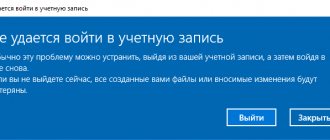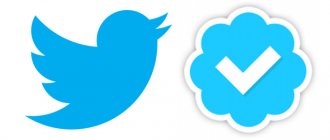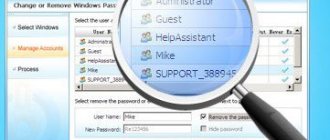How to delete Microsoft account on Nokia Lumia phone?
- You can use a Microsoft account on your Nokia Lumia phone
- Initially go to quot; settingsquot; telephone;
- select the quot; device informationquot; tab;
- Now click on quot; reset settingsquot;.
- Go to my phone> go to settings> then go to quot;Device informationquot; > click on quot; Reset settingsquot;.
just quot; zeroingquot; phone completely.
Open quot; MENU
quot;
-quot; SETTINGS
quot;
-quot; DEVICE INFORMATION
quot;
-quot; RESET SETTINGS
quot;
After this, your phone will be as pristine as when you bought it. I think it’s clear that when you reset the settings, it will clear not only the phone settings, but also the memory - therefore, you need to make copies of the files you need on other devices.
I also have a Nokia lumia. You can delete your Microsoft account by resetting all settings. Go to the menu - settings - device information - reset settings. Settings are reset, the account is deleted, everything from the phone is deleted too.
Everything is quite simple, the main thing is to know the sequence of actions:
This helps in all cases - the device settings are reset to factory settings and there will definitely be no Microsoft account on your smartphone. Attention
: Before these actions, save all information, files and data on external media, since all this will be lost from your gadget.
This account is the main account on the phone and if when you click on the Microsoft account, only quot; updatequot; and quot;deletequot; does not appear, then you will have to reset everything to factory settings. In the menu, select quot; settingsquot; , then quot;device informationquot;, then quot;resetquot;. If after resetting the account is suddenly not deleted, which is unlikely, do a hard reset - dial the command *2767*3855#, then call. Please note that after a hard reboot, you will receive a clean gadget from which everything will be deleted. Therefore, copy everything to a flash drive in advance.
To delete an account on your phone, you will need to reset the settings. And in order to do this, first go to the phone settings, and then select the device information tab. And here already click on reset settings.
I myself suffered with my Lumia, in the end I tried many methods, but the most effective way was this: so, in order to delete a Microsoft account on a Nokia Lumia smartphone (any series), you first need to go to the quot;Settingsquot; menu, then click on the word quot;Device informationquot; and select the button quot; Reset settingsquot; (all data will be deleted, including photos, applications and other files). Then we register again.
Smartphones produced by Nokia have always been distinguished by their reliability and durability. The beautiful, practical Nokia Lumia is no exception.
If for some reason you need to delete your Microsoft account
, then most likely you will have to reset all settings.
So, this is done as follows:
Done, the account has been deleted.
The most reliable way to reset Microsoft account settings on Nokia phones is to reset the entire phone to basic, factory settings. This is done by going to the parameters section and the reset, restore settings item.
You can also try to find the item “account” in the settings and click the delete button. With this method, some data from the previous entry may not be unlinked from your phone. The first method is still preferable here.
If you have a Microsoft account set as your primary account on your phone, then the only way to quickly and securely remove it is to reset your phone.
In other cases, you need to go to the Settings menu > mail plus accounts, then hold down quot;Nokia Accountquot;, a menu will appear, select quot;deletequot;.
To delete an account on a Nokia Lumia phone, you need to do a hard reset.
On many sites they write that you can do this with a key combination, but this didn’t work for me on the 620. It only worked like this: Settings - device information - reset settings.
After a short quot;thinkingquot; The smartphone became pristinely clean and returned to factory settings. The Microsoft account was deleted from him, but from the site, of course, not (what if it comes in handy). Now quot; I’ll hand over to the basequot; in connection with the transition to Lenovo with Android.
When using Windows 10, users often use a Microsoft account. This is quite convenient, since it is possible to synchronize the settings and design of the OS on several devices, as well as customize. However, in some situations it becomes necessary to abandon the Microsoft account in favor of a regular local account. This is not difficult to do, as will be confirmed by the instructions below.
How to delete a Microsoft account if you are under one
Let's say you're signed into Windows 10 with a Microsoft account, but want to get rid of it. To do this, go to Settings – Accounts
.
On the “Email and Accounts” page, click on the “Sign in with a local account instead” link.
A window will appear asking you to enter your current Microsoft account password. Enter it and click “Next”.
Now we set up a local account - enter a username, password and password hint. If there is no need for a password, leave the corresponding fields empty.
You will be logged out of your current account, after which you can log in with a new local account.
In theory, there is no point in deleting your Microsoft account now; you can simply use a local “account”. If you still decide to do this, then move on.
Unlink licenses for purchased programs
Apps you purchased from the Windows Store are linked to your Microsoft account. Therefore, when you use your account on a new device, they will automatically be transferred to it.
With licensed third-party programs it will be a little more complicated - you will have to untie the license from the computer yourself for each of them. Be careful in this matter and do not hesitate to contact the application’s technical support if necessary, otherwise you will have to buy the program again.
Complete removal of Microsoft account from Windows 10
In order to completely delete one of the accounts in Windows 10, you must be under any other administrator account. Now we are logged in as a local account with administrator rights, so we can delete the Microsoft “account” without any problems. We go to the already familiar “Email and Accounts” tab of the “Options” utility and under the heading “Accounts used by other applications” we find the entry we need.
Click the “Delete” button and confirm your choice.
Another way is to go to the Settings page - Family and other users
and then also delete the user you are looking for.
When deleting, a warning window will appear stating that, along with deleting the Microsoft account, all user files will be deleted - objects on the desktop, downloads, documents, etc.
Here we are talking about the contents of the folder C:\Users\Username
. If you do not want to lose the information contained there, copy it to any medium in advance. After this, you can click the “Delete account and data” button, thereby completing the deletion process.
How to change account in Windows 10
Not everyone knows how to change an account in Windows 10, or more precisely, how to change the account name in Windows 10. How to change the account name in Windows 10:
- Launch “Control Panel”
- Next – “User Accounts”
- Find and click “Change your account name”
- Enter a new name and click “Rename”
Now you know how to change your account in Windows 10.
How to delete an account through the Control Panel
You can manage accounts, including deleting them, using the classic Windows 10 Control Panel. Go to it through the “Start” menu and select the “User Accounts” section. Then click on the “Manage another account” link (this requires administrator rights).
In the window that opens, click on the Microsoft account icon, and then click on the “Delete account” link.
In a crisis, saving up for a new gadget is not so easy, and used devices are not much different from the store-bought version, especially if you choose them wisely. However, when purchasing such equipment, a lot of nuances await us, for example, how to set up your account on a Windows phone. Let's learn how to delete the previous owner's account and set administrator rights to yours.
Without an active account, you will not be able to fully use your smartphone.
A Microsoft account is a required part for full use of the smartphone. Without it, most functions will become unavailable. The Windows Phone account is used for backup, downloading various utilities from the manufacturer’s store, as well as for other options. In new devices, you log in to your account during the initial setup.
An account consists of an e-mail address and a password. Using this login/password pair allows you to use tools such as Xbox Music, Office 365, cloud technologies from Microsoft, Skype, etc.
Removing a local account using Control Panel
It differs in that when an account is destroyed, all the user’s files can be saved. We will work with the control panel. We log in with administrator rights.
Open the Windows 10 control panel (select the “icons” view). Select the sub-item “User Accounts”. Select the Microsoft account that needs to be deleted. Click on the “Delete Account” button.
You will see a block where you will be asked to choose to delete or save user files. In a save situation, the files will be moved to the desktop in the current user's folder.
Agree with the selected team.
Here are three easy ways to get rid of an account on a Windows 10 computer. Now you know how to do it. All articles about Windows.
The most intuitive and simple solution to this problem is to change
status of the current entry through settings.
In addition, this method involves saving
all user data, for example, personalization.
To do this, click the “ Start”
" and select the "
Settings
" icon located above the "
Shutdown
" icon.
Win + I
may be somewhat more convenient .
Before making changes to the system, it is recommended to save
all working files, because after restarting the computer, unsaved changes will be lost. After this you need:
Deleting an account
Unfortunately, it is impossible to delete the main Microsoft account in devices with Windows Phone pre-installed. If we are talking about an ordinary account, of which there can be an unlimited number, there are no problems:
- select "Settings";
- click the “Mail” option, then go to accounts;
- hold your finger in front of the account you are interested in;
- tap the Delete button.
- This trick will not work with the main record; the only solution is to reset it to the original settings.
Switching from a Microsoft account to a local account
Before deciding how to delete an account on Windows 10 (meaning a Microsoft “account”), you should first rebuild your login parameters, that is, set the access condition not using a “Microsoft” registration, but a local account.
In general, the process of deactivating an “account” and changing its settings boils down to logging out of one account and logging in under another. To do this, we use the standard “Start” menu, where you just need to click on the user name and select change account settings from the drop-down menu. In the settings window we are interested in the email and “accounts” section. In the window on the right there is an additional login line under local registration. Click on it and go to the next menu.
Here you will have to enter your current password, and then enter new login information. In principle, if the password will not be used in the future, the corresponding field can be left empty. Next, we simply confirm logging out and shutting down. At this stage, this can be limited. The next time you boot, the system will use local registration. Let's stop there for now.
Hard reset
It is important to understand that reset is a complete deletion of music, video materials and other files that are stored in the internal memory of the device. We recommend that you copy the files you are interested in somewhere in advance, write down people’s contacts, etc., in other words, prepare your smartphone for resetting the parameters.
There are two methods for performing a reset. The first one is provided from the device menu; it can be used if the gadget works without braking or defects. The idea is simple: select “Device Information” in the settings, then click on “Reset settings”. In the context of changing a Microsoft account, this method may not help, because sometimes the system asks for a password that is known only to the previous owner.
Therefore, use method No. 2:
Often, after purchasing a used phone running the Windows Phone operating system, users are faced with the need to get rid of the previous user's data. This happens when the seller does not deign to take care of this himself and does not worry about the safety of his data. For example, if you bought a used phone, and there are many different Windows, VK, Periscope, Google, etc. accounts.
Often, for full operation, a smartphone may require personal data hidden only in an account, access to which is permanently denied. In this case, the best method is to help you completely delete your Microsoft account on a Windows phone.
. This is done quite simply, but you need to take into account that all data about the phone’s operation, calls, phone book numbers and other information will be erased.
So, in order to carry out a similar procedure and get rid of the data of the previous owner, you will need to do a hard reset of the phone, that is, a complete reset of the settings. How to do this is indicated in the instructions for it. There is no point in discussing this here, since this may be a different combination for each model.
If you consider yourself an advanced person, then you may need a digital set-top box for your TV provided by our project partners.
Actions after reset
After everything is successful, the phone will turn off and reboot with standard settings. The first time you log in, it will ask you to enter your account settings. This is the time when you can change your accounts. The old one is gone and now everything depends only on how correctly you fill everything out. This should be done using the fields provided, indicating the most truthful information or information that matches the profile on the computer and on the Microsoft website.
Now you know exactly how to delete a Microsoft account after purchasing a Windows phone.
and make the phone practically new in software. After all this, do not forget to fully configure the device:
- date Time;
- language;
- geolocation;
- “My Family” function;
- transfer copied data and phone numbers;
- download browser data and create bookmarks.
In general, get ready to set up everything from scratch. Naturally, do not forget about the firmware, which could also be reset to the factory version (which is unlikely, but quite possible). I would like to think that the information you received helped in solving the problem that arose. Enjoy a clean OS!
The Windows operating system is used in a multi-user format. Several users can work on one PC at once. Naturally, over time, a little cleaning is required - deleting unnecessary accounts that have accumulated during work. This is quite easy to do. There are 2 simple deletion options that will get rid of an unnecessary account.
What is a Microsoft account and what is it for?
- Microsoft account is an alternative version of local accounts on computers and laptops running the Windows operating system. It is used to give the user access to his folders and files.
- Microsoft account and a regular one is that all user data (files, folders, passwords, etc.) are stored not on the computer itself, but on a Microsoft (in the cloud). In addition, the account login and password are the same for a large number of online services, including access to the company website , Skype and SkyDrive .
Figure 2. Microsoft on phone, computer, laptop: instructions
- Microsoft account is required. But users of desktop computers and laptops often refuse it due to the fact that they do not want to transfer their personal data to Microsoft and are afraid of surveillance.
Figure 3. Microsoft on phone, computer, laptop: instructions
- Microsoft account was first implemented in the Windows 8.1 version of the operating system and was slightly improved in Windows 10. In earlier versions, such as Windows 7, the user is limited to local accounts.
How to delete an account on Windows 7
It is worth considering that only the Administrator, and not any user of the device, can delete an account. The easiest way to delete a Microsoft account in Windows 7 is to use the Metro - Settings application.
You can delete your account step by step:
- go to the “Start” menu and launch “Settings”;
- then search for the “Accounts” section;
- switch to the “Family and other users” attachment, look for an unnecessary account and click on it, a window will appear with options for changing the type of account or withdrawing it (you need to click on this option);
- in the window that appears after clicking, you need to click on the “Delete account and data” entry.
You need to know that when using this method of deleting accounts, you must be prepared for the loss of all user profile file folders. These are folders that are located on the system drive (music, documents, videos and other downloads). In this case, it is recommended to save all useful information before “cleaning” accounts, for example, in the cloud, on a flash drive or disk, as well as in a non-system part of the disk.
How to delete a user
This manipulation seems possible only if there are at least two of them. This is done through the administrator
. If you need to get rid of it, you must first grant administrator rights to another account and perform the operation through the latter.
As in the previous case, you need to go to the “ Accounts”
" in "
Options
".
Here you need to select “ Family and other users
”.
After clicking the “ Delete”
"The system will warn you that all files and data located at C:\Users\Deleted_User_Name
will be lost
.
After a short period of time, the data will be erased.
How to delete an account on Windows 8
You can delete an account in a more “gentle” way - deleting using the same first method as Windows 7, but only in the classic variation - by using the Windows control panel, which warns about possible consequences before deleting the “account”.
Account deletion occurs in several stages:
- by pressing the “Start” key, open the context menu to launch the “Control Panel”;
- go to the “User Accounts” item;
- search and click on “Delete user accounts”;
- selecting the user whose account needs to be erased;
- after that, delete the user account by clicking on “Delete account”;
- in the window that appears warning about information loss, click “Save files”;
- final click – “Delete account”.
As a result, the unnecessary account is deleted, and the saved personal information appears in one folder on the desktop (the files are “carefully” arranged by the system into thematic folders). It is important to know that you can delete a local account in Windows 10 in the same way. In principle, all recent versions of Windows can be deleted using the same techniques.
Deleting a profile on PC
After deleting an account from a computer, it is saved on the company’s server and remains accessible to the user. But data associated with the account, for example, emails, will be deleted from the operating system (device memory).
This approach allows you to quickly change your old Microsoft account to a new one on your PC and switch to using an exclusively local profile (without interacting with company services). And also exclude access to personal data, for example, in the case of selling a computer or laptop.
You can remove a profile in various ways. Let's take a step-by-step look at how to perform each one in the Windows 10 operating system.
Method #1: Login to a local account
The deletion principle is based on the fact that the system, at the user’s initiative, replaces the Microsoft profile with a local account (similar to the one in Windows 7) through registration and authorization using standard means.
1. In the taskbar, click the “Windows” icon. Then: shortcut “Profile” → in the “Change settings...” menu.
2. In the panel, select the option “Log in from local instead...”.
3. In the window that appears, enter the password for your Microsoft account to confirm your rights to it. Then click "Next".
4. Enter the data in the form for your local profile:
- Username;
- password (and again for verification on the next line);
- hint (as additional information if you suddenly forget your password).
When all fields are filled in, click “Next”.
4. In the “Switch to local...” window, activate the “Log off system...” command by clicking the mouse.
5. In the OS login panel, enter the password for the local profile.
Attention! If you previously added a PIN code to access the OS, the computer may request it for authorization. But it is possible to use a password by first switching the method in the “Login Options” tiled menu.
6. To check the settings, go to the profile panel again. The account settings panel should display local account information.
How to delete an account on Windows 10
In order to delete an account in Windows 10, you can simply erase it using the command line.
This is done like this:
- launching the command line in the context menu using the “Start” button as a computer administrator;
- entering the command net users + “Enter”;
- enter the command net user User_name /delete and click on “Enter” (username is the name of the entry that needs to be deleted).
After clicking the last command, the unnecessary account is removed from the system.
It is often necessary to delete a Microsoft account, but be aware that once it is deleted, the user will no longer be able to access system products and services. Before deleting your Microsoft account, you need to put it in order - save valuable files on another medium, cancel all subscriptions, check the status of the financial accounts that are displayed on it, as well as written information in Outlook.com. In addition, you will need to tell other users how to contact you after you delete your Microsoft account.
A Microsoft account is deleted as follows:
- go to the “Account Closing” section;
- you need to follow these settings exactly if you are prompted to access your account or verify it;
- if the account that needs to be deleted is selected correctly, you need to click on the “Next” button;
- reading the list and checking confirmation boxes;
- selecting the reason for deleting the account in the “Select a reason” item;
- Click on “Mark for closing”.
It is important to know that an account marked for closure is active for 2 months before the record is permanently deleted. If you need to restore this account, you only need to stop the account closure by logging into it.
Local accounts
With local accounts the situation is much simpler. As a rule, they are created on terminals if several users are expected to work in the system. But the “ten” is such that it itself initially creates several “accounts”, which, in general, hang in the system as a dead weight.
In principle, for normal login and operation it is enough to leave one (current) local account and delete Windows 10 accounts of any other type. How to do this will now be discussed.