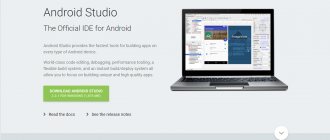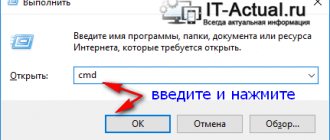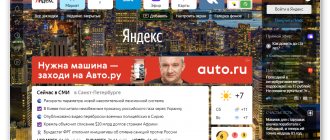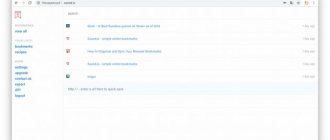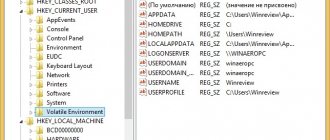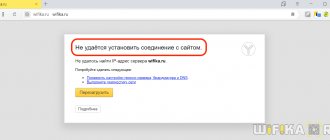Today there is practically no person who has never used the Internet. We can say that the main tool in the interaction between the user and the Internet is the browser. Considering the capabilities of modern browsers, we can safely say that this is perhaps the most important program installed on the system. Indeed, modern Internet browsers are equipped with such a huge range of functions that most of them remain unknown to the average user.
Every day we open many Internet resources, but almost everyone has literally several sites that you access every day many times a day. It is very inconvenient to manually enter an address, but if you bookmark it, then if there are a lot of resources, the one you need may get lost, and additional extensions for quick access create an additional burden. Therefore, the developers made sure that the link to the desired page could be easily moved to the desktop. Experienced users may laugh, saying, why is this necessary? Well, let’s imagine that you have elderly parents who find it very difficult to master new technology and use the computer only to open a page on Odnoklassniki or view the weather forecast. Just for them, such an opportunity can be a real salvation.
We offer detailed instructions on how to create a website shortcut on your desktop. We will look at two methods that work on all the most popular Internet browsers.
Method 1: Drag and drop a link from the browser's address bar
This method is applicable in almost any viewer, with the exception of Internet Explorer and Microsoft Edge for Windows 10. There this process is organized a little differently, we will analyze it in more detail.
When you go to a website, for example, VKontakte, you will see that its address is displayed in the address bar, and next to the address, usually on the left side of the address bar (in Yandex.Browser - on the right), an Internet icon in the form of a padlock or globe is shown . To place a VKontakte shortcut on your desktop, follow a few very simple steps:
- Switch the browser view from full screen to regular window mode so that the start screen is visible around the edges. This can be done either by dragging the edge of the window with the mouse cursor towards the center of the window, or by clicking the middle button in the upper right corner, which switches the program to full or windowed mode.
- Move your mouse cursor to the left edge of the address bar, hold and drag the link to your desktop. You will see that an icon of the site that you currently have open will be immediately created.
- Double-click the Odnoklassniki shortcut on your desktop or any other page to follow the link.
Internet Explorer
How to make a shortcut to the Odnoklassniki page in the once most popular browser? The developers suggest using the taskbar rather than the desktop. After this, when you launch the icon, a separate browser window will open.
Microsoft Edge
How to display Odnoklassniki on the desktop? By default, this viewer offers the option to place a site icon on the start screen. To do this, you need to click the menu button in the form of three dots in the upper right corner and select “Put site on the start screen”. Then you can simply drag the icon onto your desktop. It is noteworthy that no matter what your default browser is, the link will launch in Microsoft Edge.
How to manually transfer a Yandex shortcut to your desktop
This method will be useful to absolutely everyone who is once again planning to explore the Internet, but has not found the slightest hint of a browser shortcut on their desktop.
To do this, you will need to find an installed distribution kit with the program.
Important: Before performing the next step, you will need to enable hidden folders on your PC:
To do this, launch Control Panel, then go to Folder Options.
Next, go to the “View” tab and, using the “2” slider, move to the very bottom of the list, where you find the line “Show hidden files, folders and drives” - check the box next to this line, and then click “OK”.
Now let’s begin returning the label to “Its rightful place.” To do this, you will need to go to the following address: My Computer\
C:\ Users\ “Here is the folder with the name of your account”\ AppData\ Local\ Yandex\ YandexBrowser\ Application.
Now find the “browser” application icon (in the screenshot it is listed as number 2) and right-click on it with your mouse, then in the additional context menu find the line “Send”, and after “Desktop (create shortcut)” and click on this inscriptions with the left mouse button.
Done – the shortcut has been created.
Method 2. Using Windows tools
This method will work the same regardless of the browser you are using. How to create a website shortcut on your desktop using this method?
- Open a web resource, place the cursor in the address bar so that the link is completely highlighted.
- Right-click and select “Copy” or immediately press Ctrl + C.
- Minimize the program window by pressing Windows + D.
- On the desktop, right-click and select New - Shortcut.
- Paste the copied address through the context menu, or by pressing Ctrl + V, and then click next.
- Give the icon a name and confirm with OK.
Installing a Yandex website icon on your desktop
An article has already been published on our website that described how to create a shortcut to a specific site on the desktop for quick access to it.
Following the instructions described in it, we will now create a desktop icon for the Yandex website.
The easiest way to do this is to download and run the official Yandex installer. To do this, follow this link and click the “Download” button.
Downloading the Yandex browser installation file from the official website
Once the download is complete, launch it and click the “Install” button.
Reinstalling Yandex browser
The installation/updating of the Yandex browser will begin. As a result, after a few minutes, the Yandex icon will appear on the desktop and also on the taskbar. At the same time, your bookmarks and passwords will be saved.
Yandex browser icon
Yandex icon on the taskbar
Next, consider the following method. To do this, right-click on any free space on the desktop and select “Create” -> “Shortcut”.
Start creating a Yandex site shortcut
After this, we will immediately be asked to indicate the location of the object to which this very shortcut should refer. In order for it to link to the Yandex website, you need to enter https://www.yandex.by/ in this field and click “Next”.
We indicate the Yandex Internet address
Then you will need to write a name for the shortcut. It can be anything. For example, Yandex.
Specify the name of the shortcut
After that, click “Finish” and make sure that there is now an icon on the desktop for quick access to the Yandex website.
Created Yandex shortcut on the desktop
Create a website shortcut on your desktop that always opens in Google Chrome
1. Open Google Chrome browser.
2. Go to the site for which you want to create a shortcut, go to the menu (click on the three dots at the top right) => “Additional tools” => click on “Create a shortcut”.
3. Enter a name for the shortcut and click on “Create”.
You can create a site shortcut that will open in Chrome in another way:
1. In an empty area of the desktop, right-click and from the menu that opens, select “New” => “Shortcut”.
2. In the “Specify the location of the object” line, enter:
(32-bit Windows)
to open in the current window "%ProgramFiles%\Google\Chrome\Application\chrome.exe" URL
to open in a new window "%ProgramFiles%\Google\Chrome\Application\chrome.exe" -new-window URL
“%ProgramFiles%\Google\Chrome\Application\chrome.exe” in an incognito window
(64-bit Windows)
to open "%ProgramFiles(x86)%\Google\Chrome\Application\chrome.exe" URL
to open in a new window "%ProgramFiles(x86)%\Google\Chrome\Application\chrome.exe" -new-window URL
to open in an incognito window “%ProgramFiles(x86)%\Google\Chrome\Application\chrome.exe” -incognito URL
and click Next. For example, “%ProgramFiles%\Google\Chrome\Application\chrome.exe” https://vynesimozg.com
3. Enter a name for the shortcut and click on "Done". Change the shortcut icon (if you want).
How to change the default browser in Windows 10
Changing the default browser in the Windows 10 operating system is quite simple if you know the settings that need to be accessed. First of all, make sure that the browser that you want to install as the main one is on your computer. Next, you need to follow simple instructions to change the “Default” browser in Windows 10:
- Click on the “Start” button and select “Settings” in the menu that appears;
- Next, a menu with settings will open, here you need to click on the “Applications” item;
- On the left, click “Default Applications”;
- On the right side of the screen, scroll almost to the very bottom and see the “Web Browser” item, click on the option set as the main browser, and a menu opens in which you can set another system default browser.
After this, the shortcut that was created above will begin to launch in the selected browser. In addition, all links in text documents and other programs will open in the default browser.
( 7 votes, average: 4.00 out of 5)
"Oops" error when loading pages in Google Chrome
How to remove OneDrive from File Explorer
Related Posts
How else does the bookmark system improve efficiency?
Firstly, when you click on a saved link, an asterisk will light up in the address bar, which indicates that we have already visited this page (associations immediately pop up, when and for what).
Secondly, when we create a list with a certain number of elements, everything can actually be translated into performance indicators (KPIs).
For example, you are preparing a scientific paper and adding all the articles and monographs you have read to a separate folder (only after reading or knowing that you will definitely read the unread ones soon). In this case, the number of articles relevant to your work and read is one of the KPIs of your work (the example was taken out of thin air, many others can be given).