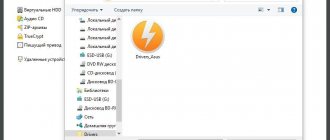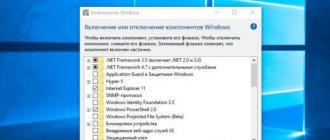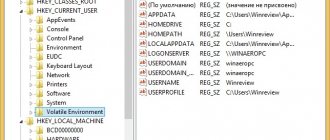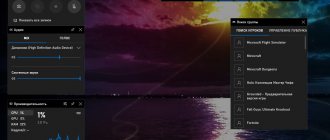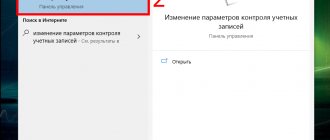More than one generation of Internet users has already grown up who did not see the beginning of the rapid rise of Microsoft Corporation and do not even know how to open the command line.
A feature of this early version of the Windows operating system, which was called MS DOS, was single-tasking (all processes were performed sequentially, not in parallel) and a predominantly text-based interface.
Nowadays, most operations on a computer running Windows can be performed solely with the mouse, but in those days, even the simplest actions required knowing a lot of complex text commands.
An echo of that era are various UNIX systems, such as Ubuntu, Fedora, ArchLinux, etc., in which console commands still play a big role.
But modern versions of Windows have retained the ability to work through the command line (console).
This feature is not in great demand, so in order to launch cmd.exe (command line executable file) you will have to learn a few simple tricks.
Launch via the "Run" function
All modern and not so modern versions of Windows OS, along with the command line, have the Run function, which gives quick access to certain system capabilities.
To launch this program, you must follow the Start-Accessories path.
No. 1. Run from the start menu
You can launch the Execute program using the hotkey combination Win+R. As a result, a small window with just one input field will open in front of the user.
In it you need to type the command cmd.exe and press the OK key.
No. 2. Program interface Execute
This method, by the way, works from Windows 7 to the latest Win 10.
Method 4: Call the Command Prompt using Task Manager
If you want to call the console using the Task Manager, then do the following:
- Open Task Manager. This can be done by pressing the key combination “ Ctrl + Alt + Del ” or “ Ctrl + Shift + Esc ”.
Open the “Task Manager” Open the “File” menu by clicking the left mouse button.
Open the “File” menu by clicking the left mouse button. Click on “New task (Run...)” with the same left button.
Click on “New task (Run...)” with the same left button. Type the command “cmd” in the input field and click “OK”.
In the input field, type the command “cmd” and click “OK”
Now the console is in front of you.
Via a shortcut in the Start menu
Running the Run program to open the command line is a strange idea, since the required shortcut is right next door.
No. 3. Command Prompt Shortcut in Start Menu
You can also quickly find it by searching in the Start menu.
No. 4. Search Command Line
Due to a significant change in the Start menu interface in Windows 8, this method will be implemented slightly differently.
- First you need to go to the application tiles (new version of Start) and right-click on the free area. As a result, a panel will pop up at the bottom, providing advanced options. In it you need to click on the All applications icon in the lower right corner.
#5: Start Menu in Windows 8
- Here you can see a list with additional hidden applications, including the Command Prompt shortcut. Now you need to click on the desired shortcut with the right mouse button and select the run as administrator function in the bottom panel.
No. 6. Launching the command line through the Start menu
Advice! Running with administrator rights is recommended because some commands simply will not run normally.
In Windows 10, search works across the entire system. Therefore, to quickly find the command line, you need to press the Win+S combination and enter the name of the program, in this case it is the command line.
No. 7. Finding the command line in the Windows 10 interface
Run the command line in an emergency
Sometimes, when logging into the system, some difficulties may arise with the performance of the PC. In this case, the console is used for recovery. To launch it you need to perform the following steps.
- First, insert the installation disc into your DVD drive. Restart your PC. In order to boot from the desired device, it is not necessary to change anything in the BIOS. Just go to the Boot-menu. Information about which key you need to press for this can be seen when the PC boots. In most cases, the F7 button is used.
- Immediately after pressing this key you will see a window for selecting a device to boot. Instruct your computer to boot from DVD-RW.
- After this you will see the following window. Click on the "Next" button to proceed with the installation.
- Please note that there is a "System Restore" link at the bottom. You need to click on it.
- After that, select the “Diagnostics” section.
- Go to “Advanced options”.
- After that, click on the “Command Line” link.
- By clicking on it, you will launch the desired application.
Searching for an executable file on the system disk
As mentioned above, the command line is implemented through a small executable file cmd.exe.
From here we can draw a logical conclusion that this executable can be found in some folder and launched directly.
This is true, the command line executable file starting from seven is stored in the System32 subdirectory of the Windows folder.
No. 8. Location of cmd.exe in the Windows 7 system folder
#9: Command Line File in Windows 10 Search
Hidden menu in Windows 8 and Windows 10
In the last two versions of the world's most popular operating system, there is a hotkey combination to open a special menu for advanced users, which contains all the most necessary system utilities.
It opens by pressing the Win+X keys, and there is just a place in it for the command line.
No. 10. Menu for advanced users
Via the context menu in Windows 10 Explorer
The top ten has its own unique way of calling the command line. It consists of calling this function through Windows Explorer.
To do this, you need to open any folder and, while holding down the Shift key, right-click in any free area of this folder.
As a result, an extended context menu will open, which will have the option to call the command line.
No. 11. Calling the command line through the Explorer context menu
As you can see from the methods mentioned in this article, the command prompt in Windows operating systems can be accessed in many ways.
This seems for such a small program of several hundred kilobytes and with unclear functionality.
But such misunderstanding can only arise among inexperienced users.
Those people who have been actively using a computer for work and entertainment for many years understand perfectly well that cmd.exe is a powerful tool that can instantly produce results if you know how to use it.
That is why the latest versions of Windows, focused on cross-platform (and primarily on compatibility with devices with a touchscreen), not only did not lose this function, but also acquired additional features for convenient work with it.
How to Open Command Prompt in Windows
This video discusses several ways to open the command line in Windows 7. In Windows XP, Vista, the command line opens in the same way.
If you have Telegram, you can now download any software or game through our bot, just follow the link and try it!
« Previous entry
Windows 8 Command Prompt Features
The Command Prompt is an essential program found in all versions of Windows. The main task of the command line is to process commands entered by the user. Using console commands, you can significantly reduce the time it takes to process a particular task. Therefore, the console has a clear advantage over Windows graphical utilities.
If you compare the command line of Windows 8 and Windows 7, you will not find any difference. This is what the command line for seven looks like.
And for eight like this.
The only difference you will find is the console version numbers in the first lines of their windows. When creating the eight, the developers decided to leave the appearance of the console and the set of commands the same as in the seven. The material in question will tell you about the main functionality of the console, as well as its commands.
How to open command prompt in windows 8
Let's look at six ways to open the command line in Eight. The first method is the simplest. To use it, type the key combination Win + X. A window should appear next to the Start .
Select the command line in this window and it will launch.
The next method is similar to the first, but to perform it you need to do everything with the mouse. To run “ cmd.exe ” in this way, right-click on the “ Start ” menu, after which a window will appear, as in the previous example.
After that, click on the “ Command Prompt ” item and it will open. Also note that in the first and second methods you can run the console with administrator rights .
For the third method, we need to run “ Search ”, which will help us find “ cmd.exe ”. To call it, use the Win + Q key combination and enter “ CMD ” or “ cmd ” in the search window.
In the result found, select the command line and it will start. To log into the console with administrator rights, right-click on the result found. A context menu should appear where you need to select “ Run as administrator ”.
To use the fourth method, you need to call the “ Run ” program. The utility is launched using the key combination Win + R. In the running utility, you must enter “ CMD ”.
Now press the Enter key and “ cmd.exe ” will start.
The fifth method uses Explorer . To verify this, open Explorer . Now go to the “ File ” menu and select “ Open Command Prompt ”, where you will be asked to run the console as an administrator or in the usual way.
A convenient feature of this method is that the console starts exactly from the folder in which you are located , and not from the user’s folder. Using this method, you can do without the “cd” command to change the current folder.
The essence of the sixth method is to launch the executable file from the command line. To do this, go to the “ C:WindowsSystem32 ” directory and find the executable file “ cmd.exe ”.
If you run the file by double-clicking the mouse, the utility will launch in standard mode. If you right-click on “ cmd.exe ”, a context menu will appear in which you can run the utility as an administrator.
Basic console commands in eight
The console includes a wide variety of commands. For beginners, the “ help ” command is especially useful. If you enter this command in the console, you will see the entire list of commands with detailed descriptions in Russian .
A full qualitative description of each command is available using the help command_name control line:
Now let's look at nine commands that are most often used on the command line:
- cd - allows the user to change the current directory . For example, from the “C:WindowsSystem32” directory to the “C:Program Files” directory. If the path contains whitespace, be sure to enclose it in quotation marks: cd "c:New Folder"
- mkdir - using this operation you can create new directories;
- rmdir - using this operation you can delete directories;
- ipconfig - used to display the parameters of your network devices and manage them;
- ping is a very popular command as it allows the user to check the status of the Internet connection, using it you can test the connection to a device with a specific IP address. You can also specify a domain name:
- del - allows the user to delete files;
- robocopy - copying files and folders along with all attached contents;
- systeminfo - if you urgently need to know the characteristics of your PC, then use this command and it will describe them in detail.
dir - shows a list of all files and directories in the specified directory, as well as their number. For example, the “System32” folder contains 3273 files and 106 folders;
By using as many commands in the console as possible, you will be able to complete most tasks much faster than with Windows graphical utilities. I would also like to note that if you run “ cmd.exe ” with administrator rights, then all your commands will be executed with elevated privileges . These administrator privileges give you more power because you have full access to the computer.
Copy, paste and search
In the console, these actions are performed completely differently than in most other programs.
The usual keyboard shortcuts for copying - Ctrl + C, pasting - Ctrl + V and searching - Ctrl + F do not work here.
How to copy text from cmd to clipboard
Produced in 3 steps:
- Right-click and select the “ Mark
” menu item - with this we launched the text selection mode. - Now select the text to copy using the mouse (do this while holding the left mouse button).
- Press the Enter button. Now the text is in the buffer.
If you now paste it into a text editor, it will look like this:
How to paste text from the clipboard
This can be done: right-click and select the menu item " Insert"
».
How to find text
And again the same context menu and the “ Find...”
"
Unfortunately, when checking on a PC with Windows 8.1, it turned out that the search works correctly only for characters of the Latin alphabet. We hope this issue will be fixed by the developer in the future.
Conclusion
The only changes to the Windows 8 command line are how you launch it. Therefore, if you used the command line on previous Windows, then you can easily use it on Windows 8. I would also like to note that in the top ten, the developers have significantly expanded the functionality of the console. To take advantage of the new console functionality on Windows 10, owners of a Windows 8 PC only need to upgrade to Windows 10, especially since it’s still free. And we hope that our article will help you understand the command line in Windows 8.