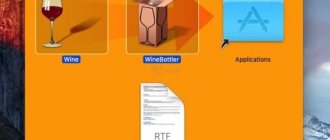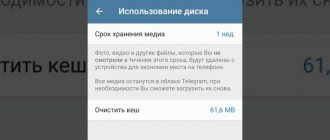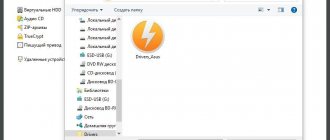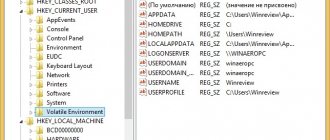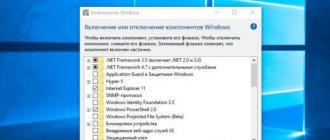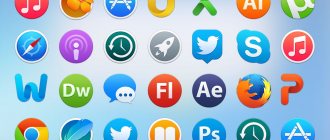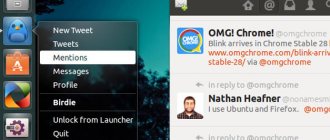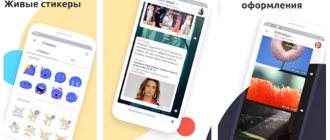Windows - connection lost, looks like you are connected to a different network
I would like to note right away that such problems can arise not only in the Yandex browser. It’s just that the specific text “Cannot establish a connection to the site” is displayed there.
It may also say “Connection reset” or “Could not find the server IP address.” And in Google Chrome it looks like “Connection lost, looks like you are connected to another network”
Yandex.Browser itself suggests that we first check the settings of the proxy server, firewall and DNS. Since programs today have become very “smart” and quite accurately determine the cause of the problem, I would not ignore their advice.
Cannot establish a connection to one site in Yandex Browser
But first of all, check - does the error that the connection cannot be established occur only on one site or on all?
- If on one, then it’s worth trying to access it from another browser.
- Also check to see if any changes have been made to your antivirus software. Perhaps this address has been added to the list of suspicious ones and is being blocked.
- It is still possible that traffic filtering is performed at the router software level. Go to its administrator section and check whether this resource is blacklisted.
- Perhaps the problem is the inaccessibility of the site itself. Try accessing it from another device and through a different communication method. For example, from a phone via the mobile Internet.
Least problematic gadgets
In order to avoid problems with connecting equipment, it is better to purchase high-quality sports devices.
The least problematic fitness bracelets include:
- Xiaomi Mi Band 3 with colored straps, a large touch screen and advanced functionality. Thanks to the battery capacity of 110 mAh and improved Bluetooth 4.2 Low Energy, Band-3 is able to operate without recharging for up to 20 days during active use. In order for the device to work daily and autonomously without a cable for a long time, purchase a Xiaomi Mi Power Bank mobile battery.
- Samsung Gear Fit. The advanced model in the line is considered to be the interactive bracelet 2 Pro with a high level of moisture protection and a beautiful design. When connecting the tracker to a Samsung smartphone, it is enough to install 1 application. If you need to synchronize it with other Android mobile devices, download not only the mobile application, but also 2 additional plugins.
- Smart Band Honor. Recently, the Band 4 model was released with a color screen covered with improved protective glass, a user-friendly interface and wide functionality. The cost of the bracelet is high compared to other sports devices, but it is compensated by fast synchronization with devices that support any OS.
- Garmin Vivofit 3. A budget-friendly and quickly connected sports gadget from Garmin for training and navigation with built-in GPS, accelerometer, and monitoring of sleep and rest phases.
- Colmi S908 GPS Sports. An inexpensive sports bracelet, often purchased by users on the AliExpress portal. The watch quickly connects to an iOS or Android smartphone via Bluetooth and then transfers user information to it.
There are other models of fitness bracelets in which connection and settings are completed by the user in minutes, for example Amazfit Cor, FitBit Charge and Polar A370. They have proven themselves to be the best among lovers of an active lifestyle and professional athletes.
The connection to any site is reset or interrupted on Windows
If an error message appears every time you launch Yandex Browser, then it’s clearly a problem with the settings of Windows 10 or the router.
- Again, open the site in another browser - Chrome or Opera. It happens that the error appears only in Yandex.
- Try disabling the firewall (firewall) or the entire antivirus to exclude it from the list of possible interference with your work
- Uninstall recent programs. During their installation, some changes may also have been made to the Internet protocol settings.
- If you logged into Windows using a guest account, then log in as an administrator. Restrictions on Internet use can be set only for non-essential users.
- Make sure that your router settings allow access to the Internet from all devices. And there are no personal restrictions imposed on your computer.
- Disable add-ons to Yandex Browser that are connected to the network. For example, VPN client.
- Check your computer with an antivirus. In my practice, I have come across cases where viruses blocked access to the network.
You also need to check which DNS servers are specified in the settings of the network card or wireless adapter. To do this, go to the “Network Control Center”
Click on “Change adapter settings”
We find in the list the type of connection that you use to access the Internet - “Wireless network” or “Local network connection (Ethernet)”. Right-click on it and open “Properties”.
Here we go to “IP version 4” and check the DNS server box - “Obtain automatically”. Or we enter DNS from Google.
I also recommend reading an article on this topic about the error when the DNS server does not respond. It also describes working methods that can help.
Details
If we can’t do anything with the provider, then we can deal with software problems. But for this you need to determine the reason. And there are several popular options:
- Incorrect operation of the computer's protective mechanisms.
- Infection of the system with viruses.
- Regional restrictions.
- Damage to operating system files
- Internet browser plugins not working correctly.
- Excess temporary files.
- Incorrect browser settings.
And we will analyze each of them in more detail.
Excessive protection on your computer
It often happens that access to sites is blocked at the firewall or antivirus level. You need to disable the security mechanisms of these applications. Only then will it be possible to understand something.
However, the protection is turned off temporarily. If this is really the case, then you will have to look for the corresponding rule in the lists and delete it. But first you need to check. And we'll start with the firewall. Here are the relevant instructions.
- Launch the Start menu using the corresponding button on the taskbar.
- Move to the “Services - Windows” .
- Click on the item “Control Panel” .
- In the panel itself, select “Administration” .
- Then - “Services” .
- A list of services used on this computer appears. Find “Firewall...” and open it.
- In the window that appears, click on the “Pause” and “Apply” .
With these steps we completely turned off the Windows Firewall. This is much easier than digging through its settings. Then try to close to a previously inaccessible Internet resource.
And if you have an antivirus, then you should temporarily deactivate it. For example, in the case of ESET Inernet Security this is done as follows:
- Right-click on the program icon in the Windows tray.
- A menu will appear with options to select actions. Click “Pause protection” .
- Select Pause until reboot and click Apply .
- We perform a similar procedure for the item “Suspend the firewall...” .
That's all. Now you can launch Yandex Browser and check the functionality of sites that previously did not load. If everything worked, then this was clearly the problem. Exceptions need to be edited. If not, then move on to the next option.
Virus threats
If none of the suggestions above helped you, then there are probably viruses on your computer. They block access to various sites. And if you do nothing, everything will only get worse.
To get rid of malicious components, any antivirus you prefer to use is quite suitable. And we, as in the previous case, use (as an example) the Inernet Security program from ESET. It quickly searches for malicious objects, removes them, and consumes very few resources.
Cleaning instructions:
- Open the program window.
- Go to the "Scan your computer" .
- Click on the option to run a scan.
The scanning process will begin immediately. Everything that the antivirus finds will be immediately deleted. After the check, you need to restart your computer or laptop. You can open your browser and try to load one of those sites that previously refused to work only after a restart.
Regional restrictions
Some Internet resources are blocked at the regional level. Fortunately, these types of restrictions can be bypassed without any problems using special extensions with the VPN function. Read more about this in our article “How to open a blocked site in Yandex Browser.”
Damage to operating system files
If cleaning from viruses did not help, then only one conclusion suggests itself: malicious objects managed to damage system files that are required for the correct operation of Yandex.Browser. And, of course, there is little pleasant in this.
However, the Windows operating system is excellent at restoring its files using its own tools. And this is exactly what we will do. To restore we will use the command line. Here are instructions telling you how and what to do:
- Open the Start menu using the corresponding button on the taskbar.
- Move to the folder "Service - Windows" .
- “Command Prompt” item there and right-click on it.
- Click on the option to run with administrator rights.
- In the command prompt window that opens, enter sfc /scannow and press Enter on the keyboard.
The process of checking the integrity of files and their parallel recovery will begin immediately. It will take approximately 15 minutes. After checking, you need to restart the PC and check the functionality of the sites after the restart.
Extensions crash
Often this behavior of the web browser is associated with extensions. Yandex Browser uses plugins and add-ons written for Google Chrome and Opera. Therefore, some of them (especially those designed to block ads) may conflict with the web browser itself.
And in this case it is better to turn them off (all of them). This is necessary for the purity of the experiment. If the problem was really in the add-ons, then after disabling them the error should stop appearing. Here's what you need to do to do this:
- Click on the button with the image of three horizontal stripes. It is located in the upper left corner of the main browser window.
- A context menu will appear in which you need to click on the item “Add-ons” .
- A complete list of them will appear. You need to select one of them and move the switch next to the name to the “Off” .
- We repeat the procedure for all “doubtful” elements in the list.
After all add-ons are disabled, you need to restart your web browser and test it for stability. If this error continues to appear, then you should move on to the next point in our program.
Cache full
As strange as it may sound, a cache that has grown to gigantic proportions can also block the loading of some sites. The browser simply does not have enough memory to load this or that resource.
However, this storage can be cleared. And exclusively using web browser tools. But you only need to get to this option first. Here are detailed instructions on how and what to do:
- , press Ctrl + H.
- A list of visited sites will open. Here you need to click on the button “Clear history” .
- In the window that appears, configure the settings as shown in the picture below, and then click on “Clear” .
The process will begin immediately. It will only take a few seconds. After this, you will definitely need to restart your web browser. And only after the restart can you try to download Odnoklassniki again. If this doesn't help, then you need to try something else.
Lost program settings
It may also be that some web browser settings are preventing a particular site from loading. If you are not the only user of the computer, then perhaps your colleague has made appropriate adjustments to the settings.
However, you can reset them to factory settings. The user will receive a completely clean browser with standard parameters. There will be no extensions or bookmarks. Here are instructions on how to do this:
- After the start, click on the button with three stripes, which is located in the upper right part of the main browser window.
- A context menu will appear in which you need to click on the item “Settings” .
- Click on "System" .
- And at the very bottom, click on the option “Reset all...” .
- Confirm this action.
The process of returning to standard settings will begin. The web browser will be restarted during the procedure. It is worth noting that this method should be used only as a last resort, since the user will lose all his data.
If none of the above helped, then the problem is clearly on the side of the site or provider. There's nothing we can do about this. All that remains is to wait until the problem is fixed. How long this may take is unknown.
The connection is reset only in the Yandex browser
What should I do if everything works in other browsers, but the message “Unable to establish a connection to the site” appears only when using Yandex Browser?
History and cookies
First, let's clear the cookies and cache. This function is located in the “History” menu.
Click on the “Clear history” link and check all the boxes.
And also put in the drop-down list “All time”
Extensions
After that, look at the “Add-ons” section
and disable all browser extensions.
Proxy
Next, let's clean up the proxy server configuration. To do this, go to “Settings - Show additional settings” and look for the item “Change proxy server settings”.
A Windows Explorer window will open - here we click on the “Network Settings” button and uncheck all the boxes, if any. Like the picture below
There is no Internet connection in Windows
Another popular reason for resetting connections to sites is the banal lack of connection between a computer or laptop and the Internet. True, in this case, Yandex Browser will write “No Internet connection.”
Look carefully to see if the network icon - cable or wireless - is displayed in the Windows icon bar.
If it is not there, then perhaps your network adapter is simply not visible in the system. Either it is not there at all, or the drivers have fallen off. Or maybe it's completely broken.
Another case is when the Internet connection icon shows a cross. This means that the adapter is video, but the computer does not see any network. Here the problem may be not only in recognizing the network card in Windows, but also in problems with the router, when the network really does not work.
Finally, try simply uninstalling Yandex Browser and installing it from scratch, without copying the settings from any other. If all this does not help, then write about your problem in the comments, we will figure it out together.
The code does not arrive in SMS
Sometimes situations arise when you have to enter a confirmation code to authorize in the messenger. Then you may encounter endless loading of Telegram - this is unpleasant, but solvable.
Have you done everything according to the rules, but you still don’t have a connection in Telegram on your phone or computer and the code hasn’t arrived? This problem can be caused by several reasons:
- You opened a Telegram account on another device;
- Internet connection leaves much to be desired;
- You clicked the button to send the code via SMS too many times;
- A virtual phone number was used during registration;
- The country code specified is incorrect (not +7, but a different value);
- The operator mistook the SMS message for spam and deleted it.
To restore your Telegram connection, you can wait a little - certain difficulties disappear automatically, and after a while the desired message will still arrive on your smartphone.
If waiting does not help, contact Telegram support - you can do this like this:
- Follow the link telegram.org/support, first be sure to enable any VPN extension, and you will find out which one exactly later in the article;
- Find the “Please describe your problem” field;
- Write in detail about the difficulties encountered Telegram connecting in English;
- Next, enter the mobile number to which the account was registered;
- Provide your contact email address;
- Wait for a detailed response and further profile activation!
Let's look at the last unpleasant reason why Telegram on your computer or phone does not connect.