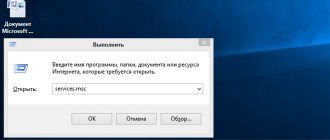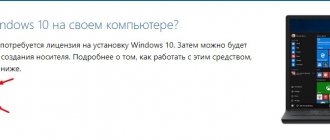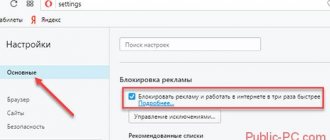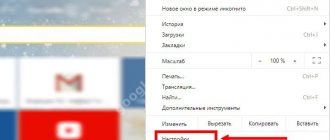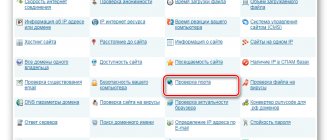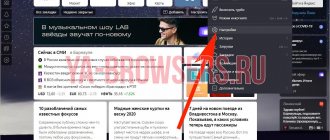Many open windows can sometimes slow down your computer. This applies to both browser windows and the applications themselves. Closing them one by one is quite tedious and not very convenient. Also, a large list of windows makes it difficult to access the desired application.
To solve this problem, developers have created hotkeys that make it easy to work with open applications. You can quickly close them (all or selectively), and also find what you need for work. For those who do not want or cannot perform commands using the keyboard, operations are available using the mouse.
Collapse all windows hotkeys
How to minimize all windows in Windows XP, 7, 8, 10
It takes a long time to work with the mouse; for these purposes it is best to use the keyboard. There are several key combinations:
- The first option is to simultaneously press the “Win” button and the “D” key. In this way, all open windows are minimized and added to the tray at the bottom of the screen. To turn them back, just press again;
Pressing the "Win" button and the "D" key at the same time minimizes all open windows to the tray at the bottom of the screen
- The second option is to hold down “Win” and the “M” key. After this, all windows will be minimized at the bottom again; in order to return to work, you need to press the same combination together with the “Shift” key.
To minimize all open windows, press the Win+M keys.
To open windows, press the “Win+M+Shift” keys
If the user needs all windows, except the one in which he is currently working, to be out of the way, press the “Win + Home” buttons. For a reverse reversal, select any of the combinations presented above or repeat the same.
To minimize windows, except the one in which we are working, press the “Win + Home” buttons simultaneously
How to move a window
To move an open tab, do the following:
- press and hold the “ Alt ” button;
- then the “ Space ” key;
- from the list that appears, you must select the “ Move ” option;
- indicating the directions will appear on the display
- then press “ Enter ”.
If you know how to use hot keys, computer control becomes much easier for the user.
Expand the game to full screen using a key combination or settings
How to minimize windows with your mouse
If the user does not want to use the keyboard, then the operation can be performed using the mouse. On Windows 7, 8, 10 there is an empty rectangle at the bottom right, when activated, windows will be minimized and minimized to tray. To turn them back, just press again.
In the lower right corner, click on the empty rectangle to minimize windows to tray, click again to open windows
On Windows 8 and 10, this rectangle does not stand out, but it is there. To minimize windows you need:
- Move the mouse to the very corner of the taskbar and left-click. All windows will be minimized;
Left-click on the taskbar in the lower right corner
- if you hover the cursor there and press the right mouse button, a menu will appear asking you to change the tray function.
By right-clicking in the lower right corner of the taskbar, a menu will open prompting you to change the tray function
In the old XP system, this rectangle is not provided, so it will not be possible to minimize applications this way. On the other hand, there is a shortcut for such tasks. By default, it is located next to the Start button on the taskbar.
In Windows XP, the shortcut for minimizing windows can be found next to the Start button on the taskbar.
If for some reason it is not there, you can add it yourself:
- Using Notepad, you need to create a document in which the following command is written, which can be copied here.
Open the “Start” menu, enter “Notepad” in the search field, open a text editor
We write the command in a text document, as in the screenshot
- Then it is saved through the “File” - “Save As” tab (any name), but always in the “scf” format. It is advisable to specify the desktop as the shortcut location address.
Go to the “File” tab, click on the “Save As” line
Specify “Desktop” as the shortcut location address, enter any file name, enter scf instead of txt, click “Save”
- At the final stage, the resulting document is dragged to the quick access panel. The shortcut is ready.
Left-click on the “Minimize windows” shortcut, hold the button and drag the shortcut to the taskbar
Important! Unlike the standard one, this shortcut will not appear next to the Start button. It will be on the quick access panel.
The created shortcut “Collapse all windows” can be found on the quick access panel
Despite the fact that a special tray has been added for users of later versions of the system, if desired, you can create a shortcut to work with them using the same scheme.
Windows 7 minimize all windows
It all started with the fact that after switching from XP to 7, I felt some discomfort. This is understandable, the action is popular. The question arose: “What to do”? At that time, the simplest solution was to use hotkeys (I admit, for me this is the best solution to this day), so we will start with them. By the way, there are many useful button combinations in Windows 7, I have an excellent article about this!
So, there are two options. First: “Windows button” + D. The key combination will minimize all windows.
If anyone doesn’t know: the “Windows button” is a button on the keyboard with the operating system logo on it. A key combination means pressing and holding one, while at the same time pressing the second. It turns out like a key combination. And if this combination performs some action, these keys are called “hot keys”.
The second method: “Windows button” + M will again minimize all windows. But the combination “Windows button” + Shift + M will return the windows to their place. This is also quite convenient.
[ads_big]
In principle, this could be the end of the article, but there are still ways! The fact is that about a year after I started using this operating system, the icon to minimize all windows was found. Yes, it really is on the Start bar! Only now it is located as secretly as possible, to the right of the time and date. As they say, it could be more to the right, it’s just that there’s nowhere else to go. 
So it turns out that the button seems to be there, but it’s very inconvenient to use.
Minimize windows in MacOs
In order to minimize windows when working on a MacBook, you first need to check what settings are installed.
- Go to the “System Settings” tab.
Go to the “System Settings” tab
- There is a “Mission Control” menu, open it.
Open the “Mission Control” icon
- The "Show desktop" hotkey is checked. If the “F11” button is installed, then to minimize windows you must press “F11+Fn” together.
In the “Show Desktop” field we look at what key is set
On a note ! If instead of F11 the user assigns another key, then in the second option it changes to the established one (for example, F12 and Fn).
You can also minimize by simply pressing the “F11” button, but it is necessary to note the use of function keys as standard.
- Go to “System Preferences” and select “Keyboard”.
Go to the “System Settings” tab
Left-click on the “Keyboard” icon
- Then, in the selected tab, check the marked item.
Check the box about using the function keys “F1-F12”
Done, the “F11” key is now responsible for minimizing windows.
There is another way. Mission Controls installs a feature called Hot Corners.
- First go to “System Settings”, then “Mission Controls”.
Go to the “System Settings” tab
Open the “Mission Control” icon
- Then at the bottom left we find the “Active Corners” menu directly.
Click on the link “Active corners”
- When activated, a list of available commands appears and in this way it is possible to select “Desktop” and, accordingly, minimize windows, for example, when hovering the cursor in one of the four corners. Click "OK". Ready.
Select the required parameter by opening the list in the appropriate field and click “OK”
In addition, you can minimize applications in MacOs using the track pad. It performs “gestures” with different functionality. To work with windows (minimize/expand), you must simultaneously move four fingers (including your thumb) toward the sides of the pad.
Also find out detailed information about what Mac OS hotkeys exist for quick and easy computer control from our new article.
MacOS
On MacBooks, to perform the desired action, it is recommended to perform the following manipulations:
- Initially, go to the “ System Settings ” option.
- Then in " Mission Controls ".
- In the lower left corner there will be a note “ Active corners ”.
- After activating this option, a list of valid commands will appear on the screen; from it you must select “ Desktop ”. Select collapse by moving the cursor to one of the corners of the display. Click “ Ok ”, the setting is completed.
Hotkeys for other operations
In addition to minimizing, hotkeys can be used for other window operations and more.
For example, combinations with the “Win+” button:
Keyboard shortcut with Win button
- left, right arrow – the selected application is attached to the left and right edges of the screen, respectively;
- up, down arrow – expands and collapses the selected window;
- “T” – switching shortcuts on the taskbar (one by one);
- numeric keys – expands/collapses the window to which a particular number is assigned.
- “E” – launch the file manager;
- “S” – start search;
- “R” – “Run” command.
You can also work with windows using the “Alt” button:
Alt key combination
- by holding it and the “F4” key, it completely closes the window in which the user is working;
- combination with the tab button “Tab” it is possible to switch between running applications.
Combination with the “Ctrl+” key:
Hotkeys with the "Ctrl" key
- “Shift+Escape” - this is how the “Task Manager” starts;
- “A” – select everything (in a document, on a browser page, on the desktop);
- “C” – copy selected;
- “V” – this combination pastes what was copied from the clipboard;
- By simultaneously holding down the key and scrolling the wheel, you select the appearance of the folders (icons, tables).
For the most part, these combinations are used in Windows 10, but some of them are available on all versions of the system.
Some Windows operations are available without using a mouse. The video shows some of them.
Hotkeys for minimizing open windows in Windows
Using the keyboard in this situation is the most effective way. Of course, you won’t get used to it right away, but after several uses. You need to remember these keyboard shortcuts:
1. First, hold down Win (Windows logo key), then press D to minimize all windows. In this case, all open windows are minimized to the taskbar. Next, do your actions, then press the same combination to maximize windows.
2. There is an alternative option, maybe it will be preferable for someone. Press Win + M to minimize all windows. But to restore you will have to use three fingers and hold down Win + Shift + M.
3. Maybe it will be useful for someone, there is a feature to minimize all windows except the active one. Use the Win + Home hotkey.
4. If you need to get to a specific window, then use Alt + Space + C to minimize one active window at a time until you get to the desired one.
There are a colossal number of key operations for working with windows. We have reviewed the main and useful ones, I hope this will be useful to you.