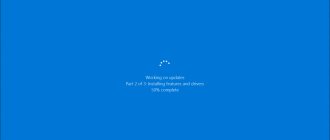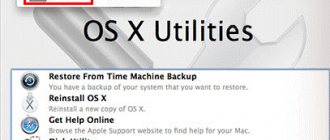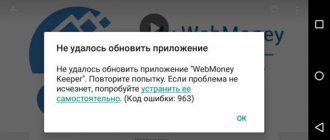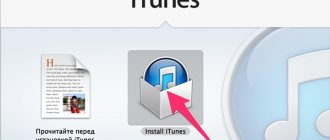Preparing for reinstallation
Friends, today we will learn how to reinstall Mac OS and update it. Before you begin, it is important to decide what exactly you need to do. That is, it will be necessary to understand whether a complete reinstallation of the operating system or a simple update is required. You will also need to prepare the device for reinstallation (for example, if you are going to sell your device).
MacOS
Additionally, you can restore from a TimeMachine backup if you have configured this. So, first things first:
- If you want to update your Mac OS, you can create a backup copy just in case, so that in case of unforeseen circumstances, you can restore the system.
- If you are going to restore the operating system, then no action is required. However, you can check for backups if you want to install one of them.
- For a complete reinstallation, you will need to create a copy, just as in the first point. Then be sure to deauthorize your computer or laptop from iTunes. To do this, launch the program, open the “Account” tab, select the authorization item, and then open the deauthorization item. Please note that your Apple ID password may be required. Next, sign out of iCloud after disabling Find My Mac if it was previously enabled. Also log out of your iMessage and FaceTime account. At this point, your preparation ends. Let's move on, friends.
Where to repair Macbook, iMac and iPhone
Checklist for choosing a reliable service center for repairing Apple equipment
Prices
Fair, not overpriced and not underestimated. There should be prices on the Service website. Necessarily! without asterisks, clear and detailed, where technically possible - as accurate and conclusive as possible.
Deadlines
If spare parts are available, up to 85% of complex repairs can be completed in 1-2 days. Modular repairs require much less time. The website shows the approximate duration of any repair.
Warranty and responsibility
A guarantee must be given for any repairs. Everything is described on the website and in the documents. The guarantee is self-confidence and respect for you. A 3-6 month warranty is good and sufficient. It is needed to check quality and hidden defects that cannot be detected immediately. You see honest and realistic terms (not 3 years), you can be sure that they will help you.
Stock
Half the success in Apple repair is the quality and reliability of spare parts, so a good service works with suppliers directly, there are always several reliable channels and your own warehouse with proven spare parts for current models, so you don’t have to waste extra time.
Free diagnostics
This is very important and has already become a rule of good manners for the service center. Diagnostics is the most difficult and important part of the repair, but you don't have to pay a penny for it, even if you don't repair the device based on its results.
Service repairs and delivery
A good service values your time, so it offers free delivery. And for the same reason, repairs are carried out only in the workshop of a service center: they can be done correctly and according to technology only in a prepared place.
Convenient schedule
If the Service works for you, and not for itself, then it is always open! absolutely. The schedule should be convenient to fit in before and after work. Good service works on weekends and holidays. We are waiting for you and working on your devices every day: 9:00 - 21:00
The reputation of professionals consists of several points
Company age and experience
Reliable and experienced service has been known for a long time. If a company has been on the market for many years and has managed to establish itself as an expert, people turn to it, write about it, and recommend it. We know what we are talking about, since 98% of incoming devices in the service center are restored. Other service centers trust us and refer complex cases to us.
How many masters in areas
If there are always several engineers waiting for you for each type of equipment, you can be sure: 1. there will be no queue (or it will be minimal) - your device will be taken care of right away. 2. you give your Macbook for repair to an expert in the field of Mac repairs. He knows all the secrets of these devices
Technical literacy
If you ask a question, a specialist should answer it as accurately as possible. So that you can imagine what exactly you need. They will try to solve the problem. In most cases, from the description you can understand what happened and how to fix the problem.
Openness of the service is the key to mutual trust and cooperation
Social media
If they are trying to organize a convenient service for you, you will definitely find the company on VK, Facebook, Instagram, and of course, on the Youtube channel. Here you can always, in an informal setting, look at the life of the service from the inside, evaluate examples of repairs, and communicate with specialists live. It’s convenient, and now you simply can’t live without social networks 
Faces of the company
Apple's seasoned experts and engineers are superheroes, but they don't wear masks. On the website and on social networks you can always see who you are going to, see photos and learn a little about the engineers and service managers. You can write to each of them, suggest or clarify something with someone with whom you have already communicated.
Reviews
You can understand a lot from reviews if you treat them correctly. The overall assessment of the service should be positive and high. But the rating cannot be maximum. Reviews can be both positive and negative, the main thing is that they respond to them, communicate, make decisions, help, that is, treat them like a human being.
Ask a Question
Mudrova March 26
Question: Good afternoon! The problem I have is this: My 2011 IMac no longer updates the system, it says it’s outdated, everything is fine, but there is no sound and the video doesn’t work, not on the computer or on the Internet, can I somehow help revive the Mac or just throw it away?! Maybe add some hardware, it’s a shame to part with the computer, and for me this is not a business pleasure. Best regards
Answer: Good afternoon. Possible upgrade options include increasing RAM, installing an SSD drive instead of the main drive, or instead of a DVD drive, and reinstalling the system. In order to name the cause of the malfunction, you need to diagnose the device in order to understand the type of work. Our diagnostics are free in any case. Best regards, MacPlus!
View full commentHide
nataliia September 30
Question: The iMac no longer sees updates, it may be outdated. Is there a solution to this problem without replacing it with a newer device? It also constantly writes that it needs to be cleaned.
Answer: Good afternoon, Natalya! On older iMac models, it is advisable not to update the system to the maximum possible. It will be difficult for him to cope with all tasks on a more resource-intensive system. You can upgrade your device by replacing the HDD drive with an SSD and increasing the RAM. Also, you can install the most optimal system for stable and comfortable operation. Best regards, MacPlus!
View full commentHide
Articles
- iMac Repair
- What is the iMac's screen resolution?
- How to take a screenshot on iMac
- One drive on my iMac has disappeared. What to do?
- How to Format a Drive on an iMac
- iMac 5K RAM
- Installing Windows on iMac
- Installing windows 7 on iMac
- Installing Windows 10 on iMac
- Install windows on imac from a flash drive
- How to remove the iMac stand
- How to recover your iMac password
- Smart Error on iMac
- What does the pfm006 imac error code mean?
- Sync iMac and iPhone
- How the iMac network card works, common faults
- Connectors and interface available on iMac
- Why the keyboard doesn't work on iMac and what to do about it
- How to update your iMac
- Why does my iMac turn off on startup?
- Why doesn't my iMac see my hard drive?
- How to remove a drive from an iMac
- Removing Fusion Drive
- How to Lock an iMac
- iMac as an external display
- Instructions: How to Backup an iMac on OS X
- Setting up trim iMac: how to enable TRIM command on SSD
- Setting up your iMac
- Alternative methods to boot and shutdown your iMac
- Calibrating the iMac Display
- Set up your iMac as a Wi-Fi hotspot
- Setting up your iMac network
- Installing Mac OS on an iMac using a boot disk
- iMac system recovery. How to reset your iMac or restore Mac OS X from a backup
- The iMac password does not work. How to reset your iMac password
- Dust under the glass of iMac 27 2012+ (thin case)
- Hard drive instead of optical drive iMac
- Cleaning the aimak matrix with compressed air
- Changing the hard drive on an Imac.
- Cleaning the iMac matrix instructions
Question
Repair request
Press about us Reviews Vacancies Details Delivery and payment Cooperation Team
We repair:
- iPhone iPhone 4..5s
- iPhone 6
- iPhone 6s
- iPhone 6 Plus
- iPhone 6s Plus
- iPhone SE
- iPhone 7
- iPhone 7 Plus
- iPhone 8
- iPhone 8 Plus
- iPhone X
- iPhone XS
- iPhone XS Max
- iPhone XR
- iPhone 11
- iPhone 11 Pro
- iPhone 11 Pro Max
- iPhone exchange
- FAQ iPhone
- iPad
- iMac
- MacBook
- Time Capsule
Reinstallation
- First of all, please note that the following instructions involve reinstalling Mac OS with the installation of the version of the operating system that was installed when you purchased the device. That is, if you purchased a Macbook with OSX Mavericks, and then upgraded it to ElCaptain, then after reinstallation the laptop will have Mavericks again. It is also worth remembering that all your data will be deleted from your computer. This method is suitable for those who want to sell their device, give it to someone, or simply receive the device “out of the box.” If this method does not suit you, then go to the “Recovery” paragraph.
- So, let's get started: immediately after turning on the computer, hold down the key combination Option+Command+R.
Option+Command+R
- Once you see the Apple logo, you can release the buttons.
- If you did everything correctly, Disk Utility will launch, with which you will need to clean up the built-in hard drive. Please note that Extended journal format must be used. After this you can close the window.
- Now click on “Reinstall mac OS”. Follow the prompts on your computer or laptop screen to complete the steps indicated.
- When your device restarts, you'll see the Setup Assistant that opens when you turn on macOS computers for the first time. If you don't want to configure it (for example, as mentioned above, when selling the device), then use the Command+Q combination to turn off the Mac. This way, you will give the opportunity to configure the settings to another user, your future buyer. Ready! This completes the reinstallation.
Update
Updating macOS is much easier than any other operating system on your computer. This process is accompanied by fewer problems and questions. This will be especially noticeable by those people who have updated Windows at least once. In order to update your Mac computer or laptop, you only need an Internet connection and a little time.
- Launch the Mac AppStore.
- In shopping or in other sections of the store, find the new version of the operating system. Most often it is in the first places of the “Top Chart” or in the “Selection”.
- Click the “Download” button or “Install” if the system has already been downloaded previously. Wait for the operation to complete and continue using the now updated mac OS.
Problems updating to macOS Catalina
The new operating system macOS Catalina 10.15, which was officially released in October 2020, has already received a lot of positive reviews. Compared to the previous version of Mojave, the operating system has received a number of improvements.
However, upgrading to Catalina isn't always smooth sailing. In this article, we will look at the most common problems when updating, and also give tips on how to solve them. If you encounter difficulties installing Mac OS, you can contact our service center to resolve such problems.
from 2000 rubles Sign up for repairs
Which Mac models support macOS Catalina?
Before upgrading, it’s a good idea to check whether your Mac is compatible with the new operating system. Apple has officially stated that installation and updates are possible on:
- 12-inch MacBook;
- MacBook Air 2012 and younger;
- MacBook Pro 2012 and younger;
- Mac mini 2012 and younger;
- iMac 2012 and younger;
- iMac Pro;
- Mac Pro 2013 and younger.
Why is macOS Catalina not updated and some programs not working?
We will present some of the most common cases in which the system refuses to update, or the update does not proceed correctly.
Unable to update macOS Catalina
A problem where you simply cannot start the update process. There may be several reasons, but one of the most common is if the previous version of macOS ran on the HFS+ file system. Let's remember that before installing High Sierra and Mojave, there was an option to select a file system. The new macOS Catalina only runs on APFS. This problem can only be solved by copying your data, installing a new clean system from an external drive and migrating the data back. The procedure is quite complicated for inexperienced users, so we offer professional assistance in our Apple Pro service.
Update fails on macOS Catalina
The problem is characterized by freezing of the update process and various system notifications about the impossibility of further updating. Sometimes this is due to the same previous HFS+ file system, or FileVault file encryption. In this case, without appropriate experience it is impossible to fix the problem. Simply turn off your Mac by long pressing the power button and contact us for a diagnosis and solution.
Refusal of 32-bit programs
Until the latest version 10.15, the system supported working with 32-bit programs and applications, but the new Catalina only works with 64-bit ones. Therefore, some of your programs will not be able to start after the update. It is advisable to check the compatibility of your software before updating. If the problem still appears, you need to update the programs to the latest version (if a 64-bit version exists). You can also order this service at our service center.
Professional help updating macOS Catalina and programs
Contact our Apple Pro service in Moscow for a high-quality Mac update to macOS Catalina. We will professionally solve any problems, if necessary, reinstall the system while preserving your data, and update programs. Waiting for you!
Recovery
Recovering with Time Machine
If you have a Time Machine backup, you will need to boot the device from the recovery partition using Command+R when you turn on the computer. In the mac OS utilities window, select the item of the same name. Please note that all data from the disk will be cleared and replaced with the information and files from your backup. The recovery itself is easy to do using the instructions on the computer screen.
If you want to reinstall your Mac device without erasing your data (that is, restore it), repeat the steps in the previous paragraph to launch the Utilities window. If necessary, clean up the disk using a utility you are already familiar with. If you do not know it, then return to the third point of the reinstallation paragraph. After closing the program window, click on “Reinstall mac OS” and follow the steps that the assistant dictates to you.