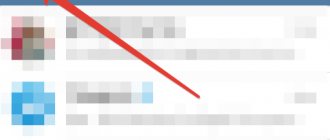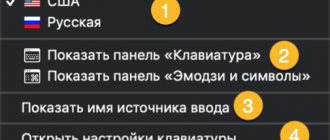How to switch language using hotkeys
The operating system is designed so that a person can quickly change the layout by pressing a certain sequence of buttons on the keyboard. Initially, the user specifies several languages that he would like to use when writing text. Then, using hotkeys, he alternates between layouts from the list. This is done as follows:
- You need to open a document or browser window where you need to type text.
- As a rule, switching the keyboard from Russian to English is done using the Ctrl+Shift button combination, but sometimes Alt+Shift can also be used. By pressing these keys simultaneously, you will change the layout to the next one from the list.
- How to cook rabbit soft and juicy
- Laser removal of ingrown toenails
- Plates for teeth straightening
Changing the hotkey combination
The user, if desired, can assign another keyboard shortcut that is convenient for him to change the layout. To do this, you need to install buttons in the Windows settings section. Follow the following step-by-step instructions:
- Open Start and go to Control Panel. You can get to the required section by clicking on the language bar in the lower right corner and clicking “Language Settings”.
- Find the "Clock, language and region" section in the list and click "Change keyboard layout or other input methods."
- Click on the “Change Keyboard” button.
- A new window will open, at the bottom click on the inscription “change keyboard shortcut”.
- A selection of possible combinations and buttons will appear. Choose the option that is more convenient for you.
How to change the language on your Mac keyboard
With Mac the situation is somewhat more complicated. Typically, the language layout of the keyboard here is changed with the key combination CMD (a kind of Mac grid) + Space (Space).
But in Mac OS X, for example, by default, a shortcut is not assigned to change the Mac layout. Instead of changing the language, the CMD+Space key combination calls up the Spotlight search bar.
To disable this, you need to go to “System Preferences” - “Keyboard” - “Keyboard Shortcuts”.
Here in the Spotlight tab you need to uncheck both items.
Then here you need to go to the “Keyboards and Input” tab and check the boxes next to the CMD+Space key combination to switch the layout. Now you know how to change the language on your Mac keyboard.
And in order to change the set of languages used, just go to “System Settings” - “Language and Text” - “Input Sources”.
Here you can check the boxes to select the languages that you plan to use, as well as disable those that you do not need.
By the way, a very common problem is that the language layout of the keyboard simply refuses to change.
There can be many reasons for this: from the tricks of insidious viruses to bugs in the system itself. But most often, the keyboard layout does not change due to incorrect user actions.
If this happens, first try rebooting the machine. If reboot does not help, or helps, but only for a short period of time, then check your computer for viruses.
Most likely, no pests will be found - but what if?
The third step is to reset the language settings to “default” and check the functionality of the switching keyboard shortcuts: perhaps, while setting this parameter for yourself, you made a mistake somewhere.
And finally, there are utilities for automatically switching keyboard layouts, for example, the popular Punto Switcher.
Sometimes situations may arise when you need to type a specific text or message on the computer, but you cannot use the keyboard, for example, if it is broken. Don't rush to run to your neighbor or friend to get the keyboard. The Windows operating system provides typing text using an on-screen keyboard. On-screen input is very similar to using a simple keyboard, but sometimes you may have problems using different combinations, for example, how to change the language on the on-screen keyboard. In this article I will show 2 ways to change the keyboard layout; if the first one does not suit you, then you can use the second method.
To begin the process of changing the language, let's figure out how the layout changes on a regular computer or laptop. If you know how to do this, feel free to skip to the next paragraph. You can find out how to change the language through the “Regional and Language Options” setting, which is located in the Control Panel. In the window that opens, go to the “Keyboard switching” tab, which will tell you which keys are used to change the language on your computer or laptop
Pay attention to the “Keyboard shortcut” column in the “Switch input language” line
If you need to assign other keys, then click the “Change keyboard shortcut...” button.
So, we have found out which keys are used to change the language in your device. Now let's open the desired program - the on-screen keyboard.
To launch a program for entering text from the screen, go to the “Start” menu - “All Programs” - “Accessories” - “Accessibility” and click on the “On-Screen Keyboard” item.
Switching mouse input language
If you are uncomfortable using keyboard shortcuts or they do not work, you can change the layout using the mouse. Changing the input language without using the keyboard is done as follows:
- Move your mouse cursor down the screen to make the taskbar pop up.
- Swipe to the right edge and find the icon that displays your current input language.
- Click on the “Language Settings” section. Here you can add the layouts you need.
- Next, click on the panel with the left mouse button and select the required layout from the list.
The first option is to use a keyboard shortcut.
Most of the functions that the user often uses are launched on the computer using key combinations. These are the commands: copy/paste/cut, save, print, new document, call the task manager, tools in editors, etc.
Switching the text input language is carried out using one of two basic key combinations - left Shift + Ctrl or Shift + Alt. One press of the combination – one transition. If 3 or more input languages are specified in the settings, switching occurs in order.
Eg:
- 3 basic alphabets are installed - Russian, Ukrainian, English;
- when the system starts, Russian is set as the main language;
- to switch from Russian to Ukrainian – press the combination once;
- to switch from Russian to English – twice.
You can track the current alphabet using the shortcut on the taskbar in the lower right corner.
Windows 8 provides the ability to use a third type of combination - Windows + spacebar. When using a combination, a small window appears on the screen in which the line with the language is highlighted in color. This increases visibility, and the likelihood of missing the required language is significantly reduced.
Second option
Use the language shortcut on the taskbar in the lower right corner:
- click the Left Mouse Key (LMB) on the shortcut;
- LMB click on the line with the desired language in the window that appears.
Third option
One of the functions of the Punto Switcher program is to automatically switch the alphabet on the keyboard.
It is intended for those who forget to switch - they typed Russian text, but what came out was a pun made from English letters. If the program notices this, it automatically switches the alphabet and rewrites the text. Either the alphabet of the text in the document or a comparison of typed characters with a dictionary is used as guidelines.
How to change the key combination
The shortest, simplest and most uncomplicated path to system settings in Windows 7:
- Right Mouse Key (RMB) on the shortcut;
- click on the “Options” line;
- Click on the “Keyboard Switching” tab;
- click on the “Change keyboard shortcut” button;
- In the left column, put a tick next to the desired pair.
Windows 8
They tried to make Windows 8 as comfortable as possible for the user, but in practice the opposite is true. Access to PC settings is not only visually significantly different from the usual Windows 7, but it is also hidden further, so it is more difficult to customize the system for yourself.
Algorithm:
- click on the shortcut on the panel;
- click on “Settings”;
- click on the active line “Advanced parameters”;
- Click on the active inscription “Change language bar keyboard shortcuts”;
- click on the “Change keyboard shortcut…” button;
- put a tick in the column “Change input language” in the line that is needed;
- click OK.
Windows 10
The path to the switch location in Windows 10 is similar to Windows 8. The difficulty lies in the complex and confusing access to "Advanced options".
- click on the shortcut on the panel;
- click on “Language settings”;
- At the bottom, click on the active inscription “Additional date and time settings...”;
- click on the active “Add a language” in the “Language” submenu;
- In the menu on the left, click on the line “Advanced options”;
- At the bottom, click on the active inscription “Change language bar keyboard shortcuts”;
- in the window that appears, click on the “Change combination” button;
- In the left column, check the box next to the line with the desired combination.
Automatic keyboard switching with Punto Switcher
If you often have to switch between Russian and English when typing, then a special program can help you. Punto Switcher is a smart utility that can determine what language you wanted to write a word in, even if you haven't switched the layout. For example, you are writing a note about the operation of the operating system, typing “Tsshtvschtsy” in Russian, and the program can translate this set of characters as “Windows”. To use you need:
- Download and install Punto switcher on a laptop or desktop computer.
- Launch the application. If you do not enable it, the program will not be able to change the layout.
- Set the necessary items in the settings and save.
- Minimize (do not close) the application.
Method two
Another option for translating the keyboard into Russian:
- Ctrl+Shift.
- Ctrl+Alt.
- Shift (on the left side of the layout) + Shift (on the right side).
The combination of the set of buttons for changing the language input is determined by the model of your personal computer and the operating system that is installed in it, or by the personal settings of the owner.
Press the keyboard buttons in turn Ctrl and Shift , and fix them without releasing them. Provided that on the task panel the symbol indicating the activated English language (En) has changed to Russian (Ru), then on your keyboard, to change the language input, you must use this combination of buttons. Otherwise, try a different set of keys. Over time, you will switch from one language to another involuntarily, without even looking at the keyboard.
When it is not entirely convenient for you to use the combination of buttons that is installed as standard on a PC, it is possible to assign your own combination of buttons in the user settings. To convert the combination, you must enter the “Start” menu - “Control Panel”.
To convert the combination, you must enter the “Start” menu - “Control Panel”.
If the computer is running Windows XP, then you need to stop in the resulting window on the folder called “Language and Regional Standards”. Then you should go to the “Language and Keyboards” tab, and then stop at the item for changing the keyboard.
Provided that you have installed OS 7 from Windows on your PC, then, having entered the editing window with the “Clock, language and region” pointer, we stop at the line that is immediately located under the inscription.
Provided that you have installed OS 7 from Windows on your PC, then, having entered the editing window with the “Clock, language and region” pointer, we stop at the line that is immediately located under the inscription.
In the resulting window, click on the “Languages and keyboards” tab, and then on the “Change keyboard” title. Subsequently, another window will appear - “Language and text input services”.
Language and keyboards
Open the “Switch keyboard” tab and select the “Switch input language” sub-item. Here you should click on the “Change keyboard shortcut” indicator.
Open the “Switch keyboard” tab and select the “Switch input language” sub-item. Here you should click on the “Change keyboard shortcut” indicator.
In the resulting window “Change keyboard shortcuts” in the column located on the left edge “Change language input”, we find a more optimal set of buttons for switching the layout to the Russian language set.
Changing language input
How to change the language on the on-screen keyboard
For people with disabilities or who do not have a regular keyboard, Windows tools have an electronic one. It completely replicates all the buttons on a standard keyboard; you can press letters with a mouse or other pointing device. If you need to change the layout, you can use the mouse and the language bar in the system tray (the method is described above) or the following instructions:
- Click on the Alt button image once with the left mouse button.
- Then click on Shift twice.
- You can change the sequence: once with Shift and twice with Alt.
- How to activate an MTS SIM card
- How to remove fat from the stomach and sides at home. Correct exercises to quickly lose belly fat, video
- Snack on chips: recipes
Setting up language switching in Windows 8, Windows 8.1, Windows 10.
To change the key combination in these versions of the Windows operating system, you need to right-click on the start button to open the administration menu, in which select “ Control Panel ”. For easier searching, switch the control panel that opens to the “ Category ” view mode in the drop-down list in the upper right corner. Click on the mouse and select “ Change input methods ”.
In a new window, open the next window by clicking on the item “ Advanced options ” on the left.
Again, another window will open where you need to select “ Change language bar keyboard shortcuts”.
Here, by clicking on the “ Change keyboard shortcut ” button, we select a combination that is convenient for you to change the input language. We finish by confirming the choice by clicking on the “ OK ”
Close all settings windows by clicking on the “ OK ” or “ Apply ” buttons.
Share.
More on the topic:
- Setting up sound on your computer Connect your speakers to your computer by plugging them into the appropriate jack (usually indicated by a small megaphone or speaker symbol) on your computer, laptop, or monitor. IN […]
- How to install and configure a screen saver Previously, in the days of bulky CRT monitors, a screen saver served as a monitor screen saver at a time when the picture on the screen did not change for a long time. These monitors do not [...]
- What is the Windows Control Panel and how do I open it? The Windows Control Panel is part of the user interface of the operating system, where elements for basic Windows settings and performing important operations are collected. For example, with […]
- Selecting default programs The user can independently select the programs with which to open certain documents. To implement this, run the command “Start>Panel […]
- How to change the desktop wallpaper in Windows In this material you will learn how to change the desktop background in the most popular operating systems - Windows 7 and Windows 10. The desktop background, or as it is also called desktop wallpaper […]