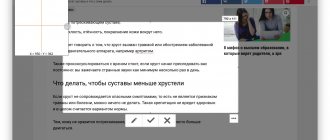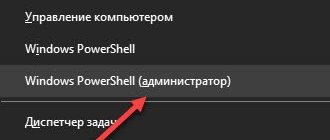Some users feel the need to reinstall the browser they are using. Perhaps the previous version was damaged and began to work incorrectly. In other cases, it is necessary to change the operating system and install a new version of the program. Every time you reinstall, the question arises about transferring your saved bookmarks and other personal information. This article discusses the question of how to properly reinstall a web browser without losing your bookmarks.
The developers have provided several simple ways to transfer bookmarks between different Google Chrome distributions. For example, users can synchronize the browser with Google servers, save all bookmarks in an HTML document for later import, or select the appropriate settings item when uninstalling the program.
Each of these methods is discussed in detail later in the article.
Synchronization with the server
With this feature, you can get the same settings, extensions, and interface across all copies of Google Chrome installed on different computers. With active synchronization, all installed plugins, changes to settings, added bookmarks and entered passwords are automatically sent to a special Google cloud storage section assigned to your account.
Every time you launch the Chrome browser, it contacts the cloud and downloads all the missing information. Thus, users can install Chrome on different personal computers or reinstall without fear of losing any personal data.
For this function to work, you will need to create your Google account and log in to Chrome using it.
The browser is installed, but does not start
If Google Chrome has disappeared and you don’t know how to restore it, you first need to find out the level of your problem. The browser shortcut may be missing or removed. This can be found out using the list of installed applications. We also recommend that you find the program in the main system menu and run it.
If the application cannot start, here are some tips:
- Restart your computer without saving settings by pressing the power button for a few seconds. After the reboot, some settings will be reset, and the browser will start quietly.
- Perform the update on the manufacturer's website.
- Reinstall the application after first removing it from the system.
The best option, if a reboot does not help, is an update.
Restoring a shortcut to the taskbar
If the program is launched from the menu, you will need to restore the launch shortcut:
- Go to the menu.
- Right-click on the application.
- Select Pin to Taskbar. After this, the shortcut can be transferred to the desktop.
You can create a shortcut while the program is running. To do this, go to the menu and in the “Advanced Features” submenu, find the “Create Shortcut” item.
Program update
You can update the program provided that it is running. If the application does not start, it needs to be updated on the supplier's website. This usually involves a complete reinstallation, but preserving user settings.
Reinstallation with transfer of personal data
To transfer personal data to a new version of Google Chrome, you need to previously synchronize the version with the cloud. And sign back into the Chrome cloud using “Sign in to Chrome” when you launch the browser. If you use Google mail, this is done automatically in two cases:
- If in "Settings" (at the bottom of the "Advanced" screen) login to the application cloud is allowed.
- If application synchronization is allowed. To do this, enable synchronization in the “Settings” section.
Google account
To begin, users need to register in the system by creating a new account. To do this, follow the instructions provided:
- Launch the Google Chrome web browser and go to https://accounts.google.com/signup.
- Fill out the form provided. First of all, provide your personal information and also come up with a login for your email.
- Create a password to access your account.
- Specify additional parameters if you wish. For example, the phone number will be used by the system to provide additional security for your account.
- Enter the captcha.
- Please read the terms of the user license agreement carefully and review the privacy policy by clicking on the appropriate hyperlinks. Check the box to indicate your agreement with these items.
- Click on the “Next” button.
Now you have your own personal account in the system, which you can use to log in to Gmail, YouTube, GoogleDrive, as well as to synchronize your browser configurations.
Procedure
Do not rush to delete Google Chrome, first read the instructions, and then proceed with action, as it will allow you to avoid dangerous consequences - deleting all data without return.
Download and installation
If you want to get your browser back to normal as quickly as possible, then reinstalling the program will help you, so you need to download Google Chrome again. To do this, use the software on our website. Just click on the "Download Google Chrome" button and select your operating system type. Specify the location to save and wait for the download to complete. Next, perform the installation:
- Run the installation file.
- A window will appear on the screen, click “Install”.
- Confirm the installation, and it will automatically make all changes to your computer.
- Upon completion, a shortcut will appear on the screen in the usual mode
This solution to the problem involves first uninstalling the old browser, and then reinstalling it. In this case, the new Chrome will be loaded from scratch, which means that the old data will be lost, so this measure is critical and should be applied at the very last moment, when the best methods have not helped. Therefore, before you uninstall the current version of the browser from Google, familiarize yourself with the methods on how to restore the necessary data in the new version.
After removing a non-working version of the browser, be sure to clear the cache files on your computer, and only then reinstall Chrome. Cleaning programs such as CCleaner or Clean Master are excellent for these purposes.
Download and install Google Chrome on your computer
Restoring the launcher shortcut
You can try to solve the problem of restoring the browser without first reinstalling it. The essence of the method is to restore only the launch shortcut. It is appropriate if the path to opening the browser is lost or changed, and when you launch Chrome, nothing happens. To return the shortcut to its place and make the program work, follow these steps:
- Go through File Explorer to this location on the computer system – C:\Program Files (x86)\Google\Chrome\Application.
- In the last folder you need to find a file with the following name - chrome.exe.
- Right-click on it and bring up a list of available functions.
- Select "Create shortcut".
- Specify the location - Desk.
- Try it to see if it's working properly.
Synchronizing personal data
A unique feature of Google Chrome is that it syncs data across all devices that use a Gmail account. If you log into your Google mail account, you can synchronize on all devices where the Chrome browser is installed. Synchronization means duplicating all your favorite tabs, settings and personal data. Therefore, if you are going to remove the web browser for the purpose of reinstalling, then enable synchronization in advance. This option is located in the “Settings”, “Users” menu. All your browsing history and browsing activity is saved in the Google cloud of your personal account. This means that after installing the new Chrome, you will simply need to log in to the system and enable synchronization.
Return settings
If the browser is not working properly, resetting the settings to default will help restore it. Due to the overload of the browser, a large number of extensions, settings, bookmarks, it may constantly freeze or not respond to commands. Often it helps to return the previous settings, as a result of which everything returns to normal. How to do it:
- Launch Chrome.
- Open the menu (the button in the upper right corner in the form of three dots).
- Go to "Settings".
- Select “Additional” at the bottom.
- Scroll down to the bottom of the page and select “reset settings and remove malware.”
- Confirm your “Reset” action, and then restart the browser and test it for serviceability.
Recovering bookmarks
For many users, it is especially important to have access to their previously saved bookmarks. After all, after reinstalling the browser, all favorite sites will be deleted, and if you do not remember their names, but have a need to use them regularly, then you need to replace the old Chrome browser with a new one, while maintaining the tabs. Is it possible to do this? Since the web browser is an integral part of the computer system, any information can be pulled out from the Google Chrome system folders, including the list of bookmarks. Follow these instructions:
- Go to Local Drive C.
- Through Explorer or manually navigate to the following folders C:\Documents And Settings\\Local Settings\Application Data\Google\Chrome\User Data\Default, the final one is Default.
- Find a file in it called “Bookmarks”, it means bookmarks.
- Copy it and save it separately on your computer or flash drive.
- Uninstall a completely faulty version of Chrome through the Control Panel, “Add or Remove Programs.”
- Download a new browser.
- When the installation of the new Chrome is complete, go to the Default folder again in the same way and replace the current “Bookmarks” file with the one you previously saved.
The Local Settings system folder may be hidden from the user, so you first need to change the display of files to “Show hidden folders” in the settings.
After you make the replacement, the new version of Chrome, which is installed from scratch, will already contain your past favorite bookmarks, since you replaced it from the old program and thereby deceived the browser. Now all you have to do is check whether the substitution was successful. If you don't see the bookmarks bar, it may be hidden. For it to appear, you need to go to the browser menu and turn it on.
Login
Now you need to log into the browser using the created account. To do this, call up the Chrome quick access toolbar and select the section called “Settings” from the drop-down menu that opens.
A new page will open containing many settings for Google Chrome operating parameters. Here users need to find a section called “Log in”.
Enter your created and recently registered email address and password to login. Now you will have access to the “Advanced sync settings” section. Open it.
Select the types of data that you want to duplicate on cloud storage (if necessary, you can change the encryption parameters of the transmitted information) and click “Ok”.
After these steps, the browser will immediately establish a connection with the server and transfer to it all the settings you specified.
After reinstalling the Google Chrome web browser, you will need to log in again, after which all saved data will be downloaded from the server.
How to restore Google Chrome
While using the Google Chrome browser, users configure a large number of settings, and the browser accumulates a large amount of information, which accumulates over time, leading to a decrease in browser performance.
Today we will talk about how to restore the Google Chrome browser to its original state. If you need to restore the Google Chrome browser, you can do this in several ways, depending on the tasks at hand.
How to restore Google Chrome browser?
Method 1: Reinstall the browser
This method only makes sense if you do not use a Google account to synchronize information. Otherwise, if you sign in to your Google account after installing your browser again, all synced information will return to your browser.
To use this method, you will first need to completely remove the browser from your computer. We will not go into detail at this stage, because... We have previously talked about ways to remove Google Chrome from your computer.
See also: How to completely remove Google Chrome from your computer
And only after you complete the removal of Google Chrome, you can begin installing it again.
Download Google Chrome browser
Once the installation is complete, you will receive a completely clean browser.
Method 2: Manual browser recovery
This method is suitable if reinstalling the browser is not suitable for you, and you want to restore Google Chrome yourself.
Step 1: Reset Browser Settings
Click the menu button in the upper right area of the browser and in the list that appears, go to “Settings” .
In the window that opens, scroll to the very bottom and click on the button “Show additional settings” .
Scroll again to the very end of the page, where the “Reset settings” . By clicking on the “Reset settings” and confirming the further execution of this action, all browser settings will be restored to their original state.
Stage 2: Remove extensions
Resetting settings does not remove extensions installed in the browser, so we will perform this procedure separately.
To do this, click on the Google Chrome menu button and in the menu that appears, go to “Additional tools” - “Extensions” .
A list of installed extensions will be displayed on the screen. To the right of each extension is a trash can icon that allows you to remove the extension. Using this icon, uninstall all extensions in the browser.
Step 3: Deleting Bookmarks
We have already talked about how to delete bookmarks in the Google Chrome web browser in one of our articles. Using the method given in the article, delete all bookmarks.
See also: How to delete bookmarks in the Google Chrome browser
Please note that if Google Chrome bookmarks may still be useful to you, then before deleting them from the browser, export them as an HTML file to your computer, so that if something happens, you can always restore them.
Export and import bookmarks
If you don’t really trust synchronization or don’t want to register online, you can additionally backup your bookmarks. Using standard Google Chrome tools, users have the opportunity to save all their bookmarks into special files with the HTML extension.
Similarly, the browser can read information from a document by loading the favorite pages stored on it.
To do this, to create an HTML backup, you will need to do the following:
- Launch the Google Chrome Internet browser.
- Call the control panel using the corresponding icon, which is located to the right of the address bar.
- In the drop-down list, hover over the “Bookmarks” item.
- Select the “Bookmarks manager” section.
- A menu will open with a list of all your favorite pages. Above the list is the “Manage” button. Click on it.
- Select the most recent action (Export to HTML).
- In the new window, select the name and location of the HTML file.
After reinstalling Google Chrome, you will need to open the Manager, as in the previous instructions, select the “Import from HTML” function in the control menu and specify the previously prepared data backup.
Restoring Google Chrome after uninstallation
Before you panic, you need to figure out the cause of the problem. Removing Chrome is impossible without outside or personal intervention. Moreover, the reason will not be related to a virus attack. To determine whether an application is on your computer, you need to launch Control Panel.
- Go to "Settings" in the menu.
- Select "Applications".
- There should be Google Chrome in the Apps & Features submenu.
- If it is missing, you will need to install the program.
- Go to the program provider's website.
- Download the app.
- Install it using the installer's instructions.
This type of recovery has some disadvantages:
- The settings will be set to default.
- All additional extensions will be missing, as well as cookies that make working with websites much easier.
- Bookmarks and history will be missing.
Almost all of the above can be restored if your Google Chrome was previously synchronized with the cloud. Synchronization will allow you to save all the settings and not suffer from the problem of how to restore the Google Chrome browser. You can synchronize your browser in Settings.
Removing a browser
After you have saved all the data you need and synchronized Chrome with the server, you can proceed to uninstall the program. To do this, follow the steps in these instructions:
- Open the Start menu using the Win button on your keyboard. You can also use the four-color flag button on the left side of the Windows Quick Access Toolbar.
- Open Control Panel.
- Go to the section called “Programs”.
- Run the “Uninstall a Program” utility.
- In the presented list of installed software, you need to find Google Chrome.
- Select it with a mouse click and click on the “Delete” button that appears above the list.
- If you want to save all your personal information, uncheck the box next to “Also delete internet data.”
Installation Chrome
After the previous version of Chrome is uninstalled from your personal computer, you will need to download the installer for the new distribution. This can be done on the browser’s official website by following the link https://www.google.ru/chrome/browser/desktop/.
Click on the blue “Download” button and run the saved exe file. Wait until the latest version of Chrome is installed on your PC. After installation, you can enable synchronization or import bookmarks from a pre-prepared HTML document.
Was the article helpful? Support the project - share on social networks:
Grade: 4,87