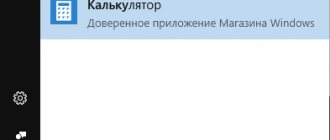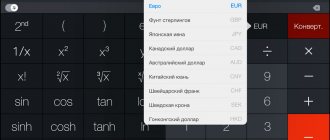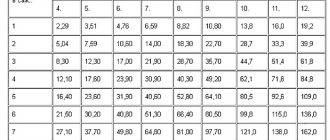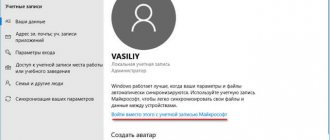Using the Run program
- Right-click on the Windows icon (in place of the “Start” button) and select “Run” from the menu. Or press the combination Windows + R on your keyboard.
- In the “Open” line of the “Run” application, enter the command “ calc ” and click OK.
The calculator will launch.
Via Windows Search
The search feature in Windows 8 is available from several places:
- from the context menu of the “Windows” button (“Start”) – the “Find” item;
- from the Charms panel, which appears on the right side of the screen if you move the cursor to the upper or lower right corner or press Windows + C on the keyboard;
- from the home screen (magnifying glass icon in the upper right corner);
- from any Windows Explorer folder.
In the search bar, as in the previous case, enter the calc and launch the found application.
Windows 8 has not one, as before, but two calculators: a standard one (the one that was in the “All Programs -> Accessories” folder in Windows 7) and a full-screen one - a new metro application.
Windows 7 Calculator View
The calculator has four types or, which is the same, four modes (Fig. 2):
Rice. 2 Four types of Windows 7 Calculator: Normal, Engineering, Programmer, Statistics
The Windows 7 calculator allows you to:
- carry out arithmetic and static calculations,
- calculate the values of power, exponential, logarithmic, trigonometric functions,
- work with numbers from different number systems,
- convert numbers from one unit of measurement to another
- and so on.
The calculator operates with numbers from 10 -308 to 10,308.
Calculation in Windows 7 Calculator
Entering numbers is done using a regular keyboard or by clicking on the corresponding symbol on the Calculator, just like on the on-screen keyboard.
You can also enter numbers and operation signs using the numeric keypad, which is activated by pressing the Num Lock key.
The calculation result appears on the Calculator indicator after pressing the “=” or Enter key. In the "Edit" menu of the calculator there is a "Copy" command. If you click on it, the number on the indicator is entered into the clipboard.
The Edit menu also has a Paste command, which transfers a number from the clipboard to the calculator indicator.
Let's look at 2 practical examples.
Example 1 – Counting the number of days between two dates
Open the Windows 7 calculator and in the View menu select the “Date Calculation” option (number 1 in Fig. 2).
Rice. 3 Calculating the interval between two dates using the Windows 7 Calculator
- Select the option “Calculate the interval between dates” (number 1 in Fig. 3).
- Select the starting date by clicking on the small triangle to open the calendar (number 2 in Fig. 3).
- Similarly, we set the end date (number 3 in Fig. 3).
- Click on the “Calculate” button (number 4 in Fig. 3).
- After this, numbers will automatically appear showing the difference between the dates (number 5 in Fig. 3)
The example in the figure is not entirely successful, because the number of days from September 30 to October 11 can be counted “in your head”, without a calculator, but you can clearly see that the calculator “does not lie”