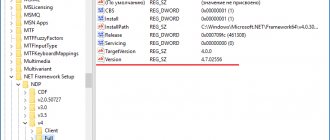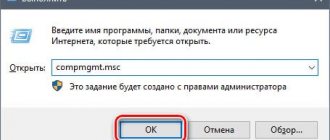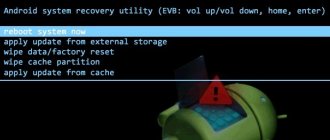How to find out the model and size of your hard drive
To begin with, we will use the “System Information” utility that is already familiar to us. The advantages of this method are that we get not only the model and size of the hard drive, but we can also see other useful information about the disk itself and its partitions/local disks.
1. To open the utility we need, use the Win+R hotkeys and enter “ msinfo32 ” in the “Open” field that appears.
2. Click OK.
3. The “System Information” window will open; on the left side, select “Components/Storage Devices/Disks”. The first item “Disks” shows information about local disks. The second is about your physical hard drives, including external ones.
If you have several hard drives, they will also be presented in this table.
How to determine in which mode the disk (SSD, HDD) is operating: SATA I, SATA II or SATA III
Question from a user
Hello.
I decided to revive my old computer and recently bought myself a new SSD drive (WD Green). The packaging says that the reading speed from it is up to 550 MB/s, but in my tests it is only 290 MB/s. I tried to install it on a laptop - the test shows 490 MB/s.
I suspect that the reason is due to the fact that the PC is old and most likely does not support something. Maybe it works on an older version of SATA, how can you even find out?
Good day.
Yes, most likely this is the case if you connected the drive to the SATA II interface (and its bandwidth is limited to 300 MB/s (note: SATA III has a limit of 600 MB/s, i.e. 2 times more!)). In general, usually next to the SATA ports on the motherboard. The board is always marked which interface is supported (many motherboards have two options: SATA II and SATA III). Perhaps you just connected the drive to the wrong interface?
However, you can also find out about this programmatically. A few words about this below...
*
Determine the disk operating mode: SATA II or SATA III
In my opinion, one of the most convenient utilities for solving this task is CrystalDiskInfo.
CrystalDiskInfo
Official website: https://crystalmark.info/en/software/crystaldiskinfo/
Brief description: utility for monitoring the status of HDD/SSD drives. Supports drives: SATA, USB, Intel RAID and NVMe. Allows you to find out the disk status, temperature, operating mode, cache, exact modification, and other useful information.
After launching the utility and selecting a disk (if you have several of them, see the top menu), you will see complete information on it: firmware, serial number, interface, etc.
We are interested in the line “Transfer Mode” (if you have the English version, then “Transfer Mode”).
I'll decipher what you can see there:
- SATA/600 | SATA/600 (as in the screenshot below): on the left is the current operating mode of the disk, on the right is which one it supports (note: SATA/600 -> SATA III, SATA/300 -> SATA II, SATA/150 -> SATA I );
- SATA/600 - because The drive operates in SATA III mode, then its max. data transfer speed - 600 Mb/s (SATA 6Gbit/s);
- SATA/300 - max. data transfer speed 300 Mb/s (SATA 3Gbit/s).
Transfer mode (on the screen SATA III) / CrystalDiskInfo
Please note that these two values will not always coincide (i.e. “SATA/600 | SATA/600”).
For example: if you connect an SSD drive to an old PC with SATA II support, then in the “Transfer Mode” line you will see “SATA/300 | SATA/600" (see screenshot below) - i.e. The current operating mode of the drive is SATA II (with a maximum speed of 300 MB/s), but the drive also supports SATA III (if it is connected to another PC that supports this interface).
By the way, most likely the utility will show exactly this (SATA/300 | SATA/600) to the author of the question.
Current mode is SATA II, supported is SATA III (as an example)
By the way!
On the motherboard, next to the SATA ports, usually (may not concern Chinese little-known manufacturers) there is always an interface marking. For example, the photo below shows a motherboard with 4 SATA II ports (labeled as SATA 3G (i.e. 3 Gbit/s speed)), and 2 SATA III ports (labeled SATA 6G (i.e. speed 6 Gbit/s)).
Photo mat. boards
Also pay attention to the cable you use to connect the drive. It is highly advisable to use a cable marked SATA 6 Gbit/s (from one of the well-known official manufacturers).
Marking on the cable: SATA 6 Gbit/s
In addition!
How to check disk speed: HDD, SSD. Is the difference noticeable, and is it worth switching to a solid-state drive?
*
Thank you in advance for any additions to this topic...
Well, that's all for now, good luck!
RSS (how to read Rss)
Useful software:
- VideoMONTATION
Great software to get started creating your own videos (all steps follow!). Even a beginner can make a video!
- Computer accelerator
A program for cleaning Windows from junk (speeds up the system, removes junk, optimizes the registry).
Other entries:
- “DF Server Error DFERH 01” - how to fix it when working with the Play Market
- Blue screen in Windows 10: “There’s a problem with your PC...” (followed by a restart of the computer)
- How to shut down or restart a laptop using the keyboard
- How to run Android games on your computer
- How to fix a blurry image on the monitor (text and pictures seem blurry)
- An easy way to solve math equations on your phone: with x's, sines, cosines, ...
- How to clear RAM on an Android phone [freeing up RAM]
- How to enable and configure voice search from Yandex and Google. What to do if voice search doesn't...
How to find out what a hard drive costs - method 2
This time we will use another system utility called Device Manager. This method allows you to quickly view the hard drive model , and after a couple of mouse clicks, find out the volume of the hard drive and its partitions. In this case, the size is indicated in megabytes.
1. Press the Win+Pause key combination and select “Device Manager” on the left side of the window that opens.
2. Next, go to the section (expand it by double-clicking) “Disk devices”. You will see the hard drives connected to your computer (internal and external). Their names consist of model names.
3. Now double-click on the desired hard drive, or right-click on it and select “Properties”.
4. In the window that opens, go to the “Volumes” tab and click the “Fill” button. After a few seconds, information about the size of the hard drive and its partitions will appear.
How to find out SSD or HDD in Windows 7
If you use the Windows 7 operating system or the method described above did not work for you for some reason, then you can determine which disk is on your computer using third-party programs. For example, you can use the HWiNFO program. Launch this program on your computer, go to the “Drives” section and select the drive whose type you need to define as SSD or HDD.
If this drive is a hard drive, that is, an HDD, then on the right side of the window, in the “Media Rotation Rate” line, its rotation speed will be indicated (for example, 7200 RPM).
If the drive is a solid-state drive, that is, an SSD, then in the “Media Rotation Rate” line it will be written “SSD Drive (Non-ratation)”.
You can also see which disk is installed on your computer using the Piriform Speccy program. Run this program on your computer and pay attention to the data in the “Storage” block. There will be information about all drives that are connected to the PC.
In this case, there will be a corresponding mark next to the solid-state drives (SSDs).
If it is not possible to install these programs, then you can simply find out the name of the disk model and search for information about it on the Internet. In order to use this option, you need to open “Device Manager”. This can be done in different ways, the simplest and most universal is to press the Windows-R key combination and execute the command “mmc devmgmt.msc”.
In the "Device Manager" window, open the "Disk Devices" section. Here you will see a list of all the drives on your computer.
Enter the name of the desired disk into any search engine and study information about it. This way you can easily determine the type of drive SSD or HDD.
HDD vs SSD in Games: loading times and performance compared
How to find out the hard drive in Windows 10
In the top ten, you can get information about the model and disk size using the “Task Manager”.
1. Open Task Manager.
2. Go to the Performance tab and select the desired drive.
Other ways
The above methods are quite sufficient to obtain the information we need. But according to established tradition, we cannot do without mentioning third-party programs that help to find out the model and size of the hard drive, as well as analyze and check the condition of the hard drive.
- Speccy (no analysis)
- CrystalDiskInfo
- DiskCheckup and others.
You can also see the size of the hard drive and its partitions in the “Computer Management” window.
As before, everything is quite easy, and as you can see, most of the methods for determining device parameters are repeated. Because of this, it is also easier to remember them.
See also: How to find out the processor model, how to find out the motherboard model, 5 ways to find out the Windows version.