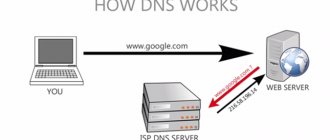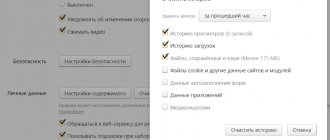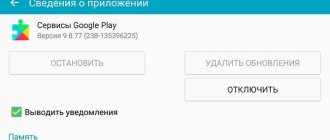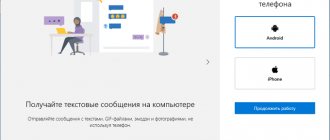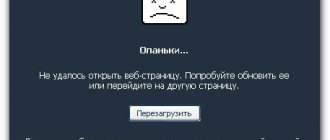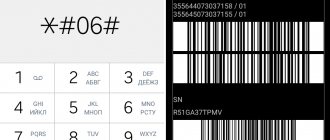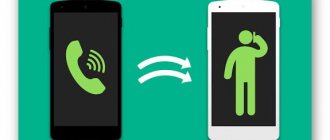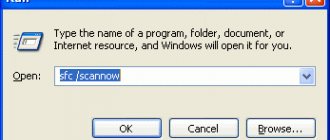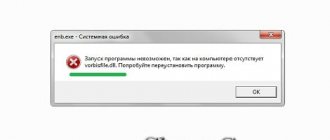Package syntax error
This problem often appears if you installed the application by downloading an APK file from a low-quality resource. There are 2 failure options:
This application is developed for a new or old version of Android that is different from yours, usually on the resource where you download the application they write which version it works with.
The APK file contains a bug in the code and cannot be installed on any version of Android. It often occurs when updating an application; as a rule, the bug was not noticed during the test; it may be worth waiting for the update; as a rule, it will come out in a day or two.
The solution follows from the problem: delete the APK file and download it from another resource. Pay attention to the compliance of the application with the Android version and software. If your device has a lower or higher version of Android, you can either update or downgrade to the previous version.
Error: Insufficient memory
If you have such a problem, then you need to start partially deleting unnecessary files. This error can occur even if you do not have a large number of files (photos, videos, music). Most likely, garbage and residual files after deleting applications remain on your device and take up a large amount of memory. In this case, you need to download Clean Master, a program that is very easy to use and completely in Russian.
Pay attention to where the downloaded files are saved, correctly if they are saved not to the phone, but to the SD card.
Also, the problem of insufficient memory can cause glitches and slowdowns on an Android device. This often becomes noticeable when, when launching an application, you wait about 7-10 seconds for it to open, although previously it opened in 3 seconds, so this defect is called a long response and is caused by a lack of memory. The solution in this case is the same: you need to install Clean Master on your device to clear it of debris and also clear the application cache. These simple and quick steps will help revive your phone.
Error number...
These errors can be more serious. However, they are often resolved in a few simple steps. It all depends on the number of this very error. Moreover, Google provides a minimum of information about solving various errors.
11, 101, 504, 506, 491, 495, 413, 941, 921, 920, 481, RH01: Google Play and account problems
These errors are associated with incorrect operation of the application store or account and are solved using almost the same methods. Android may issue “Error code 11” when using the Play Market. Problems often arise under specific numbers with this particular Google service. It has been noticed that error 11 often occurs when installing or updating WhatsApp.
Another popular error due to which the Play Market also does not want to download the application is 504. It occurs on Android due to the same reasons as other problems with downloading programs, so the elimination methods are identical. The same goes for other errors.
Problems are solved in several ways, and each of them is suitable for most similar errors.
- We set the correct time and check the operation of the Internet connection.
- We check the amount of free internal memory: it should be higher than the volume of programs that have problems loading.
- After that, try simply restarting your phone or tablet. Google Play Market errors on Android are often solved in this way.
- Resetting the settings. Using the method indicated above, open the Play Market application window, then clear the data and cache. Then go to the Application Store again. Alternatively, you can also uninstall all updates in the same window, which will return the program to its original form when you purchased the device.
- You can do the same with the Google Play Services program if the previous method did not help. If this does not help, then you can try to do a similar operation with the Google Services Framework.
- The problem could also be that the Google Accounts app is disabled. We go into its window, if we see that it is turned off, then we turn it on. You should also enable the “Download Manager” if it was turned off.
- We try to log out and log back into our Google account. This is done from the settings. There we find the “Accounts” item and select Google.
24
Error 24 occurs when installing an application on Android, when some kind of failure has occurred, and some of the files have already been installed. Or you had this application before, you deleted it, and then decided to download it again. The problem is resolved quite quickly.
- Launch any file manager.
- We find the directory “sdcard/Android/data/data”, it contains files related to this application. They will contain the name of the program in the name, so they will be quite easy to distinguish from the rest.
- We do the same in the “data/data” directory.
After this, the error should disappear and the application should install without any problems.
498
This error occurs when loading an application. There may be several problems, but they are quite easy to solve.
- Check your internet connection.
- Clear the cache of several programs, and first of all - Google Play.
- Wait a couple of hours. It is quite possible that the reason lies in Google servers. If so, they will fix it quickly.
After this, the error should disappear.
923
Downloading the application becomes impossible. Error synchronizing with Google account.
- We delete the Google account and several unnecessary programs, clear the cache.
- Clear the system cache: Go to Recovery (ON button and volume control button and hold).
- Select Wipe Cache Partition.
- Reboot the device.
403
There is a so-called Dalvik cache. Due to its filling, we again do not want to install certain programs. To solve the problem, we clean the data and disable first “Google Accounts” and then the Google Play Store.
Rh01 /rpc:s-5:aec-0 /RPC:S-3
The system cannot receive information from the server. To fix the problem, you need to do the same as with other similar errors.
- Clear the cache and remove unnecessary unnecessary applications.
- Erase data and stop Play Market and Google Services Framework.
- As described in the previous error (403), delete the cache through Recovery.
492
Content from Google Play is not loading again.
- We clear the data and stop Google Play Services.
- We do the same with Google Play Market.
- Delete the dalvik cache if the problem is still present. However, this can only be done if you have root access.
- If you don’t have root rights, then you’ll just have to do a full system rollback.
911
It also doesn't allow you to download apps.
- We clear the data, cache, stop Google Play Market.
- Try connecting to a different Wi-Fi network or using mobile data to download the app.
Rpc:aec:0]
Problems receiving data from the server. Deleting all synchronized accounts may help. Then we clear the cache and Play Store data, and then restart the smartphone or tablet.
A similar error is RPC:S-3. In this case, you only need to delete your Google account, after which you can try to connect another one or the same one.
927
This fault is independent of our device. The reason lies in the fact that the program is updated by the developers. Therefore, if we want to install or update it, we will not be able to do this. It's just worth trying to install it again after 30 minutes or later.
Error com.android.phone
This error can occur when working with absolutely any application, be it a little-known game or Viber. The worst thing is that when this error appears, it is no longer possible to return the application session. So all the data and files that you used from the moment you opened the application until the error appeared will not be saved.
What caused the com.android.phone error?
- Failure in the Android system, The error appeared for the first time, do not sound the alarm
- There is not enough free space on the phone (usually the error appears if there is no memory at all.)
- Crooked Android device firmware. Installation of dubious applications, plugins (for example, Root rights and various files downloaded from unverified resources that affect the system).
- Problems in the system settings of the phone, which usually arise after installing updates (while installing updates, the phone froze and you rebooted it and started the installation again without deleting the previous update package)
- The problem of incompatibility between the Android version and the application
- Network module failure. Hardware problem (as a rule, it occurs very rarely, after physical damage and cannot be solved on your own)
Causes
In the Android operating system, all types of errors can be classified into a specific group.
A message starting with “com” means that a failure occurred in a system application that interacts with an open process or user program.
Some users immediately uninstall the application, after which an error window appears, but this does not help correct the situation, because incorrect operation of the system component will also affect other software on the device.
“Com Android” refers to the phone and dialing function, so the causes of the problem are as follows:
- Single application crashes in the Phone utility. In this case, the error will appear only once and will no longer interfere with the user’s work;
- There is no storage space for the Phone process cache;
- Error in "Phone" system functions. As a rule, it occurs after updating the OS to a new version or after rolling it back;
- The influence of virus software that has access to dialing and communication functions;
- Incorrect phone setup or installation of a plugin or extension;
- Incompatibility between the system software and user-installed components. Third-party programs' calls to phone functions may fail. This may depend both on the action of the user and on the developer of the installed application.
To resolve the error, we recommend performing all the methods below in turn.
This way you will eliminate the periodic appearance of the “com android” window or you will be able to “save” your gadget if the program appears cyclically and you do not even have time to press the phone keys.
An error occurred in the com android phone application - solutions to the problem.
com android phone error - option 1
Your actions:
- Go to “Settings”
- Select “Date and time”
- Uncheck “Network date and time”
- Restart the phone and correct the time (if it is not correct)
Fix com android phone error - option 2
Your actions:
- Go to “Settings”
- Select "Applications"
- Go to the "All" tab
- Find an application named "Phone (com.android.phone)"
- Click on the “Erase data” and “Clear cache” button
- Restart your phone.
Fix com android phone error - option 3
Just like in the case of the android insufficient memory error. You need to download Clean Master to check for malware, clear junk and excess cache. I also recommend clearing the cache on all applications, especially in the Google play market, browser, communication applications and other system applications. You know how to do this from option 2.
Fix com android phone error - option 4
And finally, everyone’s favorite and very relevant method for solving any error failures on Android is to reset to factory settings, you can see how to do this here. If the reset does not help, then the last option is to flash the Android device firmware. When flashing your phone, you need to be careful and follow all the instructions if you do it yourself, otherwise you can “flash” the phone.
How to fix the error?
Correcting an error should be approached comprehensively, that is, using all possible methods. We recommend going from method to method until the problem completely disappears.
Method 1: clear the cache and delete temporary files
Lack of free memory and junk files not only slow down your smartphone, but also often lead to serious errors in the system. It is important to periodically clear the cache and remove unnecessary applications from your phone. You can do this correctly, and most importantly quickly, using additional programs, for example, CCleaner or Clean Master. You can also use the built-in “cleaner”, which is present on devices from popular manufacturers:
- Let's go into the program.
- Click on the “Cleaning” or “Garbage” button.
- We look at the number of files available for deletion and click on the “Clear” button.
Cleaning up junk on your phone
If you don’t want to install additional software, you can simply clear the cache of the problematic application through the standard settings options. First of all, let’s go to them, and then follow the recommendations of the manual:
- Go to the “All applications” tab.
- Go to the page with the “Phone” program.
- Click on the “Clear” button and select “Cache”.
- Confirm the deletion procedure by clicking the “Ok” button in the window that appears.
Clearing the Phone application cache
Most likely, after completing these steps, the error in the phone application will disappear. But if this does not happen, move on to the next method.
Method 2: Disable date and time synchronization
As practice shows, a system error is often provoked by the time synchronization setting with the network. From this we can conclude that manually setting the current date and time zone will fix the problem. The step-by-step instructions below will help you do this correctly:
- Open the settings.
- Go to the “Advanced Settings” tab. Note that on some devices it is not necessary to go here.
- Go to the “Date and Time” section.
- Uncheck or move the slider to the left next to the lines “Network date and time” and “Network time zone”.
- Set the date and time manually.
Disable date and time synchronization
At the end, save the settings and reboot the smartphone.
Method 3: scan the system for viruses
If you notice an error not only in the Phone application, but also in other programs, we recommend checking your phone system with an antivirus. This can be either software built into the firmware or a utility downloaded from Google Play. As a last option, you can use Dr.Web, Avast, AVG and other proven services. For example, let's look at working with the Dr.Web program:
- Launch the application.
- Click on the “Scanner” button.
- Select the scan type (we recommend using full scan).
- We are waiting for the end of the verification procedure, the duration of which depends on the number of installed programs.
Scan the system for viruses
If viruses are detected, cure damaged files using the built-in antivirus tool.
By the way, we recommend checking the system with several antiviruses, but not simultaneously.
Method 4: reset the device to factory settings
This method is best used if none of the previous options helped. Please note that resetting your phone to its original settings will remove all apps, photos, videos and system add-ons. To do everything right, use this detailed guide:
- Let's go to settings.
- Go to the “Advanced Settings” section.
- Open the “Backup and Reset” tab.
- Click on the “Reset settings” item.
- Click on the “Reset settings” button.
- We start the procedure by clicking “Ok” in the window that appears.
Resetting the device to factory settings
If it is not possible to perform a reset through the settings, you can use the “Recovery” menu. For this:
- Turn off the phone completely.
- Go to the “Recovery” menu by simultaneously pressing several keys. Most often this is the power button and one of the volume keys.
- Using the volume rocker, go to the “Wipe data/factory reset” section.
- Then select “Yes – delete all user data”.
- Reboot the device by clicking on the “Reboot system now” line.
After completing these steps, the error in the Phone application will disappear with a 99 percent probability. However, if this does not happen, then there is only one solution - flashing the smartphone.
Android systemui error
“The com android systemui process has stopped” - how to fix it.
The error “The com android systemui process has stopped” can often be seen on Samsung Galaxy phones. It usually appears when you press the “Home” button, launch any applications, as well as the camera.
There is currently only one way to resolve the com android systemui error.
Your actions:
- Go to Play Market
- Enter into the search bar - Google
- Find the Google application and click “Delete” on it
- Confirm the action in the “Delete all updates for this system application” window that appears.
- Then reboot your phone and this error will no longer bother you.
Error "android.process.media"
If you have an error android.process.media - Then most likely it arose as a result of a failure in packet transmission, in one of the applications, most often in the Download Manager and Multimedia Storage.
Android process media error how to fix Option 1
Your actions:
- Go to “Settings”
- Go to "Applications"
- Choose all"
- Find the “Google Services Framework” item (usually it’s at the very bottom)
- In the “Google Services Framework” item, select “Erase data” and “Clear cache”
- In the same way, do everything exactly the same, only with the “Googel Play Market” application.
- Then return to the “Google Services Framework” item
- Stop services using the “Disable” button
- Clear cache again
- Open Google Play, select the application that failed, and when an error message appears, click “OK”;
- Turn off your device.
- Turn on your device.
- Restart Google Services Framework services
Android process media error how to fix Option 2
We need to stop Google syncing.
Your actions:
- Go to “Settings”
- Go to “Accounts”
- Go to “Synchronization”
- Uncheck all marked items.
We need to Disable the Gallery app and delete its data.
Your actions:
- Go to “Settings”
- Go to "Applications"
- Choose all"
- Find "Gallery"
In the Gallery “Erase data” and “Disable”.
We need to Disable the “Download Manager”, for this we use similar actions as in the points above
After all these steps, restart the device
How to make sure that the android media error is resolved?
Your actions
- Enable "Download Manager"
- Go to "Gallery"
- Turn on
- Return all the “Synchronization” checkboxes.
Contacts still doesn't work on Android
Resetting Android to factory settings (hard reset) will help here. Keep in mind that after it all data in the phone’s system memory (applications, contacts, etc.) will disappear. Before performing a reset, you need to create backup copies using the utilities suggested above. To return to factory settings:
- go to “Settings”
- select “Backup and reset” - “Reset settings”
After resetting Android settings on your phone, install applications slowly. Check your contacts for errors after each application you install.
Occasionally, Android experiences crashes that lead to unpleasant consequences for the user. These include the constant appearance of messages “An error has occurred in the application.” Today we want to tell you why this happens and how to deal with it.
android.process.acore error
This error most often occurs on Samsung and HTS phones. Appears mainly when you want to open Contacts, Phone, Camera or other system applications. There may also be a conflict with applications that were installed recently, please note that removing an unnecessary application will completely save the situation.
How to fix android.process.acore error?
Option 1
- Your actions:
- Go to “Settings”
- Go to "Applications"
- Open "Running"
Alternately “Stop” the application, such as (Viber,Whatsapp...)
Open “Contacts” or the application in which there was an error. If the error remains, enable the application and disable the next one. This way we will find out which application is in conflict.
If the error persists:
Open “Applications” on the right three vertical dots, click on them, a menu rolls out in it, select “clear cache of all applications” and “reset settings” If there is no “clear cache of all applications” then select only “reset settings”
Option 2
Before using this option, be sure to back up your contact list and important files. Since this option may lead to partial data loss.
Your actions:
- Go to “Settings”
- Go to "Application"
- Find, go to “Contacts”
- In “Contacts” “Erase data”, “clear cache”
- Find, go to “Contact Storage”
- In “Contact storage” “Erase data”, “clear cache”
If this method did not help you, then there is only one thing left: Reset to factory settings. Unfortunately, there are no other solutions to the problem yet, and a hard reset solves a large number of problems and errors, including the “android.process.acore” error
In this article, we looked at the most common android errors, what causes them and how to solve them. I hope the article was useful to you, write in the comments what helped and what didn’t, we’ll look for solutions to the problem together. Best wishes.
Error resolution methods
There are several methods that may help fix the android.process.acore error on your device. These methods are designed for both casual and advanced users. Carefully read all the options and choose the one that you can implement. Do not try to solve the problem on your own by changing system files unless you are a professional.
Solving the problem for ordinary users
Most often, the error occurs when working with the phone book, when trying to add, save, change or delete a contact. Treatment: we try to go to Settings/../Contact storage (it may be called differently, but the essence is clear) and find the option “Erase data”. In many cases, it helps fix the situation, but you destroy your entire contact list. There's nothing you can do about it, you'll have to sacrifice. For those who have the ability to synchronize with a Google account, this method will be painless.
One of the reasons for the android.process.acore error could be that Calendar Storage is disabled or other programs are disabled. In order for the problem to go away, go to Settings/Applications, there we find an additional menu and click on “Reset settings”. This method, of course, if it works, is good because personal data is not lost during the reset.
You can fix the android.process.acore error by uninstalling applications to optimize your Wi-Fi wireless network, in some cases the problem disappears.
An effective method is also “Reset to factory settings”. This action will cancel all individual user settings, but this is not as critical as losing contacts. For help, read the instructions for the Recovery item for your model.
Troubleshooting for advanced users
Another way to deal with the problem can be recommended for experienced Android users. It consists of changes to the system file:
/system/csc/others.xml. It contains the line:
TRUE,
which needs to be edited to get the following:
false.
Let us remind you once again that this method is ONLY for experienced people!
If your device is rooted, it is quite possible that you unsuccessfully cleaned system applications and files, resulting in the android.process.acore error. In this case, you will have to search the Internet for deleted files specifically for the version of Android firmware you are using, return them to their place and set the appropriate rights.
Also, for devices with root rights, the solution to the problem is to enable the possibly previously disabled logsProvider 2.0.d process via Titamium backup.