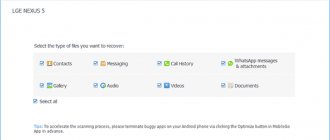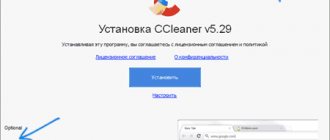comparison table
Read also:
| Name | The application is free | Archive/cloud storage support | Special Features |
| ES File Explorer | + | + | + |
| Amaze File Manager | + | + | – |
| Total Commander | + | + | – |
| File Manager | + | + | + |
| Solid Explorer | – | + | + |
| FX File Explorer | – | + | + |
| File manager | + | + | – |
| File Manager HD | + | + | + |
| Ol File Manager | + | + | – |
| Conductor | – | + | + |
back to menu ↑ back to menu ↑
How to find a downloaded file in Mozilla (Mozilla FireFox)
After clicking on the link to download the file, Mozila displays a message in which we click on the Save file :
For some users, the Mozilla browser may be configured in such a way that after clicking the Save file , it is completely unclear whether the file was downloaded or not. And only after loading, the following message may “pop up” for a short time at the bottom right of the browser:
Moreover, if you click on the link All files have been downloaded , you can go to the downloaded file. But it often happens that this window disappears quickly and if the user has never downloaded files in Mozilla before, then he may not understand now, where to find the downloaded file?
To find the downloaded file in this case, go to the Tools , then to All files downloaded in Mozilla . An additional window appears with a list of downloaded files. If we double-click on the selected file with the left mouse button, we will thus open this file:
And if you right-click on the file, a context menu will appear in which you can go, if necessary, to the folder with the file and find out where Mozila saves the downloaded files, i.e. to which folder on the computer.
Let's move on to the latest browser.
ES File Explorer
Read also: Our TOP 15: The best games for Android without the Internet
ES File Explorer
ES File Explorer, better known as ES Explorer, is rightfully the best file manager for Android.
It has many functions that will be useful not only to those who are used to tidying up, but also to lovers of music and the famous social network, and to those who want to change the factory settings of their smartphone, and in general, the application is almost necessary for every owner of an Android phone.
This application has the function of unpacking archives, watching videos or listening to music, editing folders, files, and even removing standard programs from the system.
By the way, using these functions is very easy. For example, you can unpack an archive in three simple steps:
- Select the archive file with a long finger press;
- At the bottom right, click on settings and select “more”;
- Click on the “Unpack” item.
That's all! And you don't need any special effort. Working with files works in a similar way; when pressed, a menu is displayed, everything can be moved, edited and configured.
You can even analyze the memory card, see which files are larger, how much space is left, and how the flash drive generally functions. This will be of interest to those who are especially curious, like many other functions in this explorer.
Moreover, ES File Explorer is a completely free file manager for Android, and you can download it here:
If you want to use it to download files from VK, then you need to launch the manager, enable the file on your page, listen to the song or watch the video to the end, find the “vk” folder in Explorer and with a few clicks (everything will be clear in the menu) save the file to this folder. Just a couple of minutes, and no extra programs!
back to menu ↑ back to menu ↑
The downloaded files are no longer in the curtain, what should I do?
But how can we find those files that we downloaded later? What should we do if we needed the files after they were deleted from the curtain?
In this situation, you can use several ways to search for downloaded files:
- Find files using your browser.
- Find files using the Downloads .
- Use a file manager.
Let's look at each of these methods separately.
Finding downloaded files through the browser
How to find downloaded files on Android using the Google Chrome mobile browser
- In the Chrome browser, go to the menu (you need to click on the 3 dots in the upper right corner of the screen).
- In the drop-down list, click on the menu item Downloaded files .
How to find downloaded files on Android using UC Browser
- In UC Browser you need to click on the button in the center.
- In the menu that opens, click on the Download .
- You can also use the built-in file manager. It allows you to sort files according to various parameters.
How to find downloaded files on Android using Opera Mobile
- In the mobile version of the Opera browser, just click on the icon in the lower right corner.
- Select Downloads .
- Here you can also perform operations with files - copying, deleting and sorting.
Using the Downloads app on Android
Whatever browser you use to download files, they are all located through the standard Downloads .
This application has been included in the basic Android package since the earliest versions. But nowadays, many shells have appeared from different manufacturers and the name, as well as the appearance, may differ. Files was noticed .
Looking for downloaded files through Explorer
How to find downloaded files on Android through Explorer
Any files that you downloaded to your device using any browser are located in the Downloads . This does not apply to UC Browser, which uses the UCDownloads (this can be changed in the application settings).
To get to the Downloads , you can use standard Explorer or any other file manager.
Subscribe to our telegram channel to receive even more useful information on your smartphone
- Related Posts
- Cheapest smartphone with NFC on Black Friday on AliExpress
- How to Create and Use Memoji on iPhone and Android
- Honor 10 lite or Honor 10 which is better
« Previous entry
Amaze File Manager
Read also: TOP 9 Best keyboards for Android 2018 + Reviews
Amaze File Manager
This application has become a worthy replacement for the previous one. Except, however, for the lack of some functions...
But overall, Amaze File Manager has become a very good tool for working with files, folders and smartphone settings. It also has additional topics.
ES Explorer did not have these same design themes, or “skins,” at all, but this manager pleased us with a large selection of color settings and ready-made themes that everyone can customize.
Very convenient, especially for those who for some reason cannot work in the standard “skin”. Well, or who just wanted to change the color to suit their mood.
And, of course, the application is needed not only for mood, but also for work, where it is also almost as good as “Explorer”.
Music and videos cannot be downloaded, of course, and there is no unpacking of files. But there is a convenient system for working with files and folders, everything can be touched and changed, and this is done in just a few clicks.
And although Amaze File Manager and ES File Explorer are almost the same, both programs are very popular, except that one has more functions, and the second is easier to work with. This is probably the only difference between them. And temki.
And, of course, if you liked this application more than others, then you can download the file manager for Android here:
back to menu ↑ back to menu ↑
LiveInternetLiveInternet
Where are the files located? which you downloaded ?
Where are the files downloaded? . Often, users “lose” downloaded (uploaded) files - here the possible location of your files is described in detail
Have you ever had a situation when you downloaded a program and then couldn’t find it on your computer? If yes, then I think it’s time for you to deal with this issue - after studying this lesson, you will forget about this problem once and for all, because... you will know where the files are downloaded.
Some novice users are sure that after downloading the file disappears somewhere. Others simply claim that they are unable to download. In fact, the reason is not a disappearance or inability, but a lack of understanding that before downloading you need to understand exactly where this file will be downloaded.
Remember - before you start downloading (uploading) a file, you need to know the specific location on your hard drive where the downloaded file will be placed. That’s why, let’s immediately figure out where the files we download go.
If there were no failures during the file download, our antivirus did not give any signals, and we are sure that the download was completed, then most likely the file was downloaded normally, and our task is to find it.
Most often, novice users download from the Internet using a browser (you probably have Opera, Firefox, IE or Chrome). More experienced users use special programs for this. But not all users know that any browser (or program) is initially configured to download files to a specific location.
| For Windows XP, this is usually the folder C:\Documents and Settings\Username\My Documents\Downloads |
| For Windows 7 this is the folder C:\Users\Username\Downloads |
Check these folders and most likely you will find your “lost” files there.
But it should be noted that these are very inconvenient places for storing information, since they are located in the same section as the operating system (Windows). If suddenly some kind of failure occurs in the system and it needs to be reinstalled, then all files in these folders will be deleted.
So I suggest doing the following: create a separate folder for all downloads (in a more secure location on your hard drive) and set your browser (or program) to download all files to that folder.
If you agree, then let's get started...
You can create a folder anywhere, but it is important that it is not a system partition (usually drive C). For example, you can create a folder in partition D, calling it “Internet Downloads”:
Now let's configure our browser so that all downloads end up in this folder. I'll show you how to do this using all major browsers as an example.
Setting up downloads in the Opera
Launch Opera and go to browser settings. This can be done from the menu (Tools - General Settings) or simply by pressing the key combination Ctrl + F12.
In the window that appears, go to the Advanced tab (1), then select the Downloads item (2), then use the Browse... button (3) to find and select our folder (4):
After that, press the Ok button (5).
Setting up downloads in the Firefox
Launch Firefox, click the Firefox button at the top of the window and select Settings (or do the same through the Tools – Settings menu):
In the window that opens, on the Basic tab (1), using the Browse... button (2), find and select our folder (3), and then press the Ok button (4):
Setting up downloads in Internet Explorer (version 9)
Launch IE and press the key combination Ctrl + J. In the window that appears, click Options at the bottom of the window:
And in the next window, using the Browse... button (1), we find and select our folder, and then press the Ok button (2):
Setting up downloads in the Chrome
Launch Chrome and click the key icon in the upper right corner, and in the drop-down menu select Options:
Next, click the Advanced menu item (1) and, among other settings, look for the Downloads section, in which, using the Change... button (2), select our folder (3):
There is no Ok button in the Chrome browser settings, because... All settings are saved without confirmation, so there is no need to click anything else.
As you can see, there is nothing complicated!
Setting up downloads in the Download Master
The same settings can be made in any download program (download manager). For example, in the Download Master program this is done through the menu item Tools – Settings:
In the window that opens, in the left list, select the Downloads item (1) and using the Change button (2) find and select our folder (3), and then press the Ok button (4):
That's all! Now you won't lose a single downloaded file.
source
Total Commander
Read also:
Total Commander
If you are a long-time user of a personal computer, and you need everything familiar on your smartphone too, then this application is just for you.
Of course, the program differs from the computer version simply because the phone is not able to reflect what Total Commander reflects on the same PC, but at the same time it has more functions, and for a small device it will be very useful.
True, this file manager for Android in Russian has not yet been released, but it is easy and intuitive to use.
You can easily move and edit files, create and delete folders, unzip and archive files...
You can even manage applications and the contents of a USB storage device connected to the phone, that is, a flash drive.
And the program is completely free. Well, except for advertising, which can be removed only for money, but who doesn’t sin with this now?
Yes, by the way, if you have root rights, that is, administrator rights, then using the application you can edit the entire system for yourself.
It's convenient and fast, you can clear your memory of often unnecessary standard programs and applications, and even change settings. It all depends on the user's preferences.
The program itself is very convenient, the interface is almost the same as the usual version of “commando”, and you can download it from this link:
back to menu ↑ back to menu ↑
File categories and folders
It contains the following categories of files: pictures, audio, video, documents, downloads, application installation files (with *.apk extension).
Additionally, you can see which files were recently viewed on the device.
If a memory card is inserted into the smartphone, it will be indicated, the used memory and the entire storage capacity will be shown. As with the device memory (see screenshot above). I don't have a microSD card installed in my phone.
When you select the device memory, you find yourself in the home section, where, along with the user folders for games and programs, there are system folders and files - I highly recommend not touching them unless you are an experienced user.
As a rule, the device user folders are:
- having the name of a third-party installed application, for example “Sberbank”;
- containing the name of the application you installed and starting with “com”. For example, com.brother.sdk. This is the “brother printer” application folder.
- “Documents” – a folder with your downloaded documents;
- “DCIM” – a folder with graphic files: pictures, gif animations, screenshots, game pictures, photos from the camera;
- “data” – data of applications that you have installed;
- “Download” – all your downloads are stored here;
- “games” – installed games, saves;
- “Movies” – films and videos;
- “Music” – audio files;
- “Pictures” – saved pictures from applications, such as Instagram.
- “Voice Recorder” – audio recordings from a microphone;
File Manager
Read also: [Instructions] How to create an email on an Android smartphone absolutely free
File Manager
It's so simple and concise. Just a “file manager”. And just a program for those who need even more restraint and practicality than Total Commander can provide.
This application is incredibly easy to use, its design is simple but solid, all functions and buttons are intuitive, the menu is always at hand, and moving or editing files is quick and easy.
In addition, this manager, unlike many others, has a connection with One Drive and Dropbox cloud storages, synchronization with them is automatic, which is simply a huge advantage.
Another pleasant surprise was the organization of files in a sort of small cabinet in which everything is laid out on shelves.
That is, this very organization takes place automatically, and all you have to do is enter the application and select the type of file that you want to view or run.
Here it’s called “Browse by Category,” and whatever folder there is, say, a picture with a .jpg extension, it will end up in the same place with the others scattered around the device like socks in a drawer.
As in the previous case, it is not yet possible to download a file manager for Android in Russian, but it is free and convenient, and using it is a pleasure. This is the real pleasure, by the way, you can download it here:
back to menu ↑ back to menu ↑
ES Explorer (ES File Manager)
ES Explorer (ES File Manager) is the most popular file manager in the world, widely known since the very first versions of the Android mobile operating system. The application is a powerful and functional tool for working with files on a smartphone or tablet.
The program has additional tools necessary to perform various tasks. From the application, you can log into cloud storage without installing a client program on the device, start playing a video or audio file, edit a text file, send a file over the network, for example, to a computer, etc.
After launch, the main window opens, which shows information about the occupied space on the device. You can check the relevance of the data using the “Place Analyzer” button. Here are the main, most used functions of the application for quick access to the corresponding parameters: “Music”, “Video”, APPs”, “Images”, “Cleaning”, “Trash”, “Journal”, “Cloud”.
The free version of ES Explorer contains advertising.
Key features of ES File Manager:
- Application administration.
- Startup manager, cache clearing.
- Remote file manager for managing the device from a computer.
- Batch renaming of files.
- Root support (if you have root access).
- Transfer files via FTP, WebDav, local network.
- View files via Bluetooth.
- Cloud storage support: Box, Dropbox, Google Drive, OneDrive, Amazon S3, SugarSync, Baidu, MediaFire, Yandex.Disk.
- Stopping applications.
- Removing applications.
- Full support for ZIP archives (creation, unpacking, recovery), unpacking RAR archives.
- Editing text files.
- Show thumbnails of files.
- Changing the appearance of the program.
- CD card analyzer.
- Smart charging.
- Transferring files and folders to another mobile device with ES File Manager installed (“Sender” function).
- Multimedia player for playing music and videos.
- Image viewer.
- Built-in Internet browser.
To perform some functions, you will need to install additional modules (Task Manager, etc.).
There is a paid version of ES File Explorer/Manager Pro without ads with a different interface.
ES File Manager is a good choice for users who want to get the most out of this type of program.
Solid Explorer
Read also: RAR for Android: How to use the archiver on mobile
Solid Explorer
And if you have reached this point, then, believe me, it is not in vain. Ladies and gentlemen, here is a file manager for Android that has managed to combine the best characteristics of the previous ones, meet Solid Explorer! You can download it from the link below.
Well, while you are deciding whether to download or not, here is a list of its most worthy, convenient and necessary functions:
- The manager combined cloud storage from File Manager and added a number of others (such as);
- The presence of themes is the same as in Amaze File Manager, but the choice is much larger;
- It is possible to archive and unpack files in different formats, such as .zip, .rar and others;
- Support for various plugins and additions to the program, which are released with each update and carry (most often) some new functions.
But there is one drawback - the application is not completely free. That is, it is not free at all.
Only the first week of use is allowed free of charge, and for everything else you have to pay, and this is very convenient, because in a week a person has time to understand whether he needs this program at all or not.
Not everyone will probably agree to pay, but Solid Explorer is often worth it. It is especially needed by those people who want a more advanced program for their smartphone. It also supports the Russian language.
back to menu ↑ back to menu ↑
MK Explorer (File Manager)
QR Code
MK Explorer (File manager)
Developer: kormateusz
Price: Free
MK Explorer is another good file manager. This is a simple manager with few functions. It's perfect for you if you're looking for something simple. It has a Material Design interface, basic file management functions (copy, paste, delete, SD card support for Lollipop 5.0+) and root access. There is also support for 20 languages, a built-in text editor, gallery and music player. The application has not been updated for a long time, so I only recommend it to smartphones with an older version of Android, such as Lollipop or Marshmallow.
FX File Explorer
Read also: Okay, Google on Android: How to install and use
FX File Explorer
And this manager is already a little different from the previous ones.
First of all, the fact that it has the ability to open several windows at once, and it also supports many different file formats, has its own player and even a text editor. Well, is it impressive?
The set of functions here is truly remarkable, you can edit, move, delete several files at once, easily edit your smartphone on two pages at the same time, write and view files, unpack and archive in one moment.
And all this, in fact, is very convenient, especially when there is a lot of work to be done, for example, moving files, and time is running out, and at the same time you also need to have time to make a note or create an archive.
But it’s worth considering that good work doesn’t come cheap. It would seem that the application is free, but many of the functions in it require special “unlocking” in the form of payment for services and purchase of the program.
Oh yes, there is no Russian language in it either. And, given that the manager is paid, in principle, such a nuance could be taken into account, corrected, and added...
That said, the app is excellent and well worth the money, especially when multitasking is a priority.
You can download and install such a helper here:
back to menu ↑ back to menu ↑
File Commander – free file manager and converter for Android
The main function of File Commander is to organize files on your phone. All data is divided into several types, sections are available on the main screen of the file manager. All standard file operations are supported - copying, archiving, data transfer.
The program works with many file protocols. Thanks to this, you can transfer files to your computer and back via Bluetooth; use network access via SMB; transfer files to the server via FTP; synchronize data with the cloud Dropbox, Google, Amazon, etc.
Other features of File Commander:
- Work with images, video and audio files is conveniently organized; built-in viewing tools are quite suitable for this.
- Creating an account to work on several phones, while the application settings will always be synchronized.
- The manager has built-in encryption, so if necessary, you can reliably protect data from unauthorized access.
- File Commander is also convenient as a Storage analyzer: if you run out of space in your phone memory or SD card, you can open statistics and analyze which files to delete first.
- Converter: With File Commander, you can convert files from one file format to another. More than 1 thousand data formats are supported.
File manager
Read also: 4 Most popular ways to install Android on your computer: step-by-step instructions + Reviews
File manager
Apparently, the developers were inspired by the name “File Manager” and decided to do the same thing, but in the Russian manner. And it’s a little surprising to see such a powerful manager from the developers of a watch with a flashlight.
But the application turned out to be surprisingly interesting. Here, like Solid Explorer, despite the simplicity of the name, they managed to collect all the most difficult and necessary functions, while the manager itself remained free and, which is very, very important for many, Russian-language.
“File Manager,” no matter how funny the name of the program may sound, is connected to all (or the absolute majority of them) cloud storages and performs the functions of a mini-browser - for using such storages there is an incredible number of auxiliary functions, a user-friendly interface and good coordination of the application with things like One Drive, Dropbox or MEGA.
Text files have not been forgotten either; directly in the program you can edit any computer formats, including .doc and .pdf, and not only edit them, but also send them directly (via the manager) to friends, in a message, via all available methods of communication, and everything in the same storage.
In general, the application is very worthy, and if you need to combine business with pleasure, then it will be very useful.
By “pleasant” we mean a good interface, which pleases the eye while working with the “File Manager” and which, like a cherry on the cake, complements a wonderful program.
back to menu ↑ back to menu ↑
How to use the file manager
Using guides is not only very simple, but also useful. They greatly facilitate the moments of using the phone. With their help, you can not only search for lost files, but also manage them. Main functions:
- give full easy access to files;
- it becomes possible to rename documents and folders;
- there is an opportunity to work with archives;
- you can delete documents;
- it is acceptable to move them between folders;
- It is possible to encrypt data.
You can find many different utilities in the Play Market. All of them will differ in functionality, as well as paid or free access. The article presented the most popular programs that allow you to easily use the functionality of your phone at 100%.
File Manager HD
Read also: TOP 15 Free spy programs for Android (Android): install surveillance (+ Reviews)
File Manager HD
Another laconic name. True, from other developers and with a small addition in the form of “HD”. You don’t have to think long about why these particular letters – it’s about quality, but here it’s 5 plus.
Of course, it also supports functions such as connecting to cloud storage or working with archives of different formats, and all the standard options necessary for a manager: sorting documents, renaming them, deleting, transferring, moving...
But this is not the highlight of the application. It’s not for nothing that high quality was indicated in the title? “File Manager HD” is one of the few representatives of its kind that can display widgets on the work area.
That is, a mini-version of the program will appear on your screen, with which you can launch it, quickly perform the most necessary functions, or monitor the unpacking or moving process. And this is very convenient.
The program is paid, very convenient and relatively inexpensive; in addition to this functionality, it has support for many languages and the ability to view files in its own player.
But very few applications can boast such a set of functions, options and plugins, and all this does not take up much space and does not cause disruptions.
You can use the file manager with quality here:
back to menu ↑ back to menu ↑
File manager X-Plore
X-Plore is a free (except for some functions) and very advanced file manager for Android phones and tablets with wide functionality. Perhaps for some novice users accustomed to other applications of this type, it may seem complicated at first, but if you figure it out, you probably won’t want to use anything else.
Among the capabilities and features of X-Plore File Manager
- Convenient two-panel interface once mastered
- root support
- Working with Zip, RAR, 7Zip archives
- Work with DLNA, local network, FTP
- Support for cloud storage Google, Yandex Disk, Cloud mail.ru, OneDrive, Dropbox and others, file sending service Send Anywhere.
- Application management, built-in PDF, image, audio and text viewing
- Ability to transfer files between a computer and an Android device via Wi-Fi (Wi-Fi sharing).
- Creating encrypted folders.
- View the disk map (built-in memory, SD card).
You can download X-Plore File Manager for free from the Play Store - https://play.google.com/store/apps/details?id=com.lonelycatgames.Xplore
Ol File Manager
Read also: What is Android Pay and how to use it? +Reviews
Ol File Manager
It should be noted right away that this manager does not have the same functions that the previous ones had.
The range of options here is limited, for example, only a few of them support communication with cloud storages, working with archives is also not for those who delve into the delights of using a smartphone, and the standard capabilities are not impressive after the list of such “sophisticated” applications that were already available in rating.
But this file manager for Android has another feature. Yes, it is simple and unpretentious, suitable for those who do not need many functions, but just need to clean up their phone or exchange the most basic files in storage.
Everything is simple and clear even without Russian language support. And the interface is very simple, it’s pleasing to the eye, and you won’t get confused.
But dignity is not even that. The program can support the vast majority of media files in a variety of resolutions that other managers or applications simply cannot reproduce.
Pictures, music, videos... Any format will be available in Ol File Manager, which also has a good player.
And although it is not overly stuffed with new functions, still, the necessary set of capabilities, and even one for which you don’t have to pay (and works quickly, by the way), clearly deserves attention.
After trying this free (yes, please note) application, you can follow the link:
back to menu ↑ back to menu ↑
Download folder in windows 7
The download folder in Windows 7 is usually located on the “C” drive, and in order to get to it we must follow one of two paths. Hello everyone, on the blog for novice computer users, we will talk about the download folder in the Windows 7 operating system.
So the first path goes through the “Explorer” program, the icon of which is usually located to the right of the “Start” button on the taskbar. Open File Explorer and then the download folder in the upper left corner. Next, through the “C” drive, where we open the “Users” folder -> “Your account” -> “Downloads” folder.
If you have less and less free space on drive “C”, then as a consequence this leads to a limitation on the size of downloaded files. To solve this problem you need to move this folder to another drive.
How to move the download folder
So, to move the download folder to another location, you need to do the following:
- open drive “C”;
- folder "Users";
- your “Account”;
- open the “Downloads” folder;
- right-click to open “Properties”;
- then "Location".
And then, as in the screenshot, we change the address to which it should be moved. In this case, I changed my drive letter from “C” to “D”.
Now you know where to look for the download folder in Windows 7 and the file downloaded from the Internet.
And if your laptop suddenly stops turning on, then by clicking on the link you can correct this misunderstanding.
As a rule, all browsers by default save downloaded files to the “My Downloads” or simply “Downloads” folder, which is automatically created for each operating system user. But where to look for it? In this article, we will tell you how to open the downloads folder through the browser and where it can be located in Windows.
Conductor
Read also: [Instructions] How to view the Wi-Fi password on Android devices: 4 easy ways
Conductor
The TOP 10 file managers for Android are closed by such a wonderful program as “Explorer”. Again, despite its simple name, it supports features that most apps don't have. Namely, file compression.
This is the main advantage of the application; Explorer can even do this.
The program is quite “smart”; it calculates the space in the phone’s memory or on the SD card, and, noticing that there is very little free space left, it independently suggests the user to compress the files.
This is done without loss of quality or performance, much the same as what most often happens when cleaning a computer.
That is, the program performs defragmentation and cleaning at the same time. In other words, it deletes all unnecessary files and “compresses” them, lumping them into one pile, forcing them to fill all the empty space between files and thus freeing up space.
And, of course, the application would not become a manager if it did not have the same functions that are loved by many (and often necessary) such as working with storages, editing files, archives, and so on. Full set.
But the program is paid, and perhaps you shouldn’t be surprised why - in addition to the main set of options, it has a real “2 in 1”, while also performing the functions of a space cleaner program.
It can also read USB, calculate formats, number of files, smartphone performance and a whole host of other useful things.
Downloading the plugin itself does not cost anything, but many of the functions in it will be paid, and in some places even very paid (quite expensive), which slightly lowers its rating in comparison with other representatives of the rating.
You can find out more and download it here:
back to menu ↑ back to menu ↑
X-plore File Manager
The file manager X-plore File Manager has been known since the days of the Symbian mobile operating system. This functional explorer has a rather complex interface that you will have to figure out. But then the program’s great opportunities will open up to you.
The X-plore File Manager program has the following functionality:
- Tree panel with folder hierarchy.
- Two-window mode.
- Application manager.
- Root support.
- Supports access via FTP, SMB1/SMB2, WebDav.
- SQLite database browsing function.
- Unpacking archives in formats: ZIP, RAR, 7-Zip.
- Creation of ZIP archives.
- View APK files as ZIP archives.
- Transfer media files via DLNA/UPnP.
- Cloud storages supported: Dropbox, Google Drive, OneDrive, Amazon S3, Mail.Ru Cloud, Yandex.Disk, Mega.co, Box, IDrive, SugarSync, pCloud, ownCloud, MediaFire.
- There is access to cloud image storage services: Flicr, Picasa.
- Share files over Wi-Fi with other Android devices.
- Thumbnails for videos, images and other file types
- PDF viewer (starting from Android0)
- Working with Hex code.
- View images at larger sizes.
- Sending files via Bluetooth.
- Customizable hot buttons and keys.
- Disk Map - a disk map with information about the space occupied by files on the disk.
Paid features of X-plore File Manager:
- Use of secure protocols: SSH File Transfer (SFTP) and SSH Shell.
- Built-in audio player.
- Video player with subtitles.
- Manage files on an Android device from a browser on a PC on a local network.
- Encrypt sensitive files using the Vault feature.
X-plore File Manager is a good choice for advanced file management on a mobile device.
conclusions
Organizing and keeping your smartphone clean is sometimes simply necessary.
This frees up space, saves memory, time searching for files or trying to open one of them, and it is very important to have a program on hand that can do all this easily and quickly.
There are now a great variety of such applications, ranging from very simple and completely free, which carry only basic functionality such as creating or deleting folders and files, to very “skillful” and very expensive ones, which, of course, are already designed for those who going to use his phone to the fullest.
After all, you can force it not only to move files, but also to view the most unusual formats, perform several tasks simultaneously, or even scan the entire device for memory or unnecessary applications.
The set of functions can be completely different, depending on what exactly the user is looking for.
Maybe it will be a desire to make exemplary cleanliness in the smartphone folders, maybe you need to unpack or archive something, or maybe even move files at the same time and, for example, type or edit text in an ordinary .doc computer document.
And you can find any of these programs in the Android application called Google Play, where the rating, cost, and functions are clearly visible, and can be installed immediately, with just one click.
Well, the rating presents the best file managers for Android, which will be useful to anyone, have the best functions and parameters.
There are representatives here with a wide variety of functions and features that would be difficult to find in other programs for this platform. And the choice of such an application, as always, remains only with the user.
back to menu ↑
VIDEO: Top 5 file managers for Android
ES Explorer
The free file manager for Android ES Explorer has a Russian interface made in blue and light gray tones, and without much prelude it immediately gives users access to all available functions.
From the very top there is information about available storage facilities and their volume. There is also a button to launch the Space Analyzer, which checks which data takes up the most space on a mobile device.
After analysis, the user can see a pie chart that visually displays the percentage of occupied and free space. Next is information about large files that “eat up” the bulk of disk space, then about empty temporary and log files, and about duplicate files located simultaneously in several directories.
By clicking on “Details” you can find out more about the selected category, as well as immediately delete all or only certain files.
In addition to file categories, the home screen provides access to a convenient feature called Journal. It allows you to track which files have been saved on your device and their location.
The Cleanup function allows you to quickly analyze your file storage and delete files from the Recycle Bin, erase outdated APK installers, advertising junk, downloaded files from the Download folder, and cached image thumbnails. Sometimes such minor garbage can accumulate to several gigabytes.
In addition to working with local storage, ES Explorer can also work with cloud services. By clicking on the Cloud button, you can log in to such popular remote storages as Gdrive, Yandex, OneDrive, etc.
Using ES Explorer, you can connect via local network to other devices via LAN, FTP or Android TV.
The application also allows you to remotely access a mobile device via a PC if both devices are connected to the same local network.
The built-in encryptor makes it possible to protect your data during transmission, as well as when stored in the cloud. For this, ES Explorer uses a special 128-bit encryption.
In addition to being able to select files by category, you can also access all information in the selected storage location. To do this, click on the memory card icon located at the top of the screen next to the words “Home Page”. All folders and files stored on your device will open in front of you.