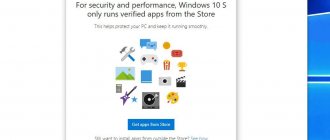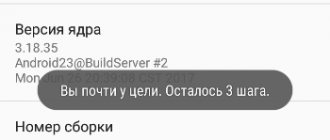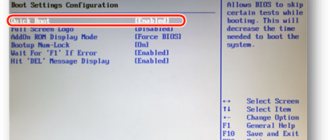Windows 10 Safe Mode
In Safe Mode, Windows automatically excludes some programs and drivers that are not necessary for Windows to load and function properly. And he takes only what is necessary in minimal quantities. This way, the download process will be fast and safe.
In Windows 10, booting your computer into Safe Mode is slightly different than in previous versions of Windows. Starting with versions 8 and 8.1, Microsoft changed the way everyone used to get into safe mode.
If previously we simply used the F8 keys or the Shift + F8 combination to enter Safe Mode, then in Windows 10 these old methods rarely work. But this does not mean that you do not have another way to enter Safe Mode in Windows 10. In this post, I will show you 4 ways to boot your Windows 10 computer into Safe Mode. Let's take a look.
#1 F8 or F8 + Shift
In this case, the oldest method is not the best. Pressing F8 or F8 + Shift repeatedly during boot can bring back memories of your first Windows 95 or XP. But the truth is that these key combinations will rarely work in Windows 10.
Since Windows 8, Microsoft has been able to significantly reduce boot times and therefore a large percentage of modern computers are too fast to register these keystrokes. Even if the method is still technically supported by the operating system, the system simply cannot react fast enough.
Of course, you should try this easiest method first. If everything went well, you will be directed to the Advanced Boot Options Menu, where you can select and launch Safe Mode.
Note: You must press the key quickly enough until the boot logo appears. The boot logo will look like a picture, which may be different for each user, depending on the equipment manufacturer.
#2 Special download options
The Custom Boot Options menu was introduced in Windows 8.1 and it provides a wide range of options for users who have problems with their computer. It also gave access to additional boot options, which is what we needed. Below are several ways to access the menu with special boot options:
- One of the easiest ways to boot into a menu with special boot options is a combination of Shift and the reboot button. To do this, hold down the Shift and click the reset button . This can be done in the Start Menu , in the login menu and other places where there is a restart button.
- Another way is to connect a recovery disk. Immediately after connecting the drive, start the system. You will be asked to select a keyboard layout, after which you will be taken to a menu with specific boot options. Creating a recovery disk is very easy. Simply type "recovery drive" into the search field, plug in the flash drive, and follow the onscreen instructions.
- Finally, you can boot into a menu with specific boot options, via Settings > Update & Security > Recovery . There, click the "Restart now" button under the Special boot options chapter and your computer will restart.
All three of these methods will take you to the same menu. There, select Diagnostics > Advanced Options > Boot Options . Then click the reboot button, after which various download options will appear on the screen. Press F4, F5 or F6 to load one of the available Safe Mode options.
#3 System configuration
The System Configuration menu provides the fastest method, at least when you're already in Windows. Open the search field, type msconfig.exe and press Enter. Then, in the Boot , check the “Safe Mode” box. If you want to enter safe mode with advanced options, select the Other shell , not minimal. Click OK and you will be prompted to reboot the system immediately.
If you need to do something before rebooting, then simply select the “Exit without rebooting” option and you can restart your PC after.
#4 Startup abort
The last method is a little harsh, but necessary in some cases. For example, if you cannot boot into the desktop, then of all the options that I described above, only one is guaranteed to work on Windows 10 - the recovery disk. Pressing F8 or F8 + Shift simply won't work on most modern computers, and unless you have a recovery disk, there seems to be no way to get into Safe Mode.
If this is your situation, then I want to reassure you that you can still get into safe mode. Do you remember when your computer repeatedly crashed and then displayed a message notifying you that Windows did not shut down properly or startup was aborted (like the screenshot below)?
You can do the same with your computer. Simply start your computer and abort the startup before or when the Windows logo appears. Do this three times and then allow your PC to start normally. Instead of booting to the desktop, your PC will ask you how to start the system, and Safe Mode will be among the available options.
Windows system configuration
A successful Windows system configuration is a very necessary and useful thing for any user, why it is needed and how to apply it to save your PC.
you will learn from this small but useful article for the inexperienced user. Always, every time the Windows operating system is successfully shut down, its last correctly working parameters are saved in the registry, which can be used if the computer is not operating correctly due to some kind of problem.
Sometimes it happens after updating the “OS” that something “goes wrong”, for example some driver, maybe something else, or when the computer simply doesn’t want to load for reasons unknown to you.
In fact, the reasons may be different, but the purpose of this lesson is not to find the reasons, but to eliminate them.
Applying the latest configuration
And so you see something wrong with your computer or after finishing work you cannot start it, although last time the system started quickly and without problems. This means that this is the very case when it is worth taking advantage of a successful configuration.
Suppose you want to use the last known good configuration while Windows is running, to do this, it is first advisable to even empty the drive from the DVD drive and, of course, remove the flash drive from the USB port.
All this is necessary in order not to lose your data located on external media. We close all running programs; if you cannot close a program, I advise you to read an article about it on how to close a program if it freezes.
Now we go to the Start Menu and next to the shutdown button click on the arrow, where in the pop-up menu we click the reboot tab. You can learn how to properly shut down your PC here.
Well, now, after clicking on reboot, we begin to continuously click on the f8 key until a black window appears Additional boot options, where you need to select Last Known Good Configuration, this is done using the arrow keys, after selecting, press the Enter key.
The system should now start successfully and the recent problems should disappear.
If you didn’t manage to enter the additional mode the first time. boot options, then repeat the steps with the f8 key again or read the article about ways to enter safe mode.
Unlike System Rollback, the use of PUK. does not affect user data, that is, all your files will remain intact and unharmed.
That's all for me, see you again!
Well, watch the video.
Valery Semenov, moikomputer.ru
How to enable F8 in Windows 10 and 8 to boot into safe mode
Windows 8, as well as Windows 10, uses a new operating system boot loader, which is designed to reduce computer boot time. Unfortunately, one of the disadvantages of this boot loader is that it disables the ability to quickly access the More boot options , which in previous versions of Windows was called up when starting the computer by pressing the F8 key.
It is this menu that allows you to easily boot your computer into a variety of diagnostic modes, such as Safe Mode , Safe Mode with Network Driver Loading , Safe Mode with Command Line Support . And also run a special computer troubleshooting . Instead of just pressing one F8 key, you need to perform many additional actions, one of which is booting Windows in standard mode. In the event of a computer failure or a virus infection, this becomes a stumbling block.
In my opinion, access to the ability to use the F8 key to boot the computer in Safe Mode is much more important than gaining a few seconds during boot. Since this diagnostic mode will allow you to cure your computer from viruses and Trojans, remove or reinstall various drivers, and painlessly remove various programs. In addition, by enabling the use of the F8 key to boot your computer in safe mode, you will receive an additional bonus: easy selection of the operating system to boot if you have several installed on your computer.
Windows 7
Many innovations made this system a breakthrough and the presence of a safe recovery function was one of them. The principle of its operation became a standard and was subject to minor modifications in the future. At the head of the table here is the last successful configuration. This is a kind of control point for the OS, to which it returns in case of problems. For Windows 7, we made several options for starting the service, and we will look at them in detail.
Using F8
When the antivirus removes infected system files, or an incorrectly installed driver installed the other day, the OS may become unusable. In this case, there is no need to sound the alarm, since an effective method to resolve these problems is described below.
The actions you should take in this case are as follows:
- The next time you start your computer, press the F8 key on your keyboard. This must be done exactly before Windows boots. If the moment was not missed, the following window should appear on your monitor screen:
- Use the arrows to select Load Last Known Known Configuration / Last Known Known Configuration. The system will launch the recovery service, and you have a 50% chance of solving your problem.
Using restore points
But to use this method, you need to take care of creating a control point in advance. In the configurations of some versions of 7-rka, this function is enabled by default. Restoring Windows 7 from a checkpoint is described in detail in the article, which you can read by following the link. If you are sure that you have a stable backup for recovery and want to use it due to problems with the system, then you need to follow these steps:
- We start the recovery process. You can do this from the Start menu. The entire path looks like this: “Start – All Programs – Accessories – System Tools – System Restore.”
- In the next window that appears, you can see how the system will prompt you to select a restore point, the name of which will indicate the date it was created. You must first check the box next to “Show other restore points.” If the window remains empty, it means that you do not have a restore point to which you could return. Otherwise, click the “Next” button.
- As a result, the system will begin preparing for the recovery process, having previously warned you that it is impossible to interrupt this process (in no case should you disconnect the PC from the network while the process is running). We confirm the start of the process.
- Upon completion, your PC will reboot, and the failure that prevents the OS from functioning properly will be a thing of the past.
Via Safe Mode
If you are sure that a fully raging virus or a disruptive video driver is preventing the system from starting, an effective method would be to start it in safe mode. In this case, only those services and drivers are launched that ensure the operation of the system and nothing more. In addition, while safe mode is running, the PC does not have access to the network, which becomes decisive in the fight against viruses. But an incorrectly working driver will be automatically disabled, since the video system operates in VGA mode.
In order to start working in this mode, you, as before, will need to press the F8 key just before the Windows splash screen appears.
Now in the list for selection we are interested in the “Safe Mode” item. By pressing “Enter” we launch the system we are familiar with, only now operating in a limited mode. As previously reported, such a launch will allow you to eliminate the root cause of the problem (viruses, drivers, etc.).
Using a boot disk
But this option will be of interest to those who cannot start the system and the above methods do not give results. To know how to return the OS to a working state without losing data, you should use the instructions below. In addition, prepare in advance a disk containing the Win7 installer image.
- First we insert the disk we need into the drive. Turn on the computer. When starting the PC, call up the boot source selection dialog by pressing the F9/F12 key. In the Windows installation window that appears, select the “System Restore” option.
- In the presented parameters, we are interested in the “System Restore” option.
- Next, we will be presented with the process of loading system backups, already familiar from the section “Using restore points.” We accurately repeat all the steps specified in it, except for point 1.
How to enable F8 in Windows 8 and Windows 10 to boot your computer into safe mode
Open the Administrator command line.
In order to change the Windows boot loader settings, you must first open an administrator command prompt. To do this, press the Windows () key and the X (H) key on your keyboard at the same time.
In the menu that opens, select Command Prompt (Administrator) . User Account Control will ask you for permission, select Yes.
After this, a command line window will open in front of you; its difference from an ordinary one is that all programs launched from it will be executed with Administrator rights.
Setting up the Windows bootloader.
In the command prompt that opens, enter the following command:
bcdedit /set bootmenupolicy legacy
Be careful! After checking, press Enter. The result of successful execution of the program and turning on the F8 key to start the computer in safe mode will be the message: Operation completed successfully .
We test the result, boot Windows in safe mode.
Now all you have to do is take advantage of the results of your work and check that Windows boots in safe mode when you press the F8 key.
Restart your computer. After your computer beeps briefly, press F8.
If your computer does not beep, try pressing the F8 key until the Windows logo appears. A menu will appear in front of you: Additional download options .
Use the up and down keys on your keyboard to select the mode you want and press Enter. For example, if you select Safe Mode, your computer will boot into this diagnostic mode, as shown in the screenshot below.
I would like to remind you that in Safe Mode, Windows loads only basic drivers and services. Use this mode if you need to cure your computer from viruses, Trojans, malware, spyware and adware, as well as when Windows does not boot in normal mode.
My name is Valery. I am a certified specialist in the field of computer security, identifying sources of threats in IT infrastructure and risk analysis with more than 15 years of experience. I am glad to share my knowledge and experience with you.
Returning F8
Why was the old way of selecting boot and restore commands removed? Windows developers say that the system has started to start up so quickly that it simply does not have time to react to clicking a button. But the process is reversible and the command can be returned. A small drawback is the sacrifice of a few seconds of OS startup time.
To return you will need a working Win10. Right-click on the “ Start ” icon. In some versions, you can select "Command Prompt (Administrator)". If there is none, then open Start, enter “ CMD ” in the search bar, then right-click on the search result and click “as administrator”.
Next, enter the command bcdedit /set {current} bootmenupolicy legacy and press Enter. Now we are back to the classic version, familiar from previous versions of Windows. There is one caveat: the “Last Known Good Configuration” item is not provided here, since all the parameters are a text variation of the graphical representation, which is the default in Win10.
To return to the original mode, a reverse command is provided, which is also entered exclusively as an administrator: bcdedit /set {current} bootmenupolicy standard .
Comments
Valery, how to enable f8 not through the command line, but through the registry! What and where needs to be written there.
You cannot access this configuration directly in the registry editor, since it is stored on a separate partition hidden from the user, the so-called boot partition. There is a bcd file there, you need to open it in the registry editor and edit it. But it is not recommended to do this, as it may block the loading of the OS.
Nothing succeeded. A sign appeared with the choice to log into the system from cd/dvd or hdd.
Irina, perhaps you are pressing F8 too early.
I did everything as shown above, but absolutely nothing happened... And somehow the keyboard turned off.
Evgeny, step 2 completed successfully? That is, Windows confirmed the success of the command? Try temporarily disabling your antivirus before performing the second step; it may be blocking changes to the boot record.
I didn’t understand the purpose of the window with the image of the chain... I liked the article!! Thank you…
I liked the article. Thank you ! but I have some questions: 1 - how to cancel this setting? 2 - what other commands can change BIOS settings and how to find them out (including canceling them)... . ...
To delete an entry that enabled the F8 button, you need to use the deletevalue key. More information about the bcdedit program here technet.microsoft.com/ru-RU/library/cc709667(v=ws.10).aspx
Everything would be fine, but it doesn’t work for me on Windows 10. ———————————————————- PS C:WINDOWSsystem32> bcdedit /set bootmenupolicy legacy Invalid installation command. For help, type "bcdedit /?" at the command prompt. The parameter is set incorrectly.
Just tested the command "bcdedit /set bootmenupolicy legacy" on Windows 10. Result: "Operation completed successfully." If bcdedit does not work in your case, then try the following: 1. make sure that you are running the bcdedit command from the console with administrator rights 2. enter the command carefully, you may have missed a space or another character somewhere.
Sergey, does bcdedit work without errors?
How can I get to this menu if I can’t log into Windows (it won’t boot), is there a way outside of Windows?
Alexander, just use the boot disk.
Alexander, if you interrupt the Windows boot sequence three times (for example, if you press Reset), the system will offer a choice of further boot. Somewhere there, by selecting “additionally...” you can boot into safe mode...