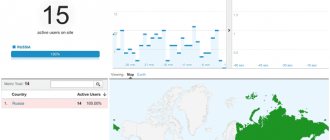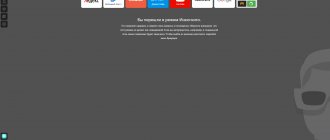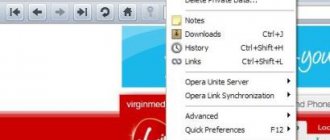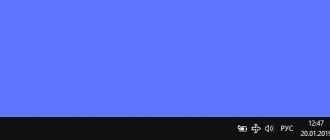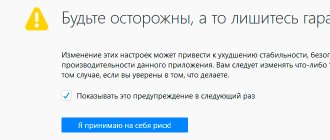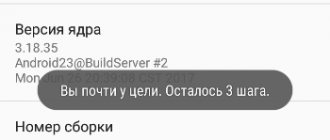A little about the mode
Incognito mode is available in all popular browsers: Chrome, Yandex. And Opera is no exception in this list. Only here it is called a private window. It is quite logical, since a new web browser window opens, and you can view sites incognito in it.
If it is openly incognito, then it differs from the usual one in the following:
1. The browser does not save the history of visited sites and entered queries. 2. Passwords that you use when logging into websites are not saved. 3. After closing the private window in Opera, all cache and cookies that were created while working in it are deleted. 4. All changed browser settings are saved and all created bookmarks will be available in regular Opera. 5. The list of downloaded files is not saved, but all downloaded files can be found in the “Downloads” folder on the device. 6. All installed extensions will be disabled in the private window. But they can be enabled manually. 7. Please note that even in private mode, your login to the site will be visible to the provider and taken into account on the site itself. The system administrator will also be able to see what sites you visit.
Incognito mode
When using incognito mode, the following actions occur:
- search engine query history is not saved;
- the collection of personal information (gender, age) is blocked;
- cache and cookies are not saved;
- The history of downloading files to the hard drive is not saved.
After exiting the mode or turning off the computer, all information is automatically deleted, even if the private window was not closed.
Important: when logging into social networks, the user’s account will show activity.
In private mode, information about activity is shown on sites. The provider can also see your browsing history.
How to open a window and tab in incognito mode in Opera
To make an anonymous window in Opera, open your browser and click on the logo in the upper left corner. Then select “Create a private window” from the list, or use the hotkey combination Ctrl+Shift+N for this.
The fact that it opened incognito will be indicated by a tag in the left corner of each open tab with an image of the “-” sign. To prevent the tab with the information that you have switched to private browsing from appearing again, you can check the “Do not show again” box in the lower left corner.
In order to open a new tab here, just click in the field at the top on the icon for creating a new tab - the “+” sign.
Due to the fact that when you switch to incognito in Opera, a new window is created, you can work with both a regular open one and one that is open privately. Just switch between them and you can create both regular and incognito tabs.
As I already mentioned, all extensions that are installed and enabled in Opera will not work on private pages. But if you cannot do without them, then you can enable them manually.
To do this, click on “+” to create a new page. Then on the left, go to the “Extensions” section - puzzle icon. Find the required add-on in the list and under it, check the “Allow in private window” box. After this, this extension will be available even if you are in Opera incognito.
The browser will immediately warn you that if the extension tracks your browsing history, it will not be able to prevent it from doing so.
How to constantly open pages in incognito mode in Mozilla
If you need to use Mozilla and you don’t want your history, downloads, etc. to be saved in the browser, then you can make your web browser always open in a private window.
To do this, click on the three horizontal stripes in the upper right corner and select “Settings” from the menu.
Next, go to the “Privacy” tab on the left. In the “History” section, in the first field from the drop-down list, select “will use your history storage settings.” Then uncheck the boxes: “Remember browsing and download history”, “Remember search history and form data” and “Accept cookies from sites”. Check the boxes for “Delete history when closing Firefox” and “Always work in private browsing mode.”
After this, a dialog box like this will appear in which the browser will ask you to restart to save the changed settings. Click "Restart Firefox now" there.
Please note that if you have pinned tabs, then after a restart they will all disappear. So, it’s better to save them first, for example, in bookmarks.
Now, even working in Mozilla in normal mode, the browser will not remember information about the pages visited, cookies, cache and download list.
How to enable VPN in incognito mode
Even if you work anonymously in Opera, you can still increase your privacy. In the window opened in private browsing, there will be an option to enable VPN.
You can also access pages via VPN in regular Opera; to do this, you need to enable it in the Settings of the Internet browser itself. How to do this is written in the article: how to enable VPN in Opera.
The fact is that the browser directly communicates with the sites you visit, and they receive data about your current location and IP address. And with VPN enabled, you will connect to the site you are visiting through the VPN server. Thus, sites will receive data about the location of the server.
To enable VPN, click on the "VPN" icon that appears on the left side of the address bar. A dialog box will open in which you need to click “Enable”.
After this, the VPN function will be enabled and the icon in the address bar will turn blue. It will work on all tabs that you open.
By clicking on the “VPN” button, you can see how much data was transferred per session, what location was selected; if you did not choose it yourself, the browser will use the optimal location, and what IP address is used.
To disable the VPN, click on the corresponding blue button on the left in the address bar and drag the slider to the “Off” position so that it turns gray.
If you are interested, you can see if the IP address used is really different from the one that is used normally.
Open regular Opera and use the search to go to any site that will show your current IP. As you can see, for me it starts with 31.
And in the private window, with VPN enabled, a different IP address is used, it starts with 188. This can be seen in the top screenshot.
VPN extension
You can increase data security when visiting websites using the built-in VPN extension in the Opera browser. The technology allows you to hide the user’s real IP address and access the Internet from the Opera server.
The VPN icon is located next to the address bar in the browser.
To activate the extension, you need to click on the corresponding shortcut, after which a window with security settings will open.
Important: If you activate VPN in your browser, you will not be able to use the Turbo function.
The window displays the used VPN graph for a certain period.
The extension sets a false location of the IP address in a random order, but at the bottom of the settings window you can choose the desired location yourself.
How to set up the express panel in Opera
If for some reason the standard VPN extension is not suitable or does not meet the requirements, then you can install any third-party application in the browser of your choice, but it is recommended to download only from the official Opera support site.
Browsing history
If the user mistakenly did not use the incognito function, then the browsing history can be cleared independently. To do this, you need to open your browser settings and find the “Security” .
A list of options will open in the center of the window, in which you should click on “Clear browsing history” .
In the new window you need to tick the main and additional criteria. You should also set the period for which you want to clear your browsing history.
After confirmation, your browsing history will be cleared.
How to log in incognito from an Android phone
If you want to use Opera incognito on your phone or tablet, go to the installed Opera application. Then click on the button that will show all open browser tabs - the number in the bottom right in the box.
There are two tabs here at the top: “Normal” and “Private”. Go to the second one. That's it - you have switched to incognito mode in Opera. Create new pages by clicking on “+”.
You can switch between normally and privately opened windows. To do this, select the desired tab at the top.
You can close an anonymously opened tab in the same way as a regular one - click on the cross in the corner to the right of it. If you need to exit private browsing mode, close all open pages in it.
I think everything is clear. And now you can easily work in the Opera browser window opened in private mode.
What it is
Incognito mode is a function that, when enabled, the browser does not keep browsing history and does not work with temporary files and cookies. This feature is present in all modern browsers. For example, if you search on Google for a store that sells phones in a private browser window, contextual advertising offering to buy a phone will not subsequently be shown. Let's look at how to enable this feature. I wanted to move a little away from the topic and consider the issue related to annoying advertising. If you're tired of it, turn it off. To do this, read the article: How to remove ads in Mozilla. Work in incognito simultaneously with the main mode. When you enable this feature, a new window will open and other tabs will work as before. To return to normal surfing, close this window.
In this mode, visited sites are not saved. The only thing the browser will remember is the new saved bookmarks. This does not work on social networks and forums. The visit will be registered.