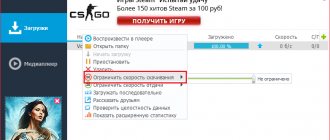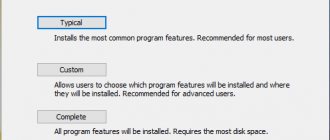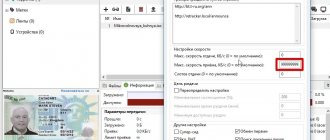Fps up » Raise FPS » You are here
Learn to enjoy your gaming performance again
Published 10/01/2019, 12:55 · Comments:15
If you enjoy high-end 3D gaming on your PC, you need the best performance. This question implies spending a lot of money on good computer devices, primarily a video card. Will you improve the performance of your computer or laptop without spending a lot of money, or even better, without spending anything?
What is the optimal FPS
FPS (translated as “frames per second”) is the frequency at which scenes are displayed on the screen.
The FPS counter is an indicator indicating how the game will “run” on the computer. Naturally, the latest games will not run on a “calculator” with Windows 95. But if the game slows down a little, the problem can be solved.
Let's simulate the situation:
World of Tanks → 10 Windows → an old laptop loaded with programs.
The toy itself is difficult to load and further develop the plot. It is loaded with mods and has extensive textures. Is it possible to make it so that it starts and does not slow down? Yes, it is quite.
It is necessary to make the project stable and the picture “smooth”. For this:
- Frees up space on your computer;
- its cleaning is carried out - physical and virtual;
- The video card is optimized and configured.
60 FPS or so is considered comfortable for the game. A digit floating on +/– 5 has virtually no effect. But if it’s lower, the textures will lag and freeze.
The game can be stabilized in several ways, which we describe below.
Interesting article: The computer does not see the hard drive: what is the “root of evil”
What is FPS in games?
The abbreviation stands for “frames per second” and refers to how many frames a video card can display every second and/or how many frames your monitor can display. The first depends on the processing power of the video card, and the second completely depends on the refresh rate of the monitor.
In any game, FPS determines a similar situation.
The higher the FPS, the smoother and more responsive the game will be. On the contrary, a low FPS will make the game feel like it is stuttering, freezing, slowing down and making it more difficult and less enjoyable to play. If you're new to gaming, be it desktop, console, or both, you're bound to hear or see the acronym "FPS" used in gaming and hardware discussions. FPS ratings are rounded up to the following:
- 30 is the most common frame rate seen in most console games and some low-end PCs. This is also considered the minimum level for a game to be lag-free and playable, although most people won't notice any stuttering until the FPS drops to or below 20.
- 60 - Often considered the ideal frame rate, 60 FPS is only achievable on consoles in some well-optimized games, while a decent gaming PC will be able to get 60 frames in most games, although AAA games may require a certain degree of tweaking. This is also the maximum frame rate displayed on regular monitors and TVs.
- 120 - Achievable only on high-end gaming PCs that are connected to monitors with a 144 Hz refresh rate, 120 FPS is noticeably smoother than 60 FPS. Due to its high hardware requirements and inevitably high prices, it remains popular only among enthusiast gamers.
- 240 is the peak frame rate you can get today, 240 FPS is only visible on monitors with a 240 Hz refresh rate, just as 120 FPS is only visible on 144 Hz monitors. The difference between 120 FPS and 240 is practically indistinguishable. This coupled with the even higher cost of the hardware makes it obvious why 240fps is only intended for a small number of gaming enthusiasts.
It is physically impossible to maintain a completely stable frame rate and will fluctuate no matter how powerful the system you are playing on or how well optimized the game is. In addition, the higher the FPS, the less noticeable these fluctuations will be.
Medium and high screen refresh
Why is high FPS important?
Especially in shooters. But it may be more or less than you expect. Some users may not receive any improvements at all.
Imagine watching something running at 1 FPS. This means you'll only see one image every second, which will be more like a slideshow than a video. Not only does the high frame rate affect the smoothness of the image, but also the visual potential, especially animation. As long as the game has natural animation, it will display smoothly with high FPS. On older games with rougher animations, the image may appear jerky.
How does high FPS help?
By seeing more frames on the screen, you will be able to react faster to any changes that occur. A more responsive gaming environment allows for better observation and analysis in real time.
In some cases, if your online game starts to jerk and the character simply gets stuck behind the screen, then there may be a hardware problem. There is a problem with the router or your Internet provider.
The higher the FPS, the better?
Most would unanimously agree that the higher the better. But the truth is that sometimes lower FPS is better in some cases.
Why do you need high FPS?
- Smoothness - If the computer is trying to maintain a constant frame rate and thus has frequent FPS drops, it would be more pleasant to cap it at 30. This will give you a smoother image.
- Immersion. Most movies are shot at 24 frames per second, so 30 frames per second can give the game a more cinematic feel. In some older games or those that don't use motion capture technology, the animations may seem too clunky at high frequencies.
Optimizing and configuring the video card
First you need to find out who made the video card on your computer. After all, the video card is responsible for the amount of FPS - its size, power, manufacturer.
The most popular are AMD and Nvidia. Each of them has its own way of setting up and optimizing graphic elements. The specifics of the software, various components, and elements present in the device are also important.
You can find out the manufacturer of your video card using one of the methods presented in the table:
| Sticker on the body | If the laptop or computer was purchased 5 years ago, the color inscription will be on stickers |
| CPU-Z program | It only works in the English version, but the interface is intuitive. In the menu, find the Graphics item and go to the Name subitem. Download the manufacturer's website |
| By pressing the Win+R keys (only for devices running Windows, not suitable for Apple) |
|
| device Manager | Open through the control panel (the location menu depends on the version of Windows) or in the root folder. |
| |
| |
| AIDA | This is a paid program. But it may be very useful in the future due to its functionality (determines the operating parameters of the computer, optimizes the video card, cleans the device). You can also download pirated versions from trackers |
For Nvidia
You can optimize and reconfigure this type of video card to optimize FPS like this:
- Right-click on the desktop.
- Select the submenu “Nvidia Control Panel”.
- Open "Manage 3D Setting".
- Turn off triple buffering by swiping left.
- Set the “highest performance” option, which is located in the “texture filtering” tab.
- Find the line “scalable textures”. In it, select “No” and turn off anti-aliasing and extension limitation.
- Activate negative UD evasion and texture filtering.
- Disable anisotropic filtering, trilinear optimization and V-Sync.
You no longer need to click on any items. Otherwise, the video card can be rendered unusable. And the situation can only be corrected by contacting a service center or by replacement.
Note: sometimes “texture filtering” is called “Anisotropic optimization”, and V-Sync is called vertical synchronization.
Useful article: Assembling a system unit with your own hands in 10 steps: a complete guide
For AMD
Optimization is performed in almost the same way as in the previous version of the video card. But there are a few differences. For example:
- From the desktop (right-click) you enter not the video card menu, but the Catalyst Control Center. Access is also available in the control panel.
- The level of anisotropic filtering and anti-aliasing is reduced to a minimum.
- You need to turn off artificial intelligence.
- And reduce adaptive anti-aliasing to a minimum, along with detail and vertical scan.
- Open the “OpenGL Settings” tab and turn off the settings.
These are all steps to increase FPS using a video card. If this does not help, you need to configure the software.
TurboBoost for Intel
Intel® Turbo Boost Technology will improve processor and graphics performance and smooth out peak loads. It works automatically. With its help, you can increase the work of the processor by stimulating the cores. But only if the power, energy consumption and heating temperature do not exceed the maximum settings. The correct operation of the technology depends on the load on it, as well as the operating environment.
If you download version 2.0, you can improve the system significantly. It offers maximum frequency and maximum acceleration mode. The operation of the program depends on the software and hardware, configurations and system settings.
Factors affecting the operation of the program:
| Factor | How to determine |
| Workload type | Looks in the task manager (background, running programs) |
| Number of active cores | Written in the device passport, in its description on the network or in the computer settings |
| Estimation of current consumption | Depends on the quality of the charger (original/non-original), battery performance |
| Power consumption estimate | There are special online calculators to determine the value (enter a search query in Google and many sites will open) |
| CPU temperature | If the work takes place in Windows OS, the temperature is determined in the BIOS or using special programs (SpeedFan, AIDA64, CAM, Speccy). For low load, the optimal value is 30-50°C, for high load - up to 95°C. Maximum critical temperature - 100°C |
If the work takes place in Windows OS, the temperature is determined in the BIOS or using special programs (SpeedFan, AIDA64, CAM, Speccy). For low load, the optimal value is 30-50°C, for high load - up to 95°C. Maximum critical temperature - 100°C
If the indicators are too high or, conversely, very low, the system may not work correctly. And this applies not only to increasing FPS, but also to other factors. For example, at maximum workload, the OS looks for additional resources. Intel Turbo Boost automatically (in the background) dynamically increases the processor frequency until it reaches the maximum possible speed.
The same applies to managing current, temperature and power consumption. The program uses several algorithms in parallel, creating maximum energy efficiency and clock speed. If the power exceeds the limit, the computer can operate, maintaining the original parameters, but for a short time.
Optimizing game graphics settings
In order for the game to work stably, it is necessary to optimize the graphics settings. If you wander around the forums, you can find many complaints about the game slowing down and then advice on picture settings.
Optimization is used to improve graphics. That is, the user adjusts the game “to suit himself” to achieve optimal results. An indicator of proper optimization is a clear picture running at the same frame rate on all configurations (even low-performance ones).
- When you go to the settings of any game, you can see several optimization options. For example, screen resolution. By changing this value, the user also changes the number of output pixels.
- Next there is smoothing. It all depends on the type of game. Some work with screen space (FXAA), others work with a ready-made image. You can also enable temporary or constant smoothing, oversampling, or a combination of these methods. In general, you will have to experiment here.
- Lighting and shadows can also be changed, affecting FPS. If the game has a 3D effect, modern image quality is achieved precisely thanks to these concepts and a huge loss of performance. In terms of lighting, it is almost always justified. Shadows are based on two sources - diffuse and direct shading. You can remove both parameters. But still, these concepts have a minimal impact on performance (it’s better to take away the dynamics).
Useful article: How to connect a system unit to Wi-Fi: a quick guide in 5 sections
How to increase FPS?
Before I start talking directly about the reasons for the drop in FPS and ways to increase it, I will tell you what these magic three letters actually mean. I am sure there will be those for whom this information will be useful.
The abbreviation “FPS” stands for “Frame Per Second”. In Russian it sounds like frame rate. That is, the number of frames per unit of time, namely per second. In simple words, the Frame Per Second number is an indicator of how often the picture on the screen changes in one second. If the FPS is high, then the game runs smoothly and lags do not bother you. In addition to this indicator, the smoothness of online games is greatly influenced by ping. You can find out what it is and what it is eaten with in this article.
The change in frames per unit of time will depend on the three components of the computer or laptop on which the game is running. FPS is affected by the amount of RAM, power and type of video card and processor.
Your monitor can also affect the FPS rate, since it is a kind of frame limiter. For example, you are using a monitor whose refresh rate is 75 Hz. This immediately suggests that performance above 75 FPS makes no sense. Despite the fact that games may say 100 FPS, in fact you will see a maximum of 75 frames per second on a 75 hertz monitor. See all possible ways to increase FPS below.
Defragmenting your hard drive
No matter how trivial it may sound, updating drivers to the latest version can solve a lot of problems. Including improving the performance of your computer. The latest settings contain files that improve the interaction of the PC hardware with the game.
To update your drivers, follow the instructions below.
- Open the control panel → Select “Device Manager” → Go to the “Video adapters” tab.
- Opposite all the items in this tab, right-click and select “Update drivers”. Next, your PC will automatically search for new drivers and install them.
- Then you should restart your computer and check if the FPS counter in the game increases.
Limiting the maximum frame rate
This point, rather, is not about increasing FPS, but about comfort during the game. If you play with a variable frame rate - say, the FPS counter will vary from 60 to 120, depending on the scene - then you will probably observe image jerks and the so-called “tearing”, when the picture breaks up into several parts, in each of which information from different frames is displayed. Therefore, in order for the image to be as smooth as possible, it is worth limiting the frame rate to a given level - for example, 60 FPS is enough for single games.
This can be done using programs like RivaTuner Statistic Server, or by turning on vertical sync in the game settings, which synchronizes the FPS with the refresh rate of the monitor. If you use a monitor that supports G-Sync or FreeSync technology, your gaming experience will be more comfortable even without the need to limit the frame rate: these monitors smooth out frame rate spikes, providing a pleasantly smooth picture.
System cleaning
If your laptop or computer starts to lag where it previously worked normally, this method should help. FPS may begin to “squat” even at optimized settings. This means that there is a lot of “garbage” in the system. There are several shareware programs that are great for cleaning. Each has its own advantages and disadvantages. Therefore, the user will have to choose on his own, and the advice of outsiders will not help here.
- CCleaner
This is a whole set of tools that allows you to clean your computer. It analyzes drives, browsers, downloaded files.
- Auslogics BoostSpeed 10
A set of measures to clean the system and increase its performance. You will have to customize the program “for yourself”, selecting the necessary actions and unchecking unnecessary ones. Initially, the system is tested, then it is optimized.
- Revo U
An uninstaller that allows you to remove unused programs. The free version is very stripped down. But for superficial cleaning it is enough.
- Windows Standard Tools
They can only clear visible “garbage”. But various residual “tails” cannot be removed after its removal.
If you do not clean the system, the computer will spend more time and effort processing information. It will monitor not only running programs, but also broken links, non-existent files, and incorrect registry. The presence of such unnecessary utilities can reach a critical point, and the computer simply refuses to work. By the way, some people prefer not to clean the system, but to immediately rearrange it.
To understand whether Windows really has a lot of broken programs, you can diagnose the system yourself. The user does not see them visually, but they take up a large layer of system memory already at boot.
The steps below will help you determine which utilities are running in the background, preventing the game from loading.
- Auslogics BoostSpeed contains the “Additional Software” item and the Startup Manager;
- Revo Uninstaller opens Tools and Startup Manager;
- In Windows tools , call it using the Win+R key combination. Enter the msconfig command into the search field and select Startup.
Unnecessary programs are unchecked. Surely, the list will include uTorrent, Skype, Viber, Telegram. If Daemon Tools, Dropbox and others like them are downloaded to your computer, their automatic downloading is closed exclusively in their settings.
Records may also open with toolbar and update in their names. They are also removed from automatic loading. Java Update Scheduler constantly uses the Internet connection, checking for a new version and downloading it. This process puts a lot of stress on the system. It is necessary to remove such programs as much as possible. But you should be careful not to disable the antivirus or video card driver.
Antivirus check
If your computer has viruses, it will slow down not only in games. Therefore, before increasing FPS, it is worth checking your antivirus program. To test protection, you can download several simple programs. Almost all of them offer downloads of applications that contain malware. It is, of course, safe, and simply imitates the virus, but does not give the full picture.
- Stackhackr: the user creates his own version of the virus for testing.
- RanSim: tests the system for protection against malicious ransomware attacks;
- Tools from Microsoft are a whole collection of programs that are only suitable for Windows Defender and are publicly available on the official website;
- Test Your Metal checks your Internet security.
Some programs have trial restrictions. It is impossible to verify the correctness of the tests and the correctness of the simulation. Therefore, it is best to use software from several sources.
Physical cleaning of PC + overheating
FPS may partially drop due to overheating of the system unit. The computer heats up for various reasons, and the main one is ordinary dust. It clogs the fan, whose direct responsibility is to condition the “insides” of the equipment.
Air circulation is disrupted, and the processor, video card, and hard drive cannot work normally. The system freezes and may even shut down completely. Only physical cleaning will help solve this problem.
You need to take:
- brushes;
- thermal paste in a syringe or tube;
- small shaped screwdriver;
- a cloth or sponge;
- special cleaning agent.
The best option is to purchase special cleaning kits. For example, "Colorway". Its set includes a microfiber cloth for the screen, two types of liquids - for the display and for internal cleaning, a brush with replaceable attachments, and a sponge. Thermal paste and screwdriver must be purchased separately.
Computers are disassembled in different ways. There are guides on the Internet for laptops. Therefore, it is necessary not to be lazy and find a description for a specific model. So that it does not happen that during the final assembly there are unnecessary parts left. After all, even one small bolt “holds the Universe”: it can fix the necessary spare part. For example, cables or a video card.
The computer is disassembled, every part is thoroughly wiped, and thermal paste is applied to the board. Particular attention is paid to the fan. A lot of dust accumulates in it, which rolls into lumps. You can even blow out this spare part. Ideally, cleaning is carried out once every six months, even if the computer does not slow down.
By the way, dried thermal paste can also cause overheating. And, even if air circulates through the system unhindered, the computer can become very hot. Replacing thermal paste is a very difficult task, especially if the user has no experience. Again, you need to look at various guides for a specific model and brand of computer or contact a service center (the service will cost from 400 UAH).
In any case, the paste is applied in a minimal layer. There should be no air bubbles or lumps. First, the layers of old, dried paste are carefully washed off. It is very soiled and does not wash well. Therefore, you need to be careful.
The temperature indicators of the system can be checked using special programs. For example, using HWMonitor. This is a utility with free functionality. It is downloaded via Google Archive. It weighs little and is installed quickly. Valid values for operation:
- processor - 45-65°;
- hard drive - 30-45°;
- video card - up to 90° (depending on the type, since for some this temperature is already critical).
You can view information about the optimal parameters for a specific technique on the Internet or in the technical data sheet. If only one component heats up, and not the entire system, it will have to be replaced.
Interesting article: Which is better, a laptop or a computer (PC): 5 tips on how to choose equipment for your needs
PC upgrade
The most expensive, but nevertheless the best way to achieve acceptable FPS in games. If you are trying to run a modern AAA shooter, chock-full of special effects, on ten-year-old hardware, then no tricks will help, and even complaints about poor game optimization will not justify the weakness of your system. The only possible solution is to purchase new components.
But before that, it is advisable to make sure that it is in the system that there is a “bottleneck” that is dragging down the remaining components - this could be, for example, a weak processor or video card, a lack of RAM, or, with a stretch, a slow hard drive. However, we won’t seriously consider the latter: for games to load textures “on the fly”, with rare exceptions, 5400 rpm models are enough, and installation on an SSD will speed up loading saves, but will have a minimal impact on FPS.
Another thing is the processor, video card and RAM. So, for example, an insufficiently powerful CPU will cause a drop in frame rates in open-world games, where it is necessary to generate a lot of small details, control the behavior of NPCs, and calculate interactions between objects. This is true for games such as GTA V, Assassin's Creed Odyssey, Watch Dogs 2. New projects focus on multi-threading, so dual-core processors for games are no longer enough - if you want to play comfortably, it is advisable to fork out for four-six-core ones, and even with Hyper-Threading support.
A weak video card will not cope with drawing a large number of triangles and will begin to drop frames, which will lead to deterioration in game performance. This is especially true for high resolutions - 1440p, 4K, where the number of polygons increases significantly compared to 1080p resolution, so you will have to buy an appropriate video card for a new 4K monitor.
Finally, RAM stores the data accessed by the game, which also affects performance. If you have a powerful processor and video card paired with 4 GB of RAM, then you will encounter unpleasant regular slowdowns. However, too much memory will be overkill: 16 GB of RAM is quite enough for 2020 games.
How can you find out what exactly your PC is missing? You can use programs to monitor system load. For example, MSI Afterburner: this utility will allow you to view FPS and find out how loaded your PC is. Here you can display the frames per second counter, the load level of the video card and processor, the amount of RAM and video memory consumed, as well as the temperature of the CPU and video chip.
All the data you need for monitoring in one place. If desired, you can display more detailed information on the screen
Finding out what exactly is a weak point is quite simple. If the processor is loaded at 100%, and the video card is less than 90%, it means that in this particular game the processor has become the bottleneck. If the video card is loaded at 98-100%, but the FPS counter remains low, it means it cannot cope with the load. If RAM consumption approaches or exceeds its capacity, then it’s time to buy another stick or two.