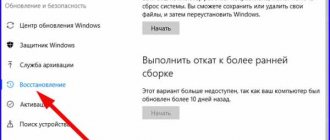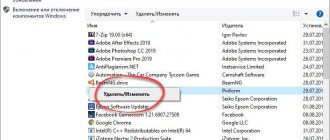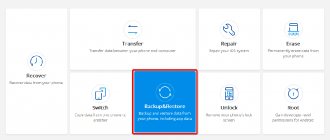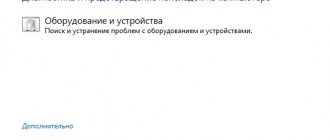The USB standard is widespread throughout the world, and it is often used to transfer data to a device (external hard drive, flash drive, phone, etc.) from a computer. One of the main advantages of USB is its almost perfect interaction with Windows operating systems, from the oldest to the most modern. In most cases, a USB device is automatically detected by the system, after which you can work with it, installing specialized software if necessary. But sometimes unexpected problems with the USB connection arise, and the most common of them is error 43, which indicates a device descriptor request failure. In this article, we will look at ways to resolve error 43 when connecting a USB device to a computer running the Windows operating system.
What does this error mean?
In some cases, when connecting various USB devices, the tenth version of the Windows operating system displays a hardware descriptor request failure. The device appears as if it is unknown to this personal computer.
You should not make hasty conclusions, because the cause of this error may not even be the connected equipment, but the USB port itself. It is possible that one of the ports has simply stopped working, so you need to check the equipment using several inputs. In order to solve the problem of a non-functioning port, you can use several methods.
This problem notifies the user that the USB device cannot fully function on a personal computer, but the problem may not even be in the device:
- It is possible that if the ports were subject to repair, they could become clogged or oxidized, which caused the error. It is worth checking the ports for cleanliness. You can connect the equipment to a different port to make sure it is working properly.
- In many cases, the solution to the problem is to install drivers, since old ones can become damaged and not work correctly.
It is necessary to know all the possible causes of the problem in order to fix it.
Check bcdUSB and fid_URB_Hdr_Status (Windows 8.1)
- Take the USB-ETW trace for the enumeration error.
- Open the trace in Microsoft Network Monitor (Netmon).
- Open the Find Frame dialog (CTRL-F) and look for the USBPort.USBPORT_ETW_EVENT_DEVICE_INITIALIZE event.
- Expand the fid_USBPORT_DeviceDescriptor field in the Frame Details area and look at the bcdUSB value.
- If the bcdUSB value is greater than 0x200, reopen the Find Frame dialog and look for USBPort.USBPORT_ETW_EVENT_COMPLETE_URB_FUNCTION_CONTROL_TRANSFER_EX.ControlTransfer.Urb.SetupPacket.Value_DescriptorType= 0. The lookup returns control transfer completion for BOS descriptor type 0x0F.
- Expand the ControlTransfer field in the Frame Details area and look at the URB_Hdr_Status value.
- If fid_URB_Hdr_Status is other than success, the device fails to return a BOS handle even if it reports a version greater than 0x200.
Updating USB Hardware Drivers
If the equipment was fully functioning, and suddenly such an error arose, then it is worth starting the solution with one of the simplest methods. Despite its simplicity, this method is one of the most effective. To solve this problem, go to the Device Manager of the operating system.
In order to update USB hardware drivers, you must do:
- Call the “ Run ” command using the Win + R key combination.
- In the window that opens you need to write devmgmt.msc
In addition to this method, you can go here by right-clicking on the Start and selecting “ Device Manager ” from the list.
- Next you need to go to the USB controllers tab.
- The user will see a list of equipment connected via USB ports. Each device that displays an error must undergo a driver update. To do this, right-click on the name of the equipment and select driver update.
It is recommended to search for drivers on a personal computer and select from those that were previously installed.
After the search has been completed, you should select one of the recommended drivers and continue the process.
All devices that display an error should be subject to driver updates.
After the update process is completed, its name will be displayed instead of the unidentified device, and the device descriptor request failure error will disappear by itself. If the device error remains, then it is worth updating the drivers separately for all devices.
It happens that in the tenth version of the operating system, equipment that is connected exclusively to USB ports version 3.0 is incorrectly displayed, while USB 2.0 ports work stably and no errors occur when connecting to them, it is recommended to remove the old driver for USB- ports 3.0 and install a new one. This error occurs quite often on laptops that have recently been updated to the tenth version of the Windows operating system. It is also possible to update the driver, as is the case with USB devices.
Advantages and disadvantages
Let's look at the list of strengths and weaknesses of both methods that we gave above:
Pros:
- The advantages of installing a driver using the system include the absence of the need to install any additional software.
- The advantages of working with Driver Booster Pro include support for almost any hardware.
Minuses:
- Driver Booster Pro has one drawback. This software automatically installs a large number of libraries on your computer that may be unnecessary.
- Using the task manager in Windows 10 is not successful in 100% of cases.
Along with this look: Msvcp120.dll for Windows 10 x64
Disabling Power Saving Mode
Windows 10, even after updating the drivers, may after some time show a failure of the Windows 10 USB device descriptor request. In order to fully correct the error, you need to make sure that the computer does not save energy from the USB ports:
- To do this you will need to go to Device Manager .
- After the transition, you need to select all available equipment and go to the “ Properties ” section.
- In the “ Power Management ” tab, you should disable turning off the device in order to save energy. After all changes have been made, you should save them.
Using USB Power Saving Mode
If you have power saving mode enabled, error 43 may occur due to insufficient power supply. You can check and fix it this way. Through the Start menu, open Device Manager, expand the “USB Controllers” branch and do the following for all devices in it. Right-click and open properties through the context menu.
On the “Power Management” tab, uncheck the “Allow the computer to turn off this device to save power” checkbox.
USB ports do not function due to electrical problem
It is possible that the “Windows device descriptor request failed” error will be corrected when the laptop or personal computer is turned off:
- Once it is turned off, you need to disconnect all USB equipment and limit the power supply to the power supply. If the user is using a laptop, then instead of disconnecting from the power supply, it is necessary to remove the battery.
- After this, you should hold down the computer's on or off button for some time.
- When all the steps are completed, you need to connect the computer to the network and start it.
- Next, you should connect all the equipment to the USB ports and see if an error occurs after that.
All of these steps can help when USB devices are not appearing or functioning correctly.
Solution to USB error code 43
There are several solutions that differ in their approach to execution.
First, determine the version of the USB cable of your device. To do this, just reconnect it to a high-speed USB slot. It is usually located behind the computer.
On the front, USB version 2 (or even 1) is displayed for quick access. They are very slow and do not allow us to fully utilize our connected device. Try connecting to the motherboard behind. This will help avoid version conflicts and will help you rescan your computer for new connections.
If this does not help, then let's take a look at the appearance of the wire. Typically, pinched or kinked cables cannot transmit electrical signals correctly and they are interrupted when contact (or insulation) is lost. If you see bare (or protruding) wires, you should rewind them with special insulating tape.
Ideally, of course, buy a new device or take it to a workshop. Specialists will clean or replace burnt parts and restore the correct power supply to the necessary units.
It is not uncommon to see cases of using outdated devices on a new computer. In this case, you will need to use non-volatile outputs on the front panel, which will reduce the incoming power and start up correctly.
Installing drivers for the motherboard
It is possible that none of the above actions brought results, but do not despair, because a negative result is also a result. It is likely that this error appears due to the fact that the drivers for the motherboard are not installed on the computer. Then you need to find out the manufacturer and go to their official website. Licensed drivers are freely available on the website and can be downloaded at any time. In fact, the tenth version of the Windows operating system installs these drivers automatically, but it’s still worth checking for their presence.
It may be that for the tenth version of the operating system there will be no available drivers on the manufacturer’s website. Then you can use the installation files for the eighth and seventh versions of the operating system, because they can also be compatible with the tenth version.
In order to find out what motherboard is on your personal computer, you need to install the Aida64 . After installation in the software component, you need to go to the motherboard and view the model.
Below is a list of popular motherboards and their manufacturers’ websites where you can download drivers:
- ASUS
- GIGABYTE
- MSI
- ASRock
Registry errors
In some cases, accumulated incorrect entries in the registry can cause the usb unknown device . The solution is to clean it. For these purposes, you can use any more or less popular registry cleaner, such as CCleaner or Wise Registry Cleaner.
There is no guarantee that this will give a positive result, but in any case, cleaning the registry of outdated entries will not hurt.
Resetting BIOS settings and other methods
If the user has reason to believe that the probable cause of the problem is the subsystem settings, it is advisable to reset the bios settings to their original settings. To do this, you will need to launch the subsystem interface while the computer is booting by pressing the DEL, F2 or any other keys provided by the software version and device model being used.
In the menu that opens, select Load Setup Default and press Enter, which will launch the corresponding operation. It is important not to forget to confirm your intentions in the pop-up window. After the reset is complete, it is recommended to press the F10 button, which will exit the menu and restart the computer.
If the wire or sockets involved in a connection have ever been repaired, it is worth trying to clean them or contact a specialist. Various debris, dust, and oxidation of contacts can impair the performance of the connecting means.