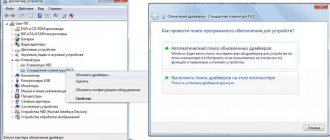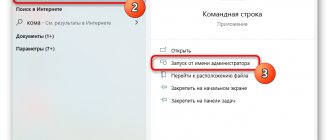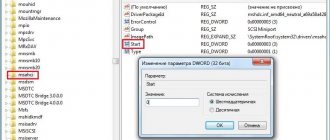Errors in the Windows operating system are quite common, and we will now consider another such error - 0x80070422. This problem is far from new, since literally the majority of all Microsoft OS users can encounter it, i.e. Windows 7/8/8.1/10.
Error code 0x80070422 can be seen in different places and under different circumstances. In principle, there are three cases when it appears: when Windows Defender is running, when Windows Firewall is running, and when trying to update the operating system.
The reasons for these three events are mainly system utility services that are disabled for some reason or that services that are necessary for their operation are disabled. In general, it all comes down to one thing - some services in the system were deactivated.
In this article, we will look at all these cases with you and show you how to fix error 0x80070422 in Windows 7/8/8.1/10. Let's start with the most common case - during a Windows OS update.
Solution to Windows 10 update error 0x8007042c
Updates for the Windows 10 operating system are released at frequent intervals, but their installation is not always successful. There is a list of various problems that arise when performing this procedure. Today we will touch on error code 0x8007042c and take a closer look at the three main methods for fixing it.
Resetting Update Center components
Update Center sometimes accumulates errors that prevent updates from being installed automatically. To fix them, disable all service components and then start them again. To perform this procedure, you need a command prompt with administrator rights. Enter the following commands one by one into the console:
- net stop wuauserv
- net stop cryptSvc
- net stop bits
- net stop msiserver
- ren C:WindowsSoftwareDistribution SoftwareDistribution.old
- ren C:WindowsSystem32catroot2 catroot2.old
- net start wuauserv
- net start cryptSvc
- net start bits
- net start msserver
We stop the components, rename the old files, and then start the service again
If an error message appears when executing commands, then go to Windows 10 safe mode and start all over again.
Solving Windows 10 update error 0x8007042c
When the above-mentioned failure occurred, you were notified that there were problems with the installation of the files and that you would try again later, but most often this is not automatically corrected. Therefore, you will have to resort to certain actions to get the Update Center working.
Before moving on to the three methods, we strongly recommend that you go to the path C:WindowsSoftwareDistributionDownload and clear all content using the Windows 10 administrator account. After uninstallation, you can try running the update again and if the problem occurs again, proceed to the following instructions.
Method 1: Starting Basic Services
Sometimes system crashes occur or users disable services on their own. Most often, it is because of this that some functions do not work entirely correctly. For problem 0x8007042c, you should pay attention to the following services:
- Open the Run window by holding down the Win + R key combination. In the input field, type services.msc and click OK.
A services window will appear, where in the list find the line “Windows Event Log” and double-click on it with the left mouse button.
Make sure the startup type is automatic. If the setting is stopped, enable it and apply the changes.
Close the Properties window and look for the following line, “Remote Procedure Call (RPC).”
All that remains is to check the last Windows Update setting.
“Startup type” o, activate the service and click on “Apply”.
After completing this process, wait until the installation of innovations starts again or start it yourself through the appropriate menu.
Method 2: Checking the integrity of system files
Violation of the integrity of system files provokes various failures in Windows and leads to errors, including 0x8007042c. Data diagnostics and recovery are performed using a built-in utility. It starts like this:
- Open “Start”, type “Command Prompt” and go to it as an administrator by right-clicking on the application icon and selecting the appropriate item.
Launch the system scan tool with the command sfc /scannow.
- Analysis and recovery will take some time, and after that you will be notified when the procedure is completed.
- Then all that remains is to restart the computer and re-install the update.
If the analysis was unsuccessful, messages appeared about the impossibility of performing it, most likely the storage of the source files was damaged. If such a situation arises, this information is first restored using another utility:
- In the Command Prompt running as administrator, enter the line DISM /Online /Cleanup-Image /ScanHealth and press Enter.
Wait for the scan to complete and if problems are found, use the following command: DISM /Online /Cleanup-Image /RestoreHealth.
Method 3: Check your system for viruses
The previous two methods are the most effective and help in most cases. However, if your computer is infected with malicious files, starting services and checking the integrity of system data will not help solve the error. In such a situation, we advise you to check the OS for viruses using any convenient option. You will find detailed instructions on this topic in our other article at the link below.
Method 4: Manually installing updates
Manual installation does not solve the problem, but it allows you to bypass it and ensure that your PC has the necessary innovations. Self-installation is carried out in just a few steps, you just need to know what to download. An article from another of our authors at the following link will help you deal with this issue.
Dealing with Windows 10 update error 0x8007042c can sometimes be difficult because the reason for its occurrence is not immediately clear. Therefore, you have to go through all possible methods and look for the one that will be effective in the current situation. Above you were introduced to four solution methods, each of them will be effective under different conditions.
How to enable Windows Firewall if it gives an error?
Another reason for an unplanned shutdown of the Windows Firewall service may be corruption of system files, which leads to unstable operation of operating system components.
To check the integrity of the system, you should use a standard set of utilities/commands:
1. Commands “sfc/scannow” and “CHKDSK”:
- Open the search bar and type "cmd.exe".
- Right-click on the search results and select “Run with administrator rights” (Run as administrator).
- In the console that opens, run the command “sfc /scannow” and wait until the scanning process completes.
Upon completion, execute the second command “CHKDSK /f /r”, where “/f” is a check and automatic correction of existing errors, “/r” is a search and correction of damaged sectors.
It should be noted that the process of checking and correcting system errors can be lengthy, so you should be patient and ensure uninterrupted power supply to your computer.
2. Using the “Microsoft Fix” utility to automatically check and fix problems in the operation of operating system components.
Follow the link “https://support.microsoft.com/ru-ru/help/2970908/how-to-use-microsoft-easy-fix-solutions” to the official Microsoft website, where you can download all the necessary packages.
Pay special attention to:
- “Troubleshooting and troubleshooting problems with equipment and devices.”
- “Locate and clean up unused files and shortcuts, and perform maintenance tasks.”
- "Troubleshooting problems with incoming computer connections and Windows Firewall."
- "Troubleshooting problems running older programs on this version of Windows."
To use them, you only need to download the selected package (“.msi” or “.diagcab”), run the downloaded file and wait for the scan to complete (no program installation required).
Error 0x80073712 when installing updates and features on Windows Server 2020 and Windows 10
I encountered an interesting error 0x80073712 when installing updates in Windows Server 2020. As it turned out later, this error is due to corruption in the Windows component store. In this article, we'll look at how to fix the component store in Windows 10/8.1 and Windows Server 2016/2012 R2 and restore Windows Update to work.
When trying to install updates in Windows Update, the following error appears:
Some update files are missing or have problems. We will try to download the update later.
Error code: (0x80073712)
Some update files are missing or have problems. We'll try to download the update.
Error code: (0x80073712)
First of all, I tried resetting the Windows Update service and clearing the SoftwareDistribution directory as recommended in the article “Resetting Windows Update settings,” but this did not help.
Reasons for failure in the OS
Error 0x80070422 appears not only when starting the Windows Firewall, but also when many IT products interact with it, including, in particular, the software installer.
The reason may be that one of the following OS services is disabled:
- Remote procedure call (RPC).
- Windows update.
- Cryptography.
- Background Intelligent Transfer (BITS).
- Data storage at the block level.
If an error message appears, it is recommended to roll back the OS to an earlier restore point. This way you can save time without delving into the subtleties of the system.
Method 1: from Microsoft
One of the most reliable and at the same time simplest ways to deal with this error is the method recommended by Microsoft itself. In order to use it, you need to run the update again, wait until a pop-up window with an error notification appears on the screen, and then perform the following sequence of actions:
- Open the “Start” menu and find the “Computer” item in it.
- Click on it with the right mouse button to open a pop-up menu. In it we find an item labeled “Management”.
- Go to the “Management” section, after which we look for a tab called “Services”. When you go to it, a long list of system functions and services will open that control certain aspects of the operation of your computer or laptop. But in this case we are only interested in one thing - the firewall. Find it in the list.
- Right-click on the firewall. A small menu will open in which you will need to select the “Startup type service” item and change its value to “Automatic”.
- Complete the procedure by alternately clicking on the “Run” and “Apply changes” buttons.
- Immediately after completing all the operations described above, restart your computer. The error should disappear.
Fixing error 0x80070422
1. Press the Win and R buttons at the same time.
2. The command services.msc is written
3. In “Services”, select “Windows Update” and click “Properties”.
4. In “General”, find “Startup type” and click “Automatic”, then select “Apply”.
5. After this, the computer restarts.
If the problem persists, other services are checked in the same way.
In the “Control Panel”, where the user gets through “Start”, it is necessary to perform three more actions:
Next, Windows Firewall opens.
Then click “Turn Windows Firewall on or off.”
And the appropriate adjustments are made to the settings parameters, look at the screenshot below.
It also happens that the error appears due to malicious software. To resolve this issue, it is recommended that you check your computer. You can use the Microsoft Security Scanner to remove virus-laden IT products. An algorithm of simple actions has been developed for this:
By following the link, at the top of the site we find the “Download” button, after which we download Microsoft Safety Scanner, following the instructions, install the presented security tool on your computer. The proposed file is saved in the workplace; the installation file is more than 100 megabytes in size.
Once the installation is complete, click the Microsoft Security Scanner icon, which may look like msert.
After this, having accepted the terms of the license agreement, the user clicks “Next” twice.
Click “Quick check” and “Next”.
After this, the system is scanned and malware is removed.
What does error code 0x80070422 mean?
Error code 0x80070422 means that one of the services is not working correctly, or not working at all. Most often, users have to fix the error by turning on the Windows Update service, but the problem may be hidden in other services on our list.
If you need to fix Windows 10 update error 0x80070422, then you need to configure the Update Center service. If it says that the firewall was unable to change some settings and shows error code 0x80070422, then the problem is with the Windows Defender Firewall service.
Windows 10 Anniversary Update Error 0x8007042B Fix
Error code 0x8007042b can interrupt the update process, leaving your computer vulnerable.
Updates usually provide new and more robust features for Windows users. However, some updates contain problems, including error code 0x8007042B. This issue prevents users from installing the latest version. There's no denying that some people find these updates boring. However, they are almost impossible to avoid or turn off. The only way is to know how to fix Windows 10 error code 0x8007042b 0x2000d.
Disable antivirus software
If you are having problems with error 0x8007042B, try disabling some antivirus features and see if they solve the problem. If the problem persists, the next step is to completely disable the antivirus.
In some cases, there is no need to disable the antivirus, so the next step is to completely remove the antivirus. Once the antivirus is removed, check if the problem reoccurs.
If removing your antivirus program solves your problem, you may want to consider switching to a different antivirus solution.
Executing the SFC Command
There may be a small problem with your Windows installation. The "Check Disk" command cleans up small parts of the hard drive that could be "orphaned"/damaged if Windows doesn't shut down normally. The SFC command checks and fixes Windows system files, then the DISM commands fix any other minor problems with Windows.
How to fix error 0x80070422
First of all, we recommend checking your operating system for the integrity of files, and also checking the system for viruses, since this can also affect the operation of services in general.
Update Center Service
- We start the services by executing the command services.msc in the Win+R window.
- In the window that opens, find the Windows Update and open its settings.
- Next, change the Startup Type to Automatic and restart the computer.
This is what concerns Windows 10 update error 0x80070422; to check, we recommend that you simply launch the Update Center and start searching for new system updates.
Defender and Firewall Service
If we show you a message: The firewall was unable to change some parameters with error code 0x80070422, then it is obvious that you also have a problem with the firewall. Although the problem when the firewall failed to change some parameters is more familiar to users of the Windows 7 operating system, we will still show how to solve it.
And also sometimes, along with error 0x80070422, the user writes that the specified service cannot be started, although the message is different, but the error is the same, so to solve the problem you need:
- Open services using the services.msc in the Win+R window.
- Next in the list we look for the Windows Defender Firewall (in previous versions, just look for Windows Firewall).
- Open the service settings and change the Startup Type to Automatic.
- And also in services we find the Windows Defender Antivirus (in previous versions Windows Defender Service).
- Similarly, open its settings and change the Startup Type to Automatic.
These options for fixing the problem are suitable for both users of the Windows 7 and Windows 10 operating systems. However, if you are using Windows 10, then the required service can be found in the Task Manager, in the Services tab. And run them directly from there and check for errors.
As you understand, error code 0x80070422 can be easily resolved without using recovery and reinstallation of the Windows operating system, although these methods are more global.
If you know how to fix Windows 10 update error 0x80070422 in other ways, write to us in the comments and we will add your method to the article.
Causes of system failure
If everything is clear and simple with the launch of the Windows Firewall service, then there can be many reasons for its unauthorized disabling.
Thus, Microsoft developers claim that the most likely cause of the problem is viral activity thriving on the user’s computer and blocking the operation of important system processes (including the Firewall).
Thus, if the solution proposed in this article could not eliminate the spontaneous shutdown of the service, then it is necessary to conduct a comprehensive anti-virus scan of the Windows operating system.
Virus cleaning to fix problems starting the firewall service
With its recommendations, Microsoft is promoting its own utility for searching and removing malicious software “Microsoft Safety Scanner” (of course, for commercial interests), which can be downloaded on the official website “https://www.microsoft.com/ru-ru/wdsi/ products/scanner".
The advisability of using this program causes the same controversy and mistrust as Windows Defender, therefore (taking into account the opinion of the majority of IT specialists and our own experience) it is worth using, but only together with other anti-virus software (for example, Doctor Web Cureit ", "AntiMalware Bytes" or scanners from Kaspersky Lab).
After a complete scan of the system for viruses, you should check the Windows Firewall service again.