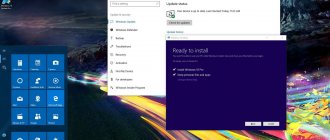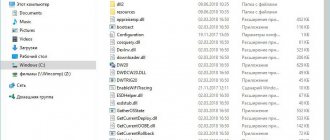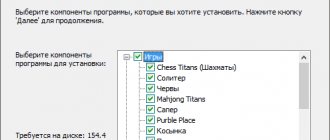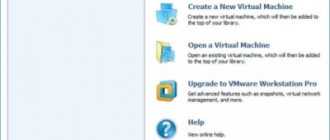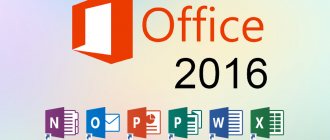Installing such a thing as update 1803
1803 I received during the Insiders Preview, that is, the Windows Insider Program. Installs surprisingly quickly, quickly, etc., despite the size:
However, we had to wait almost a month before continuing with the review, because it made sense to test everything, in particular stability and much more. That is why we are writing with such a delay.
Update 1803, - Timeline
The first thing that catches your eye is the Timeline. Many people translate this into Russian as “Timeline”. I'm not sure if this is a completely accurate definition, but so be it. It can be activated by Win + Tab on the keyboard, or by clicking the “Task View” button in the “Start” menu:
Shows what kind of crap you have been doing, are doing or will be doing, today, yesterday and in general. Can display sites opened in Edge, programs, documents from Word and other riffraff:
This is also where the management of Windows virtual desktops and all that stuff lives. Allows you to relatively quickly switch between tasks and activities to which you want to return, repeat, continue, etc. This is an analogue of history in a browser.
The function is questionable, but so be it.
Timeline in Task View Windows 10 1803
The Windows 10 April Update brings an update to the Task View panel, where you can manage virtual desktops and view previously running applications.
Now a timeline has been added there, containing previously opened programs, documents, tabs in browsers (not supported for all applications), including on your other devices (provided you have a connected Microsoft account), to which you can very quickly return.
Well, to finish with the list, a set of other innovations in the April update of Windows 10 (I don’t mention some of them, only those that may be important for a Russian-speaking user):
Support for HDR video playback (not for all devices, but for me, on integrated video, it is supported, I just need to get the appropriate monitor). Located in “Settings” - “Applications” - “Video Playback”.
What are other news? Diagnostics
The best thing about something like update 1803, in my personal opinion, is the diagnostics. Once upon a time, the small ones came up with something truly useful in terms of debugging the system, analyzing problems, and so on.
Okay, for once this is exaggerated - there are enough tools from magazines to productivity tools and much more.
This joy is turned on in the section “Settings - Privacy - Diagnostics and Feedback - Diagnostic Data Viewer”. You need to turn on the switch above it, then click on the button and download the application from the Windows Store.
The application allows you to view the most awesome (pardon the expression) detailed data on events occurring in the system, which are simply extremely useful for debugging:
The storage of all this in the cloud, cleaning of this data (may be required for optimization purposes) and so on are also configured. But the instrument itself is simply incredibly pleasing. At least us 
View Windows 10 diagnostic data 1803
It is now possible to view diagnostic data that Windows 10 sends to Microsoft, as well as delete it.
To view it in Settings - Privacy - Diagnostics & Feedback, you need to enable Diagnostics Viewer. To delete, simply click the corresponding button in the same section.
Windows 10 1803 fonts and language packs
In order to change the font in Windows 10, with the release of 1803, go to “Options->Personalization.” New fonts for the system can be downloaded directly from the Windows Store, if you have fonts, then adding them to the Fonts folder will also work as before.
Share files over the air and quickly pair
The functionality is happily stolen from the Apple operating system, but it may be useful to someone. In 1803, if you have Bluetooth on your computer (usually useful for laptops), you can select the "Share with devices nearby" button or select the "Share" function in any application (from the Store) and, in fact, transfer a file or something more.
Moderately convenient, because without wires, but, as it seems to me naively, a relatively small number of people need it. It's called Near Share. I don’t really want to take a screenshot, because I’ll have to uncover the laptop again. Find it in the action center.
This also, since we are talking about Bluetooth, includes quick pairing with such devices. De facto, it allows you to quickly connect the device, but personally we have a slight set of doubts from a security point of view. The thing is that it’s enough to switch the device next to the 10 in the pairing mode and it will be quickly found and you can happily connect it.
Progressive Web Apps and Update 1803
The latest innovations in the relatively good Microsoft Edge. Essentially adds a new format (standard?) for web applications that claim to behave like regular programs on the system.
Each application has its own window and taskbar shortcut, can work offline, and can send notifications. This fun technology is already supported by Google and Mozilla, others are just implementing it.
De facto, there is nothing special to show yet, except for technical videos. The fact is that there are still few applications of this kind and they will have to wait. And again, download from the Windows Store. The idea is still not clear.
Important information about low storage devices
If a Windows feature update is available for your device, a message may appear on the Windows Update settings page or elsewhere asking you to free up disk space by deleting files or apps that you don't use regularly. If this message appears, select Fix problems to free up disk space on your device.
After installing a Windows update, some users may be prompted to restart their device. For more information on other ways to free up space on your device's hard drive, see Free up disk space in Windows 10.
About updates and their installation speed
With this update, most of the update processes have been moved to the background, that is, without the user's knowledge. If you joyfully wonder where the computer’s resources go, why everything slows down furiously, and Internet traffic (yes, Windows 10 is also available on mobile devices) flows to an unknown destination, this is it.
Allegedly, this was done to speed up the update process (in particular, and for the most part so far, this concerns not large updates, but functional, small updates), but the fact is a fact. I can’t say that this is great, but those who really like to think that updates are cool and they only bring benefits will like it.
Fonts and beauty associated with them
Various kinds of functionality have been slowly and for a long time moving from the control panel to parameters known to many. This is what happened with fonts. Now in the “Personalization” section you can find the “Fonts” tab:
It is made quite conveniently, cheerfully and in every possible way visually. We liked. The fonts themselves can be taken from the Microsoft store; in general, all designers and simply beauty lovers should really like them.
Microsoft Edge and more updates
As mentioned above, the browser is being sawed and sawed, complemented and improved. The Center panel has been redesigned, bringing together your bookmarks, browsing history, downloads, and e-books from the Microsoft Store. When you right-click on a book in the Library view, the option to pin the book to the Start screen is available.
The Favorites panel now automatically appears on the New Tab screen if you have added at least one favorite web resource. In addition, the dark theme has become more contrasting, and new elements of a certain Fluent Design have been added to the browser interface.
In particular, now this joke automatically remembers a bunch of personal information from name to credit card data and then allows you to automatically fill out forms and much more. This has been available in other browsers for a long time, in principle it is convenient, but from the point of view of paranoia it is rather harmful.
Tabs now have the ability to “Mute Sound”; in private browsing mode, you can manage add-ons that have access to it, and so on. In general, almost everything that, again, has been in other browsers for a long time. This is nice, but isn't it a bit late?
In particular, reading modes have been improved, support for APIs and Service Workers has been added, support for different fonts has been added, and, which is not very nice, websites can now send push notifications that will appear in “People”
It is completely unclear who needed the function that also received a pack of updates. Sorting has been added, you can select contacts and pin them in a certain number and so on.
People pinned to the People flyout will also be able to send you animated notifications. To be honest, we don’t use this thing, so we can’t tell you much. Maybe someone will like it, who knows.
The fly in the ointment is the refusal of a home group
The abolition of home groups was an absolutely brutal act. This will hit hard for users who have connected several computers at home or work into a small home network.
Instead, it is now suggested to share files and folders using the OneDrive cloud or the Share feature. We won’t comment in more detail; there’s simply nothing to add here other than swearing.
Functionality for system administrators and developers
Update 1803 brought the following for the above:
- Curl and Tar commands. The Curl and Tar utilities for downloading files and extracting .tar archives, which are commonly used in Linux, are now built into Windows and are available in the following paths: C:\Windows\System32\curl.exe and C:\Windows\System32\tar.exe;
- Native UNIX sockets. Windows 10 now supports UNIX sockets natively thanks to the new afunix.sys kernel driver. This improvement will make it easier to port an application from Linux or other UNIX systems to WIndows;
- The Registry process. In Task Manager, you will see a new process named Registry. This is a minimal process designed to store registry data for the Windows kernel. Since the data was previously stored in the kernel anyway, the overall system memory usage remains unchanged. Microsoft says this will allow them to optimize the amount of memory used by the registry in the future;
- Windows Defender Application Guard. Windows Defender Application Guard, which was introduced in the Fall Creators Update for Microsoft Edge, was originally intended for Windows 10 Enterprise users. One is now available to Windows 10 Pro users, but disabled by default;
- New delivery optimization policies. New policies let you control the Delivery Optimization feature used for app updates in Windows Update and the Microsoft Store. For example, administrators can limit bandwidth based on the time of day. These policies are available under Administrative Templates > Windows Components > Delivery Optimization in the Group Policy Editor;
- Windows Hypervisor Platform API. The new API allows third-party applications to create and manage partitions, configure memory layout and control virtual processors;
- Custom scripts during update: Companies can now configure their computers to run custom scripts during the Windows feature update installation procedure;
- New power design in Windows 10 Pro for Workstations: The new Ultimate Performance policy builds on the familiar High Performance policy and includes additional optimizations to reduce microlatency, as well as advanced power management practices. The scheme will only be available for desktop computers and may increase power consumption;
- Productivity apps in Windows 10 Pro for Workstations: Windows 10 Pro for Workstations will now show dedicated productivity apps in the Start menu instead of custom apps and games like Candy Crush;
- Windows AI Platform and other new APIs: Microsoft announced support for new APIs for developers, including the Windows AI Platform. Developers will now be able to import existing machine learning models from various platforms and run them locally on Windows 10 computers.
By the way, that's not all.
Review of Windows 10 Redstone 4 (version 1803). What's new
The new major update to Windows 10 Redstone 4 (version 1803) will become officially available in March-April 2020. Let's look at the new features, major improvements and changes that are presented in the updated system
The next major Windows 10 update is codenamed Redstone 4 and has version ID 1803, meaning the update is expected in March.
Microsoft has not officially announced the name of the new version of Windows 10, but according to internal information from Bug Bash, it may be called the Spring Creators Update.
In this article, we have collected all the new system features that appeared in the latest Windows 10 Insider Preview builds, in particular in build 17083 dated January 24, 2020.
Timeline - list of activities on your devices
The Timeline feature was originally expected in the Windows 10 Fall Creators Update, but its release was delayed.
Timeline extends Task View by adding a history of the actions you've previously performed on your computer. Click the Task View button on the taskbar or use the Windows key + Tab combination to see activities you performed “Earlier Today” or in previous days. Timeline can show sites you've opened in Microsoft Edge, articles you've read in the News app, documents you've worked on in Microsoft Word, and places you've viewed in Maps.
The main purpose of this function is to resume activities that were suddenly interrupted or deliberately postponed. Timeline supports synchronization between devices. This way, you can continue any activity on another PC where your account is used. Personal voice assistant Cortana will offer a list of activities to resume when you switch to another device.
The user can use the scroll bar or search bar to navigate through activities. All activities are sorted by day, and daily activities are sorted by hour. You can use the context menu to clear activities for a specific hour. You can set up Timeline in the Settings app > Privacy > Activity Log.
Microsoft plans to integrate this feature into mobile applications so that users can switch between tasks even on different types of devices. However, app developers will need to first implement support for this feature for it to work with desktop and mobile apps.
A refreshed Windows 10 concept with the look and feel of Windows 10X
Share files with nearby devices
Windows 10 (version 1803) has a new file sharing feature called Near Share, similar to Apple's AirDrop.
If your computer supports Bluetooth, you can select the Share with Nearby Devices button in the Quick Actions pane in Action Center, or select the Share feature in any app and search for nearby devices. Select one of the devices and send content wirelessly.
Near Share works in any application that supports the Share function. You can use the new feature to share photos from the Photos app, share links in Microsoft Edge, or even send files from Windows Explorer.
Viewing diagnostic data
Microsoft is trying to fix privacy issues in Windows 10 and make things more transparent. To this end, Redstone 4 will feature a new Diagnostic Data Viewer application. This program will display diagnostic information in text form that is sent to Microsoft servers. The tool even displays all the information about your device that is stored in the Microsoft cloud.
To enable this feature, go to Settings > Privacy > Diagnostics & Feedback and enable the “Diagnostics Viewer” option.
The page warns that this feature may require up to 1 GB of disk space. Once the feature is activated, you can follow the link to the Windows Store to download the free Diagnostic Data Viewer. This application allows you to view diagnostic data, supports search and filters for various types of events.
Microsoft has also expanded its online privacy dashboard. There's a new Activity Log page that lets you see the information Microsoft collects about your PC usage.
Manage fonts in the Settings app
As part of the process of abandoning the old control panel and moving functionality into the Settings application, this time the developers paid attention to the “Fonts” screen. The app's new Settings > Personalization > Fonts page lets you view, install, and remove fonts.
To make installation easier, fonts will now be available in the Microsoft Store. Click the “Get more fonts from the Store” link to open a collection of fonts in the Microsoft Store available for download and installation.
Microsoft Edge improvements
The Microsoft Edge web browser has a redesigned Center panel that brings together your bookmarks, browsing history, downloads, and e-books from the Microsoft Store. When you right-click on a book in the Library view, the option to pin the book to the Start screen is available.
The Favorites panel now automatically appears on the New Tab screen if you have added at least one favorite web resource.
In addition, the dark theme has become more contrasting, and new Fluent Design elements have been added to the browser interface.
Microsoft's web browser can now remember personal information, such as name and address, and automatically fill out that data in web forms on sites. Competitors have had this feature for many years.
Edge also supports syncing this information across multiple devices and even supports automatic filling of credit card information. Please note that Edge does not remember the CVV code; it must be entered separately each time you check out.
The “Mute sound” option has now appeared in the context menu of tabs. When using InPrivate mode, the user can allow certain extensions to run and passwords to be filled. You can also permanently prevent saving passwords on certain sites.
Reading mode, which is used for reading PDF documents, web pages in reading mode, and EPUB e-books, has also been significantly improved.
Improved function for managing bookmarks inside documents. All bookmarks and notes will now be synchronized between devices.
The developers have improved the full-screen viewing mode, improved the layout of EPUB documents and added support for the EPUB Media Overlays standard for audiobooks.
Among the internal changes, Edge received support for Service Workers, as well as Push and Cache APIs. This means that websites can now send push notifications that will appear in the Action Center even if the assets themselves are not open in the browser. Some websites may use a local cache to work offline or improve performance.
Web Media Extensions is now installed by default, meaning Edge supports OGG Vorbis audio and Theora video media out of the box. These formats are, for example, used in Wikipedia.
Microsoft Edge now supports CSS extensions for OpenType font variability. Developers can use a single font file in Edge that includes multiple fonts with different attributes. Developer Tools can now be docked vertically for more screen real estate.
New gestures are now available for laptops with Precision TouchPad, including two-finger pinch-to-zoom.
Basic information about Windows 10X, containers, UWP and Win32 apps
Feature People: Improvements
The “People” feature, which appeared in Windows 10 Fall Creators Update, has received a large number of improvements this time. The feature now supports drag and drop—you can now drag and drop contacts in the People pop-up menu to sort them the way you want.
In the Fall Creators Update, the People feature only allowed three primary contacts to be pinned to the taskbar. You can now choose how many contacts you want to pin from 1 to 10. To set this option, go to Settings > Personalization > Taskbar. People pinned to the People flyout will also be able to send you animated notifications.
Windows will now offer apps that can integrate with the People feature. You can turn off suggestions in Settings > Personalization > Taskbar.
Windows 10 update 2020 - review of the official demo version 2004
Application Permissions
When you turn off the “Allow apps to access your camera” switch in Settings > Privacy > Camera, classic desktop apps won't be able to access your device's webcam. Previously, this ban only applied to UWP applications from the Windows Store. Thus, Windows 10 offers a simple option to disable access to the camera for absolutely all applications.
Please note that the ban is implemented at the software level and can be overridden by malware or spyware. Paranoid users will not be able to completely abandon duct tape or physically disable the camera.
You won't be able to control individual desktop apps' access to the camera. If access is allowed, all legacy applications will be able to use the camera. If access is denied, no traditional program will be able to access the camera.
Windows 10 (version 1803) now lets you control which UWP apps have access to your Pictures, Videos, and Documents folders. When an app wants access, it will ask you for permission. In the app's Settings > Privacy section, you'll find three new tabs to control access to your pictures, videos, and documents.
“Focus Assistant” instead of “Do Not Disturb”
The Do Not Disturb feature, which allowed you to turn off notifications for a while, has now been renamed Focus Assistant.
Focus Assistant will automatically turn on in certain scenarios when using the device - when mirroring the screen to a projector or when running a DirectX game in full screen mode. The tool supports different notification priorities, so you can allow high-priority notifications and temporarily block low-priority notifications.
When you turn off Focus Assistant, you'll see a summary of any notifications you missed.
To configure the feature, go to Settings > System > Focus Assist. From this screen, you can set notification priorities and set the hours when Focus Assist turns on automatically. You can also turn Focus Assistant on or off using the notification icon on the right side of the taskbar.
Say goodbye to Windows 7 and upgrade to Windows 10 for free
Language packs in the Microsoft Store
Language packs are now delivered through the Microsoft Store. You can install the required language pack directly in the Store or by going to Settings > Time & Language > Region & Language.
Microsoft says the company uses artificial intelligence and machine learning for its translations.
Having language packs in the Store means they can now be updated more frequently.
Screen Options: Advanced Zoom Options
Information about screens and monitors is now available in Settings > System > Display > Advanced display options.
The developers are trying to improve the display of old classic applications on high-resolution screens. To do this, a new option “Fix scaling for apps” has appeared in Settings > System > Display > Advanced scaling options. When you enable the feature, Windows will try to automatically adjust apps so they don't appear blurry.
Additionally, Windows 10 will automatically detect blurry apps and offer to fix their display.
Additional settings for each application will be available by right-clicking the executable .exe file and selecting Properties > Compatibility > Change High DPI Settings.
Opting out of “Home Group”
Microsoft has decided to abolish the “HomeGroup” in Windows 10. Instead, the company offers to use modern solutions - sharing files and folders using the OneDrive cloud or the built-in “Share” function.
New Options and other changes
OneDrive status in the navigation pane. Information about the synchronization status of folders saved in OneDrive now appears in the left navigation pane of Windows Explorer. To enable or disable this feature, select View > Options > View and find the “Always show accessibility status” option.
Windows Update icon. When a warning or alert appears, the Windows Update service icon will appear in the system tray.
Recovering passwords for local accounts. Users can ask security questions for local accounts. You will need to answer security questions on the login screen when trying to regain access to your computer. To set security questions, go to Settings > Accounts > Sign-in options.
Interface update within Fluent Design. More and more elements of the Windows 10 interface now use the concept of Fluent Design - from the Settings application and touch keyboard to the taskbar, Share function and pop-up clock and calendar window.
Improved emoji input. Emoji keyboard available via Windows + . or Windows + ; , will not automatically close after selecting an emoji. You can select multiple emoji characters at once. Press the Esc key or the “X” button to close the keyboard. The touch keyboard will also suggest emoji when you type certain words, such as “unicorn.”
Manage startup applications. You can now configure startup applications in the Settings app > Applications > Startup. Previously, this option was hidden in the Task Manager.
Windows 10 version 2004 is almost ready for release and is available to testers in WSUS
Quick access to application settings. You can now right-click on an app tile or shortcut in the Start menu and select More > App Settings to quickly open the Settings page where you can adjust app permissions, reset, delete an app or its data. This screen is also available in Settings > Apps > Apps & features by clicking on the app name and tapping “More options.” The new screen also displays the application's version number, startup tasks, and command line alias.
Scissors and Paint 3D. The “Scissors” application, which is used to capture screenshots, now has a new “Edit in Paint 3D” button.
Keyboard settings. The new Keyboard Settings page is available in the Settings app > Time & Language > Keyboard. On this screen you can switch different layouts, configure autocorrect, sounds and other advanced options. Some settings have been removed from Control Panel and are now available in the Settings app.
Prefer cellular data. You can now choose to prioritize cellular data over Wi-Fi, either permanently or when your wireless signal is weak. This option is available in Settings > Network & Internet > Cellular if your device has the required hardware installed.
Wi-Fi and Ethernet data consumption. In the Settings > Network & Internet > Data Usage app, you can now set data limits, apply background data limits, and view data usage across Wi-Fi and wired Ethernet connections in addition to cellular connections. You can right-click the Data Usage tab on the Settings app screen and select the Pin to Start option to see your data usage in a live tile format on the Start menu.
Select a handwriting font. You can choose the font your handwriting will be converted into. The setting is available in Settings > Devices > Pen and Windows Ink > Change handwriting font.
Built-in handwriting input panel. You can now easily use handwriting in some text fields, such as the Settings app. When you set focus to a field, the handwriting panel will expand.
Reset game mode settings. You can reset all game mode settings to default by going to Settings > Games > Game Mode > Reset Game Mode Settings.
Simplified installation of Windows Hello. In Sign-in Options, under Windows Hello, you can now set up sign-in using your face, fingerprint, or PIN.
Automatically hide scroll bars in Windows. Windows automatically hides scrollbars in new UWP apps, but you can now turn off this behavior in Settings > Accessibility > Display > Auto-hide scrollbars in Windows.
Enable or disable color filter hotkeys. In Settings > Accessibility > Color Filters and High Contrast, you can now turn hotkeys on or off. By default they are disabled.
Disk cleanup in storage settings. The Disk Cleanup tool is now available in Settings > System > Device storage > Free up space now.
Basic information about Windows 10X, containers, UWP and Win32 apps
New sound settings options. Many audio settings such as input and output devices, troubleshooting, etc. are now available in Settings > System > Sound. The new App & Device Volume page allows you to set individual audio input and output devices for individual apps or for the system as a whole.
Language tips. You can now turn on language suggestions when typing on the keyboard. You can use the arrow keys to navigate through tooltips, or use the spacebar to use the selected tooltip. This feature is disabled by default and currently only works in English.
New features for developers and system administrators
Curl and Tar commands. The Curl and Tar utilities for downloading files and extracting .tar archives, which are commonly used on Linux, are now built into Windows and are available in the paths: C:\Windows\System32\curl.exe and C:\Windows\System32\tar.exe.
Native UNIX sockets. Windows 10 now supports UNIX sockets natively thanks to the new afunix.sys kernel driver. This improvement will make it easier to port an application from Linux or other UNIX systems to WIndows.
Serial device support for Linux applications. Linux applications running on the Windows Subsystem for Linux (WSL) can now access serial devices (COM ports).
Background tasks for Linux applications. Linux applications running on the Windows Subsystem for Linux (WSL) can now run in the background. This means that applications such as sshd, tmux and screen will now work correctly.
Permission improvements for Linux applications. Users can now run elevated (administrator) and normal (standard user) applications in the same WSL session.
Support for scheduled tasks for Linux applications. You can now launch a Linux application in WSL from scheduled tasks.
Remote connection support for Linux applications. Users can run WSL while connected using OpenSSH, VPN, PowerShell, or other remote access tool.
Quickly convert Linux paths to Windows. The Wslpath command allows you to quickly convert Linux to Windows paths.
The Registry process. In Task Manager, you will see a new process named “Registry”. This is a minimal process designed to store registry data for the Windows kernel. Since the data was previously stored in the kernel anyway, the overall system memory usage remains unchanged. Microsoft says this will allow them to optimize the amount of memory used by the registry in the future.
Windows Defender Application Guard. Windows Defender Application Guard, which was introduced in the Fall Creators Update for Microsoft Edge, was originally intended for Windows 10 Enterprise users. One is now available to Windows 10 Pro users, but is disabled by default.
New delivery optimization policies. New policies let you control the Delivery Optimization feature used for app updates in Windows Update and the Microsoft Store. For example, administrators can limit bandwidth based on the time of day. These policies are available under Administrative Templates > Windows Components > Delivery Optimization in the Group Policy Editor.
Windows Hypervisor Platform API. The new API allows third-party applications to create and manage partitions, configure memory layout, and control virtual processors.
Windows 10 update 2020 - review of the official demo version 2004
Sets feature will be available in Redstone 5
Microsoft has decided to delay the release of the Sets feature in Windows 10 - it is excluded from the test builds of Redstone 4.
Sets introduces a new, unique tabbed experience that allows users to combine different apps and sites into a single window. For example, a user can open a Word document, a Google search engine, and a OneNote note in one window and easily switch between each application or site.
The idea is to allow users to conveniently group web content with app content.
The Sets feature should return to Redstone 5 Insider builds after the final release of Redstone 4. Microsoft is still experimenting with this feature and figuring out how it will work.
Up
Based on materials from Comss.ru
Good luck and all the best!
Windows Subsystem for Linux - Improvements
Another important part for us has been touched upon:
- Native UNIX sockets: New UNIX sockets works not only for Windows applications, but also for Linux applications in the Windows Subsystem for Linux;
- Serial device support for Linux applications. Linux applications running on the Windows Subsystem for Linux (WSL) can now access serial devices (COM ports).
- Background tasks for Linux applications. Linux applications running on the Windows Subsystem for Linux (WSL) can now run in the background. This means that applications such as sshd, tmux and screen will now work correctly;
- Permission improvements for Linux applications. Users can now run applications with elevated rights (administrator rights) and with normal access (standard user) in the same WSL session;
- Support for scheduled tasks for Linux applications. You can now launch a Linux application in WSL from scheduled tasks;
- Supports remote connections for Linux applications. Users can run WSL while connected using OpenSSH, VPN, PowerShell, or other remote access tool;
- Quickly convert Linux paths to Windows. The Wslpath command allows you to quickly convert Linux to Windows paths;
- Configuring launch options. The user can now change some launch settings for Linux distributions for the WSL subsystem. Each Linux distribution has its own file in /etc/wsl.conf. You can edit the file to change automount options and network settings;
- Environment Variable Exchange: The new WSLENV environment variable is common to Windows and Linux distributions running in WSL. You can format variables and they will work correctly on both Windows and Linux;
- Case Sensitivity for Windows: A new NTFS option can enable case sensitivity on a folder. After enabling the option, even Windows applications will process files in this folder with case sensitivity. This will allow you to work with two files named “example” and “Example”, and Windows applications will treat them as different files.
This is very, very good.
Miscellaneous
- Windows Explorer : special icons for their current status have been added to the side navigation area for folders associated with OneDrive cloud storage; the same icons can be found in other components of Windows Explorer;
- Touch keyboard : added new animation for calling and closing;
- Control Panel (Classic) : Removed Home Group feature, renamed “clock, language and region” to “clock and region”, removed settings for changing input methods and managing languages;
- “Scissors” utility : a “edit using Paint 3D” button has been added to the built-in editor, which opens a fragment in the corresponding application;
- Task Manager : added a new Registry process associated with the system registry;
- Task Manager : When any process is suspended or has suspended child processes, it will be marked with a special icon for clarity;
- “Run” dialog : pressing OK while holding Ctrl+Shift launches the application with elevated rights;
- Share Feature : Added integration with the new Share with Nearby Devices feature, and the interface now uses translucency;
- Apps : If a UWP app needs access to your photos, videos, or documents, it will have to ask for permission;
- Applications : in the properties window of executable files, on the “compatibility” tab, a new button “change high DPI settings” has appeared (useful if the program looks blurry on a high-resolution screen);
- Bluetooth : when a device is detected and ready to pair, Windows starting with version 1803 will show a notification to connect to it, which will save you from visiting “Settings” and unnecessary clicks (alas, this simplification only works with some types of devices);
- Bluetooth : Bluetooth mouse should now work better when the system is under load;
- Power consumption : a new “Maximum Performance” power plan has been added for the Pro for Workstation and Enterprise editions;
- Power consumption : Fluent Design effects are disabled in battery saving mode;
- Added support for HEIF image format;
- Added support for OpenType Adobe-style variable fonts;
- Emoji : updated design of some emoji;
- Emoji : The Emoji panel is now accessible by pressing the Windows key simultaneously with the period (Russian “yu”) and does not disappear after the first insertion.
- about the author
- Recent publications
Raik
Igor Andreev is the author of articles for ITRew.ru and Our-Firefox.ru. I am passionate about modern technologies, I talk about them in my texts) Follow me — twitter.com
Raik recently posted (see all)
- All differences between Mi 10 and Mi 10T and 10T Pro (+table) - 10/01/2020
- Galaxy S20 FE vs S20, S10 and S10 Lite: which is better? — 09.25.2020
- All the differences between the Xbox Series S and the Xbox One S and X in terms of characteristics. What to choose? — 09/23/2020
Tell others:
- Click to share on Twitter (Opens in new window)
- Click here to share content on Facebook. (Opens in a new window)
- Click to print (Opens in new window)
- Click to share on Pinterest (Opens in new window)
- Click to share on Telegram (Opens in new window)
- Click to share on WhatsApp (Opens in new window)
Update 1803 and everything else
In order not to fall into madness, we will briefly talk about the remaining innovations, because the list of changes is very, very extensive, which you could already understand from this wonderful review article.
Like that:
- Do Not Disturb has been renamed to Focus. Now lives at the address: “Settings > System > Focus”, allows you to manage notification priorities, be activated by various events, and so on. It has become more convenient;
- Added additional display options for systems with multiple graphics cards. Lives in Settings > System > Display > Advanced display options. Useful for built-in video cards; all others have their own panels to control this functionality;
- Application permissions have become more serious. If previously disabling access to the camera through the privacy setting only affected applications from the Windows Store, now it disables it completely and affects everything. You can also now control which software has access to “Images”, “Videos” and “Documents” and when an application wants to gain access, it will ask you for permission, in the manner of mobile operating systems;
- In the “Settings > Applications > Video Playback” section, you can now check whether your computer supports HDR playback and enable it if the device has been calibrated;
- In Settings > System > Display > Advanced scaling options, you can adjust apps so they don't appear blurry, particularly in Auto mode. The feature will most often be useful to developers, but update 1803 is encouraging;
- Windows 10 now supports viewing images in High Efficiency Image File (HEIF) format without installing additional programs;
- Microsoft will now allow you to sign in without entering a password, which requires you to download the Microsoft Authenticator app and configure the Windows Hello service accordingly;
- Windows Update, that is, the update system will now block the transition to sleep mode if it needs it, and will also show its icon in the tray (where the clock is) if user intervention is required;
- In the “Settings > Accounts > Sign-in Options” section, you can ask security questions to recover your login password;
- The game menu (Windows + G) has received interface improvements and now you can select the game bar theme: light, dark or the current Windows theme;
- You can now configure startup applications in Settings > Applications > Startup. Previously it was hidden deeper;
- “Settings > Update & Security > Windows Defender” has been renamed to “Windows Security”;
- In “Settings > Time & Language > Keyboard” you can now switch different layouts, configure autocorrect, sounds and other settings;
- In Settings > Network & Internet > Data Usage, you can now set data limits, apply background data limits, and view data usage over Wi-Fi and wired connections;
- Clearing garbage and cache using a button in something like update 1803 lives in “Settings > System > Device storage > Free up space now”;
- “Settings > System > Sound” and “App and device volume” will allow you to set individual audio input and output devices;
- When typing on the touch keyboard, you no longer have to manually switch languages. Windows will automatically show the word in one of three commonly used languages. This feature can be changed in the Settings > Devices > Input > Multilingual text prediction app.
And much, much more, it is almost impossible to list, so this review is called short. Although it will most likely turn out rather big. Therefore, let's move on to the afterword.
Build 17763.1397 for Windows 10 version 1709
If you're still stuck on Windows 10 version 1709 (October 2020 Update), you'll get KB4565349, which brings your system to build 17763.1397 with security fixes.
As always, you can download and install updates by following these steps:
- Open "Options".
- Go to the Updates and Security section.
- Click Check for Updates.
- If prompted, click "Download and Install Now."
- Restart your PC.