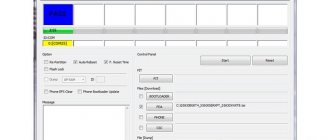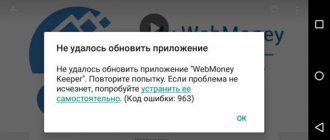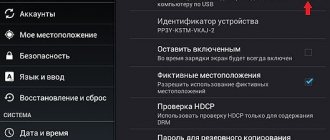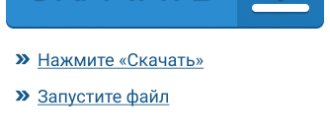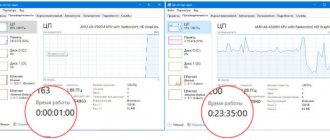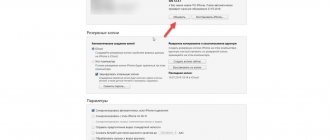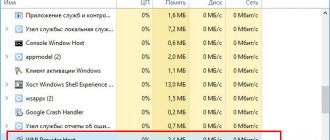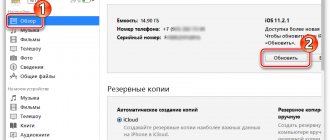Most PC users do not update their BIOS. After all, your PC's performance often doesn't depend on your BIOS version. So why wouldn't you? Two words: constant stability.
An outdated BIOS can limit PC performance, reduce PC stability, weaken overclocking settings, and remain incompatible with some devices. When faced with problems, most PC users will try everything in the book without realizing that their problems are due to an outdated BIOS. The general recommendation is that you should be fine until you start noticing hardware compatibility issues.
Here we will show you how to update your UEFI BIOS safely.
What is BIOS UEFI?
The BIOS (Basic Input/Output System) acts as a kind of trigger that checks and activates your hardware. It also dictates boot devices, CPU acceleration software, overclocking settings
and a number of other parameters.
It is also responsible for testing your hardware components such as the hard drive and GPU through a sequence called POST (Power-On Self-Test). Most people are familiar with BIOS for problems related to connecting hardware. For example, your BIOS will report an error to your screen if the hard drive's SATA connection is disabled.
UEFI (Unified Extensible Firmware Interface) BIOS is a more modern form of BIOS. The UEFI BIOS has many similar features to older - often called legacy - BIOS versions. The biggest innovation in UEFI BIOS is its interactive and more accessible user interface.
UEFI BIOS also provides great additional features such as hardware monitoring, easier access to overclocking, overclocking profiles, and easier flashing capabilities. Note the difference between the BIOS above with the newer MSI Click BIOS 4 below.
The emergence of UEFI BIOS
versions have given way to massive (>2.2 TB) storage systems that will not work in legacy BIOS. It also allows you to create pre-boot environments that you can use as needed to move files, diagnose problems, and even surf the Internet without using an operating system (OS).
Each BIOS version depends on the brand and model of the motherboard. Some older motherboards do not allow UEFI BIOS, while newer motherboards do. The BIOS update process, however, is essentially the same.
Where to find and download the update
The most important task for a user who has set out to update the Bios is to find working links to download the necessary programs. It is best to go to the manufacturer's official website. But in order to access them, the user must be aware of what board model he has and the name of the Bios manufacturer.
Official website with the Bios version of American Megatrends
It is best to find out the model name from the documents that come with the device. However, technical documentation is not always preserved, so for many this method becomes impossible.
Note! You can read the model name on the motherboard itself. The user can carefully open the cover of the system unit of his computer, where he will see the markings.
Bios model on motherboard
However, this method is not always possible. Very often, system units are sealed, or the user is simply afraid of breaking something when opening it. For such cases, the Everest program was developed. Thanks to it, you can get links to the websites of manufacturers of the devices that you have.
- After downloading this program from the official website and launching it, in the upper left corner you should click on the “Menu” icon. In the “Computer” tab there is a subsection “Summary Information”. In the “Motherboard” field, the user will see his model and in the drop-down list he will be able to download the BIOS update using the “Download BIOS updates” link.
In the “Menu”, in the “Computer” tab, in the “Summary Information” subsection, find “Motherboard” and look at your BIOS model
- Specific information and a link can be found in the “Menu” - “Motherboard” - “BIOS” tab. In the “BIOS Manufacturer” line, the user will see the name of the company, a download link and all available data about the product. Also in this window you can familiarize yourself with the properties of Bios, common problems and ways to solve them.
In the “BIOS Manufacturer” line there is a download link and all available data about the product
If you do not want to download Everest, it is recommended to go to the motherboard manufacturer's website. This method is only relevant for those who already know the model of their board. You can use any browser to download. All updates are most often available on the file download pages.
If the user's computer is based on an ASUS board, then when downloading the user will see the following window:
The computer is based on an ASUS board
Experts strongly recommend downloading Bios firmware from official sources. Today the following brands have proven themselves the most: AWARD, AMI, Phoenix. Each of them has a huge number of positive reviews.
The official AWARD website looks like this:
Official website AWARD
Official AMI version:
Official website with the Bios version of American Megatrends
Phoenix version:
Official Phoenix website
Note! Other sources are unofficial and not recommended for downloading. These programs may contain viruses and other harmful applications that can damage your computer.
Finding your UEFI BIOS version
BIOS versions may differ from one to another, but rarely by much. Updating the BIOS version or installing a previous version may allow you to use different features. It is recommended that you install the latest versions of all software, including the BIOS, for maximum compatibility and security.
You can access the available BIOS versions by searching for your motherboard model. You can find the model name and number of your motherboard in the command line. To open the Command Prompt, press Windows key + R , which brings up the Run window. Here, enter CMD and click OK . Now enter the following at the command prompt:
wmic baseboard get product,Manufacturer
Your motherboard make and model should appear in the command prompt
, Google this information with the added BIOS Check to find your BIOS versions available for download. You may have to look for BIOS downloads under the Help Desk category.
Consider carefully which version of your BIOS you would like to use. If you want to check the BIOS version, open the command prompt again and enter the following;
systeminfo
The BIOS version appears next to the corresponding option in the list.
I currently have version 1.8 installed on my computer. After further research I found that the latest version is 1.9. I will update my current version to this new version.
BIOS files
UEFI BIOS updates consist of two main files:
- TXT file detailing specific updates made to this BIOS version.
- The actual EXE file for your BIOS update. Read the text file before updating.
You will notice that you cannot open the EXE file like a regular executable file. Instead of installing it, the file must be flashed. Flashing a device means erasing the software from the disk to install a different version of the same software. This process gets its name from the BIOS's use of flash memory rather than mechanical memory.
,
Since you are updating the BIOS rather than updating it, an unexpected shutdown can have serious consequences and may render your computer unusable. Before you continue, make sure your USB and power supply are secure. If the process is broken, the BIOS cannot revert to the previous version due to the nature of its process. This is why many users are intimidated by BIOS updates even though it is a simple process.
Download Phoenix BIOS drivers
Procedure for manual download and update:
This built-in Phoenix Bios driver must be included with the Windows® operating system or available for download through Windows® Update. The built-in driver supports the basic functions of your Phoenix Bios hardware. Click here to learn how to install built-in drivers.
| Manufacturer: | Phoenix | |
| Device type: | BIOS | |
| OS: | Windows XP, Vista, 7, 8, 10 | |
| Install optional products - DriverDoc (Solvusoft) | License | Privacy Policy | Terms | Removal | ||
How to perform automatic download and update:
Recommendation: If you are not experienced in updating Phoenix BIOS device drivers manually, we highly recommend [DriverDoc - Product by Solvusoft] which will update your Phoenix Bios drivers. This tool will do all the work for you. It will automatically download and update Phoenix drivers, preventing you from installing the wrong drivers for your operating system version.
Additionally, when you use DriverDoc to update your BIOS drivers, you'll also be able to update all other drivers on your PC using our extensive database of over 2,150,000 drivers (updated daily) for any hardware device.
Solvusoft product
Download (Phoenix Driver Update Software)
| ABOUT SSL CERTIFICATES |
Install optional products - DriverDoc (Solvusoft) | License | Privacy Policy | Terms | Removal
Flashing your UEFI BIOS
It is better not to install BIOS in a normal OS environment. You will need to unzip and move your files from the BIOS folder to the root (external) directory of the storage device, such as a flash drive. After saving the files to the root folder of the USB drive, connect it to your computer and restart your computer. After that enter your BIOS
and find the flash option.
Go to M-Flash (or your BIOS equivalent).
In the above case, there are two categories: BIOS and BIOS+ME . ME (Management Engine), specifically the Intel Management Engine, controls the hardware monitor
and the interactive environment you see in your UEFI BIOS.
Often a BIOS download will include the BIOS and ME files, so you don't have to install both manually. In fact, most versions of BIOS require you to install it as both BIOS and ME to ensure that the management engine is BIOS compatible.
M-Flash will prompt you to download the BIOS file. Find your file in the USB root folder and start the process.
Warning: Make sure you don't lose power to your computer during this process. Since your BIOS is responsible for boot order, an unexpected shutdown during BIOS flashing could render your computer unusable. Make sure your computer is securely connected to a power source before updating the BIOS.
Re-checking the BIOS version
Updating the BIOS may require multiple BIOS and ME restarts, so wait until the entire process is complete. Then enter your BIOS again or check the BIOS version using the command line method. You should see the updated BIOS version at the top of the screen.
This is it! There are a lot of don'ts behind updating the BIOS unless it's absolutely necessary, but the process is really simple, painless, and can prevent some PC problems from occurring in the future.