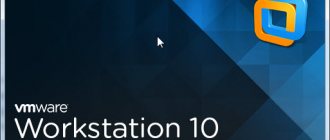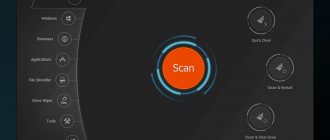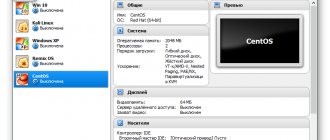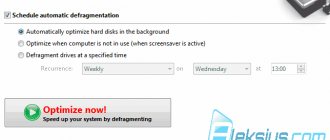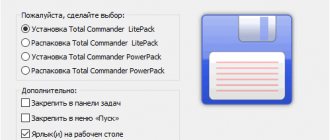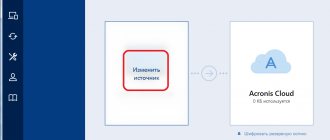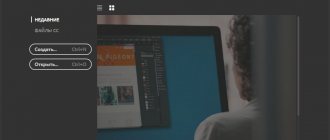What is this program?
Reference. Vwware player is the predecessor of VMware Workstation Player.
It is designed to run virtual machine images that were created in other VMware products, including Microsoft VirtualPC and Symantec LiveState Recovery. Unlike the new version, functionality in vwware player is slightly reduced. There are mostly no options for developing applications for third party programmers.
The program is popular both among developers and ordinary users. This is facilitated by the long journey that the digital product has made since its launch. The first version of the application was released back in 1999. In 2020
VMware Workstation Player has 12 official editions, not counting patches and small updates.
VMware Workstation 14 - a new version of the virtualization system with a number of improvements
VMware has released a new version of its virtualization system VMware Workstation. The new product includes a number of updates for better compatibility with new software and hardware, and also expands some capabilities for detailed system customization.
Everyone knows that this program allows you to create and run virtual systems on the user’s computer. Each virtual system has its own resources and is a full-fledged, albeit virtual, computer. The most important thing is that the virtual machine has its own, complete and fully functional operating system. This is needed primarily for software testing, but can be used in any way.
VMware Workstation 14 has updated support for operating systems, or rather, fully compatible with their latest updates. Microsoft Windows 10 Fall Update and Windows Server 2016 can act as host or guest operating systems. Compatibility with updates of the following operating systems has also been added: Ubuntu 17.04, Fedora 26, CentOS 7.4, RHEL 7.4, Debian 9.1, Oracle Linux 7.4, SLE 12 SP3, OpenSUSE 42.3 (these systems can only act as guests). In addition, support for Virtualization Based Security (VBS) is implemented for Windows 10 guest operating systems. Features such as Microsoft Device Guard and Credential Guard are available.
VMware Workstation 14 main window
Of course, this version also improves system hardware support. Includes compatibility with the latest processors, including Intel Kabylake and AMD Ryzen. Implemented support for UEFI Secure Boot for virtual systems, which increases security. Additionally, a Virtual NVMe virtual controller is included for fast SSD access (with support for vSAN testing).
VMware Workstation 14 has improved network management. New network settings allow you to simulate certain situations that will be useful during testing. To the previously existing functions for adjusting delay and packet loss, adjustment of distance and network quality has been added. This is required to check the fault tolerance of the applications being tested. Other additional options have also been added there, for example, setting the names of virtual network adapters, etc.
Advanced network adapter settings
Added the function of scanning virtual machines to update resources. Systems located on local disks and USB drives, as well as remote ones, are supported. Added support for power operations and simple system power on/off for vSphere ESXi hosts. Remote management supports operations such as shutdown, reboot, shutdown, directly from VMware Workstation.
Improved OVF/OVA support. A new wizard has been implemented to deploy the vCenter Server Appliance for later testing. VCSA 6.0 and 6.5 are supported.
And that is not all. Among other things, the new version includes many different improvements: minor conveniences have been added, automatic virtual system disk cleaning has been implemented, the GTK+ 3-based interface for GNU/Linux has been updated, bugs have been fixed, etc.
As usual, VMware Workstation is available in 2 versions: Pro - a full-featured version with all the features and Player - a free version that can only run already created virtual systems.
How to use?
Let's look at setting up the program from launch to the start of the virtual OS. The step-by-step work process will be presented on version Vmware_Workstation_7.1.4.
How to create a virtual machine?
To create a virtual machine, click on the application shortcut. Launch it via the desktop or Windows menu. Next, several windows will appear for the initial setup of the program:
- License agreement. Read the warning and click “yes”.
- In the next field, select one of the installation types. We are interested in the first point, which considers setting up one virtual machine.
- Next, the application will ask you to select a normal or advanced installation level. We choose the first option.
- In the next step, you mark the location from where the OS you need will be installed. It is worth downloading the operating system in advance, or specifying the installation path from CD/DVD-ROM.
After this, the process of setting up the virtual machine, or rather the internal setup of the OS, will begin.
Settings
Attention. Setting up a virtual operating system is similar to the same procedure when installing Windows, Linux or other systems.
- Specify the username and password that you will enter when starting the OS from the virtual machine.
- Next, you need to enter the name of the virtual machine, as well as the location where it is installed and where all data is stored.
- In the next step, you will need to specify the amount of space allocated for the virtual machine, as well as the installation option with one or more files. At this stage, the basic settings are completed. You need to click the “next” button.
- On the last screen you will be shown information about the installed virtual machine and asked to launch it.
After pressing the “finish” key, the program interface will open in front of you.
To install an OS like Ubuntu, 20GB of hard disk space is enough.
Interface description
After installing the program, the main window will open. It contains three fields:
- Main menu. Located at the top of the window. Here you can find basic program settings, help information, as well as quick buttons to start and stop the virtual machine.
- Library menu. Left column, below the main menu. It displays all currently installed virtual machines.
- Working field. It takes up most of the window. It displays information on running systems, as well as their parameters. From this field you can launch the “enable virtual machine” of the installed OS, as well as set more detailed settings for it.
In virtual OS operating mode, you can switch the cursor operation between the main system and the virtual machine using the Ctrl+Alt or Alt+tab hotkeys.
VMWare Player 3.1.3
Free VMWare Player 3, allows users to run a virtual machine on computers running Windows operating systems. This program allows you to run various virtual operating systems on one computer. For the theme of our site, it is used in the NC-110 and NC-210 CNC emulators. This program will also be useful as an environment that allows old programs to work on modern computers. For example, if we have some equipment controlled through the COM port of a personal computer running MS-DOS or Windows 95 - ME, and we need to replace the old computer with a new one with a modern operating system. Software written for an old operating system will not work on a modern OS. Therefore, by installing VMWare Player 3 and connecting the image of the old operating system to it, you can simultaneously work in both the old OS and the new OS.download “VMWare Player 3.1.3 ” for free using the link below:
download ready-made images of virtual machines for free using the link below:
| Next > |
The following materials:
- NC-Link 3.12 NC-Link 3.12 is a free program that is a DNS terminal with a technological program editor with syntax highlighting. The help for the program describes how to make a cable for connecting various CNC systems with a computer via the RS-232 interface and how to configure various CNC systems for this connection. Thanks to the DNS function of this program, it is possible to perform…
">NC-Link v3.12. Free DNS terminal program for various CNC systems
- Manufacturing of gears. Gears calculation program is a free program for calculating gears using the formulas shown in the figure. In addition, for greater convenience, it contains reference information on gears. The calculation results can be printed. You can download the “Gears” program from the link below: Gears. Download for free. View more additional information...
“>Making gears. Calculation program
- STDU Viewer 1.6.2 STDU Viewer 1.6.2 is a free program for reading electronic documents. The main feature of the application is a wide list of supported formats: DjVu, PDF, Comic Book Archive (CBR or CBZ), XPS, TCR, multi-page TIFF, TXT, EMF, WMF, BMP, GIF, JPG, JPEG, PNG, PSD. STDU Viewer 1.6.2 allows you to view multiple documents in one window, as well as display...
">STDU Viewer 1.6.2 - Program for viewing documentation on our website
- SimoComU v13.01.03 The SimocomU v.13.01.03 program is intended for commissioning, diagnostics and configuration of Simodrive 611 servo drives manufactured by Siemens. The help system of the SimocomU program provides a detailed description of the errors of the Simodrive 611 servo drives, describes all the parameters of these drives and other useful information on them. After setting up these servos, the program...
">SimoComU v13.01.03 - configuration and diagnostics of Siemens Simodrive 611 servo drives
- Ready-made images of virtual machines for VMWare Player 3 Below are ready-made images of virtual machines designed for the VMWare Player 3 program. The link to the program itself is at the bottom of this article. An image of a clean MS-DOS 6.22 system with Volkov Commander installed. An image of the MS-DOS 6.22 operating system, for the WMVarePlayer 3 virtual machine player, consists of a freshly installed ...
">Ready images of virtual machines for VMWare Player 3
Previous materials:
- EasyDNS v4.7 EasyDNS program is a utility designed to connect a computer with CNC systems from FANUC, SIEMENS, FAGOR, MITSUBISHI, etc. that have a COM port via the V24 interface. This allows you to upload and load into the CNC: Parameters, Programs, Tables, PLC electrical automation. This program also comes with the technological program editor CNCEditor v4.1.1...
">EASYDNS V4.7 - Connecting the CNC device to a computer via a COM port
- WinPCin v1.2.0 WinPCin is a utility designed to connect a computer to CNC systems from SIEMENS, FAGOR, MITSUBISHI, etc., which have a COM port via the V24 interface. This allows you to upload and load into the CNC: Parameters, Programs, Tables, PLC electrical automation. You can download “WinPCin v1.2.0” for free, language – English, using the link below. "Wi...
">Winpcin v1.2.0 - Connecting the CNC system to a computer via a COM port
- WinImage v8.50 WinImage is a utility for creating, reading and editing disk images of any formats and file systems. Can create exact copies of any disk (floppy, hard, CD-ROM, USB, VHD, etc.) or partitions while preserving the entire structure. Using WinImage, you can update images located on your hard drive or any other removable drives, view contained...
">Winimage v8.50 - Creating a disk image, floppy disk, Flash disk, CD/DVD
- Software for VFD frequency converters Delta VFD frequency converters can be connected to a laptop or personal computer with a COM port. Using this program, the frequency converter is monitored in real time, and it is also possible to save and restore drive parameters. Download free “Delta VFDSoft v1.30”, languages…
">DELTA VFDSoft V1.30
- Mitsubishi GT Designer 2
How to install?
Let's look at an example of a step-by-step installation of the program version Vmware_Workstation_7.1.4:
- You need to find the appropriate distribution on the Internet. Typically the executable file is named Vmware_Workstation_7.1.4.exe.
- We launch the executive file as an administrator. This can be done via right mouse click. During the preparatory work, the program will collect all the necessary information about the system.
- After about 10-20 seconds, the installer window will open. The first screen will display the terms and conditions for using the software. Click the “next” button.
- The next step is to select the installation type. If you are a regular user, check the “typical” box, then click the “next” button.
- Next, the program will prompt you to select a location to install the program. It's best to leave the default folder. Click the “next” button.
- In the next step, you will be asked to create a shortcut on the desktop, as well as place the program in the system menu and tray panel. Select the launch locations you need and press the “next” button.
- The final screen will inform you that the program is completely ready for installation. Click the “next” button and wait for the installer to complete. When finished, a window will appear in which it will be written that Vmware_Workstation has been successfully installed on your computer. Click the “finish” button.
After installing the virtual machine, you can easily run various operating systems on your computer.
Important. In new versions of Windows, older versions of Vwware player may not run due to OS compatibility issues.
To correct this flaw, you need to run debug mode, where you can select an earlier version of Windows. We recommend choosing Windows OS with the first service pack.
Virtual PC - VMware Workstation 12 Pro 12.5.9.7535481 RePack by KpoJIuK
VMware Workstation
is a popular program for creating multiple virtual computers on one system. Designed primarily for programmers and system administrators who need to test applications running in different environments. VMware's proprietary MultipleWorlds technology makes it possible to isolate operating systems and applications within the created virtual machines. In this case, each virtual machine has a standard computer with its own processor and memory.
System requirements:
·Windows 7, 8, 8.1, 10 (x64) ·Standard x64compatible personal computer. ·1.3GHz or faster CPU minimum. An AMD CPU that has segment-limit support in long mode An Intel CPU that has VT-x support
Torrent Virtual PC - VMware Workstation 12 Pro 12.5.9.7535481 RePack by KpoJIuK in detail:
Key features:
· Simultaneous launch of several guest operating systems on one computer · Running a virtual machine in the desktop windows of the main operating system and in full screen · Installing virtual machines without replay -disk partitioning ·Running operating systems already installed on a computer without reinstalling or reconfiguring them ·Running Windows operating system applications on a computer with Linux OS and vice versa ·Creating and testing applications simultaneously for different systems ·Running untested applications without the risk of disrupting the stable operation of the system or lose critical data ·Sharing files and applications between different virtual machines through the use of a virtual network ·Running client-server and web applications on one PC ·Running several virtual computers on one PC and simulating the operation of a local network
Major changes and improvements in VMware Workstation 12:
·Full support for Windows 10: Run Windows 10 as a virtual machine; Running Windows 10 as a host system; Windows 10 auto detection and easy installation; Unity support for Windows 10; Migrate Windows 10 PC to a virtual machine; ·Support for new guest OS: Ubuntu 15.04 Fedora 22 CentOS 7.1 RHEL 7.1 Oracle Linux 7.1 VMware Project Photon ·Support for graphics technologies: DirectX 10 OpenGL 3.3 Performance improvements when pausing and resuming encrypted virtual machines; ·Improved vCloud Air integration: Power management operations on virtual machines; Advanced user capabilities; ·Support for IPv6 NAT networks; ·Support for unpinning and dragging clutches to other Workstation Pro windows; ·Automatic suspension of the virtual machine when the host system is rebooted; ·Supports 4K high resolution monitors; ·Supports multiple monitors with different DPI (dots per inch) values; ·Echo cancellation support for voice and video calls using Microsoft Lync and Skype; ·Added support for USB 3.0 to virtual machines with Windows 7 (the latest Intel driver is used); ·Improved standard installer; ·Added configuration of NAT networks to the virtual network editor on Linux host systems; ·Supports left-handed mouse settings on Windows host systems.
What's new in version:
VMware Workstation 12 Pro Version 12.5.9 Release Notes
Assembly Features: General Information:
Type: installation Languages: English, Russian [Rinat84] Treatment: carried out [keygen-ZWT]
Command line options:
Silent installation of the Russian version: /S /QR Silent installation of the English version: /S /QE Selecting an installation location: /D=PATH
The key /D=PATH must be specified as the latest one. For example: Install.exe /S /QR /D=C:\MyProgram
Screenshots Virtual PC - VMware Workstation 12 Pro 12.5.9.7535481 RePack by KpoJIuK torrent:
Download Virtual PC - VMware Workstation 12 Pro 12.5.9.7535481 RePack by KpoJIuK via torrent:
Russifier
Unfortunately, the official developer does not Russify its products. Therefore, all software translation falls on the shoulders of third-party developers.
Most often, the crack can be found in a “built-in” version. That is, this is a program assembly with a Russian translation module connected. Such options can be found for older versions of the program.
For more or less new editions of Vmware_Workstation, the crack is downloaded separately. Most often, this is an application file that needs to be downloaded and unpacked in the root directory of the installed program.
Attention! If, when installing a cracker, you are asked to send an SMS to an unknown number or provide any personal data, it is better not to install this module. Most likely you are dealing with scammers.
A virtual machine can solve many problems both at the everyday level and for software development and testing. To run it, you need to have a sufficiently powerful computer that will run two operating systems simultaneously.
Installing Windows 7
The installation of Windows 7 from the specified image begins automatically. I created a virtual machine on an SSD disk, which I highly recommend. Installing Windows 7 is very fast.
The main PC is not heavily loaded during installation. But the RAM is already being wasted quite a bit.
Windows 7 is installed and when idle it hardly strains the processor.
The folder with the virtual machine weighs 19.3 GB.