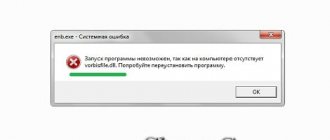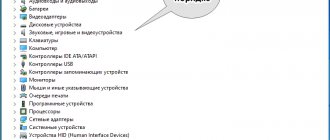Possible solutions for missing OpenAL32.dll file
Option 1: Check for viruses
One of the most likely reasons for the missing OpenAL32.dll dynamic library file is infection with malicious code. The easiest way to catch a virus is to download a program or game from an unverified site. Often inexperienced users fall for this bait after downloading something with malicious code. Naturally, the anti-virus protection of your computer simply will not allow you to infect the entire system, so it blocks the file, placing it in quarantine or, generally, deleting it. What can you do?
- Go to the antivirus program settings and make sure that your OpenAL32.dll file was not detected by it as damaged by a virus. Typically, viruses and suspicious files are quarantined, that is, they are copied to a special protected folder on the hard drive, from which they cannot cause harm, or they are completely deleted. If the file is quarantined, mark it and restore it. To be extra sure, add it or the folder with installed software to the exceptions so as not to suffer from the problem in the future.
- Scan your computer for malicious files using the built-in or installed antivirus, or one of the free scanners, for example, DrWeb CureIT or AdwCleaner. If you find infected files, delete them.
If the utility detects a virus, delete the infected files
If the OpenAL32.dll file on your computer is damaged or deleted, reinstall the drivers or manually copy this dynamic library to the desired system folder. This is described in the following paragraphs.
Option 2: Restore the last working configuration
During its operation, the Windows operating system automatically creates restore points after a certain period of time, thanks to which you can return the system state to the last working one. For example, you installed something that causes various system errors, such as the missing OpenAL32.dll file. But just an hour ago everything was working like clockwork for you. Thanks to automatic recovery, it is possible to return your computer to its last working state. For this:
- Run Start - Control Panel - System - Advanced system settings - System protection.
- Click on the "Restore" button.
- After your computer restarts, select the date and time you want to rollback to from the list.
- Follow the further instructions of the recovery wizard.
Attention! Please note that this method may not work in all cases, since automatic creation of recovery points is not enabled by default for everyone.
Option 3: Clean the Windows Registry
If you install and uninstall software very often, there is a high probability that the OpenAL32.dll file is missing because the Windows registry is clogged. Although errors can occur for other reasons. To prevent this situation, use registry cleaning software regularly. There are quite a lot of them, both paid and free. One of the most successful solutions is the CCleaner program, which we will look at.
- After installing the program, run it and go to the “Registry” tab on the left side.
- Make sure that all items in the Registry Integrity box are checked.
- Click on the "Search for Problem" button and then "Fix".
- When asked to save a backup copy of your changes, click No.
- In the pop-up window, click “Correct marked”, and when finished, click “Close”.
This is how you can clean the Windows registry using CCleaner
Option 4: Reinstall or update drivers
The OpenAL32.dll file is often an almost indispensable component of a sound and video driver. A few years ago, the OpenAL package was distributed as a separate package for almost every operating system, but after the transition to a paid distribution model, its individual components began to be built into software from sound and video card manufacturers. Accordingly, if this dynamic library is missing, the problem may lie in the driver, so you need to try updating it.
Step 1
First of all, you need to find out at least the manufacturer, and ideally the series or even model of the component. You can find out this using the Device Manager of the Windows operating system or on the website of the computer or laptop manufacturer. If you have a laptop, this is much easier to do; just find the page describing your model on the company’s website. In a similar way, you can make inquiries about a system unit purchased as a ready-made solution. If you assembled the system unit from individual components, you should have a printout with the parameters used. At worst, you can download and install a special utility to read information about the components of your device. The most famous are AIDA64 or Everest.
Step 2
Once you know the model of your video card or sound processor, install its driver. This can be done in one of the following ways:
- Automatic search through Device Manager. To do this, you need to open Device Manager (Start - Control Panel). Information about the sound card is displayed in the "Audio Inputs and Audio Outputs" section, and information about the GPU is displayed in the "Video Adapter" section. Right-click, select Update driver - Automatically search for updated drivers. If the remote Microsoft server has a version that is newer than the one installed, or if any problems with the driver are detected, the new version will be automatically downloaded and installed.
- Manual installation. By going to the website of the sound or graphics processor manufacturer, or to the user support website of your laptop or computer manufacturer, select your model on the driver search page, download the driver and install it as a regular program. During installation, your computer will automatically restart.
- Manual installation via Device Manager. Sometimes the driver may not be installed in the usual way. In this case, you need to unpack the downloaded driver to a folder on your computer, go to Device Manager, find the hardware you need, right-click - Update driver - Search for drivers on this computer, use Explorer to specify the folder with the unpacked software, click Next and wait for the installation to complete. You may need to restart the system manually.
You can update drivers manually through Device Manager
Option 5: Manually installing the file
In certain cases, this solution to the problem is quite risky, since it can lead to the Windows operating system not working. Its essence is to download a separate OpenAL32.dll file and manually transfer it to the system folder.
- Download the OpenAL32.dll file at the bottom of the article. In the archive you will find several versions of this file, so if you can’t use one, you can try another.
- Where should I put the downloaded file? Go to the folder where you saved it and copy it to the system folder, the location of which depends on how many bits your Windows has. If you are using a 32-bit system, copy it to C:\Windows\System32, and if you are using a 64-bit system, then copy it to C:\Windows\SysWOW64.
- If the system notifies you that you need permission to change files in the system folder, click Allow.
- Now register this file on the system so that it is recognized and starts executing. To do this, press Win + R, and in the window that opens, print or copy and paste the following command from here: regsvr32 OpenAL32.dll.
- Confirm the action, then close the window and try to start again. In some cases, a system reboot may be necessary.
In the window that appears, enter the desired command
Other possible options
If for some reason none of the above methods helped you, take note of the following recommendations. Perhaps they are the ones who will help you.
- Reinstall a program or game that won't launch because the OpenAL32.dll file is missing. Perhaps some error occurred during installation the previous time and now everything will start working as expected.
- Don't neglect regularly released Windows updates. Many users do not want to keep the system updated because they are worried that some update will lead to a malfunction. This happens very rarely, and more often than not, operating system developers release the latest updates that contribute to much better and more stable operation.
- As a last resort, reinstall Windows. In this case, we recommend using a licensed copy, but if there is no opportunity to purchase it, download the original MSDN images, and not various repacks.
Using a licensed copy, reinstall the operating system
How to fix the error
First, make sure that one or more OpenAL components have not fallen out of favor with your antivirus and are missing because of this. It often happens that it is this that causes the deletion of files and, as a result, the appearance of an error.
Also, when the error occurs: “the program cannot be launched because openal32.dll is missing” or “ Open AL cant create sound device”, you do not need to try to download a separate dll file on the network. Not only will this not solve the problem, but it can also lead to serious consequences if you download a virus. You need to reinstall the entire OpenAL package. We will talk about exactly how this is done below.
- Download the OpenAL program from the button at the bottom of this page. After it is downloaded, run it as administrator (click on the shortcut with the right key of our manipulator and select the item indicated by the number «2»).
- We accept the license that the installer offers us. To do this, click “OK” .
- After a few seconds, our installation will be completed. “OK” again .
That's all, now the OpenAL library is safely installed on our computer or laptop and no further errors should occur.
The program you installed is suitable for the following operating systems:
How to fix the error
First, make sure that one or more OpenAL components have not fallen out of favor with your antivirus and are missing because of this. It often happens that it is this that causes the deletion of files and, as a result, the appearance of an error.
Also, when the error occurs: “the program cannot be launched because openal32.dll is missing” or “ Open AL cant create sound device”, you do not need to try to download a separate dll file on the network. Not only will this not solve the problem, but it can also lead to serious consequences if you download a virus. You need to reinstall the entire OpenAL package. We will talk about exactly how this is done below.
- Download the OpenAL program from the button at the bottom of this page. After it is downloaded, run it as administrator (click on the shortcut with the right key of our manipulator and select the item indicated by the number «2»).
- We accept the license that the installer offers us. To do this, click “OK” .
- After a few seconds, our installation will be completed. “OK” again .
That's all, now the OpenAL library is safely installed on our computer or laptop and no further errors should occur.
The program you installed is suitable for the following operating systems: