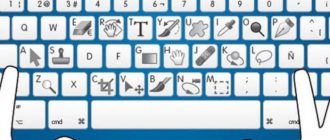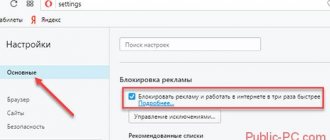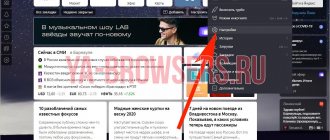Moving your mouse and clicking here and there may not seem like much effort, but if you're a heavy user of hotkeys, you've probably noticed how they speed up your work, and they're also very convenient. It’s not possible to learn a huge list of keyboard shortcuts right away, it may be a little challenging at first, but perhaps you just need more practice, soon you won’t even notice how actively you use the keyboard shortcuts. Learning and using keyboard shortcuts is important and is a great way to improve your Windows 10 skills.
Keyboard shortcuts for copying, pasting, and other basic actions
| Keys | Action |
| CTRL+X | Cutting the selected element |
| CTRL+C (or CTRL+INSERT) | Copying a selected item |
| CTRL+V (or SHIFT+INSERT) | Insert a selected element |
| CTRL+Z | Cancel action |
| ALT+TAB | Switch between open applications |
| ALT+F4 | Closing an active item or exiting an active application |
| Windows key + L | Locking your computer |
| Windows key + D | Show or hide the desktop |
| F2 | Rename the selected item |
| F3 | Find a file or folder in Explorer |
| F4 | Display the Address Bar List in Explorer |
| F5 | Refresh the active window |
| F6 | Cycle through screen elements in a window or desktop |
| F10 | Activating the menu bar in the active application |
| ALT+F8 | Displaying the password on the login screen |
| ALT+ESC | Cycle through items in the order they were opened |
| ALT+underlined letter | Execute the command corresponding to this letter |
| ALT+ENTER | Display properties of the selected element |
| ALT+SPACEBAR | Opening the context menu of the active window |
| ALT+LEFT ARROW | Back |
| ALT+RIGHT ARROW | Forward |
| ALT+PAGE UP | Move up one page |
| ALT+PAGE DOWN | Move one page down |
| CTRL+F4 | Closing the active document (in applications that are maximized to full screen and allow multiple documents to be opened simultaneously) |
| CTRL+A | Selecting all elements in a document or window |
| CTRL+D (or DELETE) | Delete the selected item and move it to the Trash |
| CTRL+R (or F5) | Refresh the active window |
| CTRL+Y | Repeat action |
| CTRL+RIGHT ARROW | Move the cursor to the beginning of the next word |
| CTRL+LEFT ARROW | Move the cursor to the beginning of the previous word |
| CTRL+DOWN ARROW | Move the cursor to the beginning of the next paragraph |
| CTRL+UP ARROW | Move the cursor to the beginning of the previous paragraph |
| CTRL+ALT+TAB | Use the arrow keys to switch between open applications |
| ALT+SHIFT+arrow keys | If a group or tile is in focus in the Start menu, move it in that direction |
| CTRL+SHIFT+arrow keys | If a tile is in focus in the Start menu, move it to another tile to create a folder |
| CTRL+arrow keys | Resize the Start menu if it's open |
| CTRL+arrow key (to move to item)+SPACEBAR | Selecting multiple individual items in a window or desktop |
| CTRL+SHIFT+arrow key | Selecting a piece of text |
| CTRL+ESC | Opening the Start menu |
| CTRL+SHIFT+ESC | Launching Task Manager |
| CTRL+SHIFT | Switch keyboard layouts if there are several of them |
| CTRL+SPACEBAR | Turn the Chinese input method editor on or off |
| SHIFT+F10 | Open the context menu for the selected item |
| SHIFT+any arrow key | Selecting multiple items in a window or desktop, or highlighting text in a document |
| SHIFT+DELETE | Deleting a selected item without first placing it in the Trash |
| RIGHT ARROW | Open the next menu on the right or open a submenu |
| LEFT ARROW | Open the next menu on the left or close a submenu |
| ESC | Stop or exit the current task |
Hotkeys for minimizing Windows windows
This method is the simplest, since it does not involve any actions related to the installation of specialized software. However, to implement it, the user must have a fully functional keyboard.
Hotkeys are used in the following way:
- in the lower left corner of the keyboard there is a Win button, which shows the Windows logo, it is pressed and held;
- Next we find the English letter D, after which it is pressed once.
This simple key combination allows you to minimize all active windows, immediately throwing the user to the desktop. It looks like Win+D . It is worth noting that you can maximize all windows using the same combination.
If, for example, the D key refuses to work properly, you can use a slightly different combination. It is carried out in the following way:
- To minimize all active windows, you need to hold down the Win+M ;
- to expand them, press the key combination Shift+Win+M .
It is worth noting that the Shift key on the keyboard can be used either on the left or on the right side.
There are several other hotkey combinations that also help simplify your computer work.
- Win+Home . Used to minimize all windows except the one in which the user is working.
- Space+Alt+C . The combination helps in the process of switching to the required window by minimizing them one by one. It doesn’t always work, because in some programs it is used to call other actions. For example, in Photoshop, such a combination opens the internal operation of the program itself.
- Alt+Tab . Useful for simply switching between running windows, without minimizing them. The navigation bar is displayed, and each press of the Tab key while holding down the Alt key moves the selection frame.
Keyboard shortcuts in Explorer
| Keys | Action |
| ALT+D | Selecting the address bar |
| CTRL+E | Selecting a search field |
| CTRL+F | Selecting a search field |
| CTRL+N | Opening a new window |
| CTRL+W | Closing the active window |
| CTRL+mouse scroll wheel | Change the size and appearance of file and folder icons |
| CTRL+SHIFT+E | Display all folders that contain the selected folder |
| CTRL+SHIFT+N | Creating a new folder |
| NUM LOCK+asterisk (*) | Show all folders under a selected folder |
| NUM LOCK+plus sign (+) | Display the contents of the selected folder |
| NUM LOCK+minus sign (–) | Collapse the selected folder |
| ALT+P | Displaying the Preview Pane |
| ALT+ENTER | Open the Properties dialog box for the selected element |
| ALT+RIGHT ARROW | View next folder |
| ALT+UP ARROW | View the folder that contains this folder |
| ALT+LEFT ARROW | View previous folder |
| BACKSPACE | View previous folder |
| RIGHT ARROW | Show the selected item (if collapsed) or select the first subfolder |
| LEFT ARROW | Collapse the selected item (if it is expanded) or select the folder in which the folder is nested |
| END | Display the bottom edge of the active window |
| home | Show the top edge of the active window |
| F11 | Maximize or minimize the active window |
Hot keys, simply put, “Keyboard shortcuts” in Windows 10 will help significantly speed up your work on the computer, because instead of doing two, or even three or four actions, you can press just a couple of keys and some specific the function will be executed.
Let's look at the hotkeys by category.
Working with text, copying, pasting and other basic actions
CTRL + X
: Cut the selected item
CTRL + C
: Copy the selected item
CTRL + V
: Paste the selected item
CTRL + Z
: Undo the last action (Undoes one action at a time)
ALT + TAB
: Switch between open windows and programs
ALT + F4
: Close the active window, or applications
Win + L
: Session Lock (PC Lock)
Win + D
: Minimize (Maximize) all windows
ALT + Space
: Open window context menu
ALT + Page Up/Page Down
: Switch page up/down
CTRL + Right Arrow/Left Arrow
: Move the cursor to the beginning of the next word / Previous word
CTRL + Down Arrow / Up Arrow
: Move the cursor to the beginning of the next paragraph / Move the cursor to the beginning of the previous paragraph
CTRL + ALT + TAB
: Move between applications
CTRL + Select multiple items with the cursor
: Ability to select multiple items items
CTRL + SHIFT + ESC
: Open task manager
SHIFT + Any arrow key
: Select multiple items on the desktop, as well as select text in a document
Working with the F1, F2, etc. keys Attention, if you have a “fn” key on your keyboard, then the f keys will most likely work in conjunction with fn.
F2
: Rename the selected item
F3
: Start searching in from folder (In Explorer)
F4
: Highlight the address bar in Explorer
F5
: Refresh
F6
: Switch between items on your desktop
F10
: Bring up a menu in the selected item
ALT + F8
: Display the password on the login screen into the system
Hotkeys in combination with the Windows key
Win+A
: Open Action Center
Win + D
: Collapse and expand items on the desktop
Win + E
: Open Explorer (Folder)
Win + I
: Open Settings
Win + K
: Quick device connection
Win + L
: Lock your computer, or switch account
Win + M
: Minimize all windows
Win + P
: Select presentation display mode
Win + R
: Open the Run window
Win + S
: Open the search menu
Win + SHIFT + S
: Take a screenshot of part of the screen
Win + Y
: Select an application from the taskbar, loop toggle
Win + X
: Quick Links Menu (Similar to right-clicking the Start button)
Win + Yu (dot .)
: Open the emoticon panel (Emoji)
Win + CTRL + F
: Search for computers on the local network
Win + Digit
: Open applications pinned to the taskbar with the specified digital sequence number from left to right
Win + SHIFT + Digit
: Open a new instance of an application pinned to the taskbar with the specified digital sequence number from left to right
Win + TAB
: Graphically switch between open windows, as well as history of open applications.
Win + Left Arrow
: Docks the current window to the left half of the screen.
Win + Right Arrow
: Docks the current window to the right half of the screen;
Win + Up Arrow
: Docks the current window to the top half of the screen;
Win + Down Arrow
: Docks the current window to the bottom half of the screen.
Win + Home
: Minimize all windows except the active window on the desktop
Win + Space
: Switch language layout
Win + CTRL + Space
: Return to the previously selected input language.
Win + (+ sign)
: Launch Magnifier
Win + (- sign)
: Disable Magnifier
Hotkeys for working in Explorer (in a folder)
CTRL + E
: Select a search field
CTRL + F
: Open a new window
CTRL + W
: Close the active window
CTRL + Mouse wheel scroll
: Change the zoom
CTRL + SHIFT + N
: Create a folder
ALT + Enter
: Open the property of the selected item
ALT + Left Arrow
: View previous folders
ALT + Right Arrow
: Browse to the next folder
ALT + Up Arrow
: Browse the folder in which this open folder is nested
END
: Move to the bottom of the active window
HOME
: Move to the top of the active window
Hotkeys for virtual desktops
Win + TAB
: Graphical switching between open windows, as well as the history of open applications and display of existing desktops.
Win + CTRL + D
: Create a virtual desktop
Win + CTRL + Left / Right Arrow
: Switch between virtual desktops to the left, or to the right
Win + CTRL + F4
: Close the virtual desktop in use
That's all, these keyboard shortcuts work on all editions of Windows 10 (Pro, Home, Enterprise, etc.). If you have not yet installed Windows 10, then you can also purchase a license activation key at the lowest prices! Keys are delivered instantly, immediately after payment to your email. Warranty and 24/7 technical support. You can purchase an activation key for Windows 10 of various editions in our catalog using the following link.
Hotkeys using the Windows key
| Keys | Action |
| Windows logo key | Open or close the Start menu |
| Windows+A | Opening the Support Center |
| Windows + B | Setting notification area focus |
| Windows+ C | Open Cortana in listening mode Note
|
| Windows+Shift+C | Calling up the charms menu |
| Windows+D | Show or hide the desktop |
| Windows+Alt+D | Show or hide the date and time on the desktop |
| Windows + E | Opening Explorer |
| Windows + F | Open the Feedback Hub and take a screenshot |
| Windows+G | Opening the menu of a running game |
| Windows + H | Start dictation |
| Windows + I | Opening the Settings section |
| Windows + J | Set the focus to the Windows tooltip when it is available. Sets the focus to the Windows tooltip when it is displayed. Press the keyboard shortcut again to set focus to an on-screen item that has a Windows Tooltip associated with it. |
| Windows+K | Calling the “Connect” quick action |
| Windows+L | Blocking your computer or changing your account |
| Windows+M | Minimize all windows |
| Windows+O | Locking the device's orientation |
| Windows+P | Selecting a presentation display mode |
| Windows+R | Open the Run dialog box |
| Windows+S | Opening the search window |
| Windows+T | Cycle between apps on the taskbar |
| Windows+U | Opening of the Accessibility Center |
| Windows+V | Cycle between notifications |
| Windows+ SHIFT+V | Cycle through notifications in reverse order |
| Windows+ X | Opening the quick links menu |
| Windows + Y | Switch input between Windows Mixed Reality and desktop |
| Kavisha Windows + Z | Show commands available in an app in full screen mode |
| Windows + period (.) or semicolon (;) | Opening the Emoji Panel |
| Windows+ comma (,) | Temporarily enable desktop display on hover |
| Windows+PAUSE | Displaying the System Properties dialog box |
| Windows+CTRL+F | Search for computers (if there is a network) |
| Windows+SHIFT+M | Restoring minimized windows on the desktop |
| Windows+ digital | Opening the desktop and launching the application pinned to the taskbar with the specified serial number. If the application is already running, switch to this application. |
| Windows +SHIFT+digit | Opening the desktop and launching a new instance of the application pinned to the taskbar with the specified serial number |
| Windows + CTRL + number | Opening the desktop and switching to the last active application window pinned to the taskbar with the specified sequential number |
| Windows +ALT+digit | Opening the desktop and jump list for an application pinned to the taskbar with the specified sequential number |
| Windows + CTRL + SHIFT + number | Opening the desktop and a new instance of the application located in this location on the taskbar as an administrator |
| Windows +TAB | Opening Task View |
| Windows +UP ARROW | Maximizing a window |
| Windows +DOWN ARROW | Remove the current application from the screen or minimize the desktop window |
| Windows +LEFT ARROW | Expand an application or desktop window to the left edge of the screen |
| Windows +RIGHT ARROW | Expand an application or desktop window to the right edge of the screen |
| Windows +HOME | Minimize all windows except the active desktop window (restore all windows on a second click) |
| Windows +SHIFT+UP ARROW | Stretch the desktop window to the top and bottom edges of the screen |
| Windows +SHIFT+DOWN ARROW | Restore or minimize active desktop windows vertically while maintaining width |
| Windows +SHIFT+LEFT ARROW or RIGHT ARROW | Move an application or desktop window from one monitor to another |
| Windows + SPACEBAR | Switching input language and keyboard layout |
| Windows +CTRL+SPACEBAR | Return to the previously selected input language |
| Windows + CTRL + ENTER | Launch Narrator |
| Windows + plus sign (+) | Launch Magnifier |
| Windows + forward slash (/) | Running IME reconversion |
| Windows Key + CTRL + V | Showing direct connections |
How to minimize all windows using mouse manipulations
If at certain moments you use the mouse more often, then using it you can easily and quickly minimize all windows on Windows at once.
On Windows 7 and higher, there is a small rectangle at the bottom right of the taskbar. If it is visible in the seven, then in the latest versions of the ten it merges with the background of the taskbar. To highlight it, you need to point the mouse cursor there. When hovered, the message “Minimize all windows” will appear (Windows 7 only).
Just click on this “option” with the left mouse button, then all windows will leave the desktop, and your gaze will be directed to your beautiful wallpaper.
If you right-click on this icon, several items will appear: “Show desktop” - the same thing when we minimize program windows and “Show desktop on hover” - everything is clear here, check the box, hover the mouse and the windows appear become completely transparent to us. When we remove the cursor, windows appear.
In Windows XP, you can minimize all windows using the icon located on the taskbar next to the Start Menu. If there is no such icon, then do it as follows:
- Right-click on the taskbar.
- Hover over the Toolbars tab.
- ABOUT.
Command Prompt Keyboard Shortcuts
| Keys | Action |
| CTRL+C (or CTRL+INSERT) | Copy selected text |
| CTRL+V (or SHIFT+INSERT) | Insert selected text |
| CTRL+M | Switch to tagging mode |
| ALT+select key | Starting a selection in blocking mode |
| Arrow keys | Move the cursor in a specified direction |
| PAGE UP | Move the cursor up one page |
| PAGE DOWN | Move the cursor down one page |
| CTRL+HOME (in marking mode) | Move the cursor to the beginning of the buffer |
| CTRL+END (in mark mode) | Move the cursor to the end of the buffer |
| CTRL+UP ARROW | Move up one line in the output log |
| CTRL+DOWN ARROW | Move one line down in the output log |
| CTRL+HOME (journal navigation) | Moves the viewport to the top of the buffer (if the command line is empty). Otherwise, deletes any characters located to the left of the cursor on the command line. |
| CTRL+END (journal navigation) | Moves the viewport to the command line if it is empty. Otherwise, deletes any characters located to the right of the cursor on the command line. |
Keyboard shortcuts for dialog boxes
| Keys | Action |
| F4 | Displaying Active List Items |
| CTRL+TAB | Move forward through tabs |
| CTRL+SHIFT+TAB | Go back through tabs |
| CTRL+number (1 to 9) | Go to nth tab |
| TAB | Move forward through parameters |
| SHIFT+TAB | Go back through parameters |
| ALT+underlined letter | Execute a command (or select an option) that begins with this letter |
| SPACE | Select or clear a checkbox if the active option is a checkbox |
| BACKSPACE | Open a folder one level above the folder selected in the Save As or Open window |
| Arrow keys | Selecting a button if a button group is active |
List of hotkeys in Windows 10
Surely you know a lot of combinations, but in this list we have collected as many as possible, thus forming the ultimate list of Windows 10 hotkeys.
Win key combinations
For reference: the Win is a button with the Windows logo in the left (there are options with a duplicate key on the right) part of the bottom row of the keyboard.
- Win + Up/Down/Right/Left Key . Move the current window to the right, left, top, bottom, bottom right, top right, top left, or bottom left of the screen.
- Win + Shift + left / right – move a window from one monitor to another. Relevant for computers with two monitors.
- Win + Q – start listening to Cortana voice command. Tap to speak (if Cortana is enabled).
- Win + W – open Windows Ink (Anniversary Update 1607 and higher).
- Win + E – open Explorer.
- Win + R – launch the “Run” window.
- Win + T – switch between running applications on the taskbar. Switch the arrows and then press Enter to confirm.
- Win + U – launch accessibility options.
- Win + I – open Windows 10 Settings.
- Win + P – switch monitor mode (duplicate, expand, disable second, disable main).
- Win + A – open the notification center.
- Win + S – search in Windows (entering a query from the keyboard).
- Win + D – show desktop.
- Win + F – take a screenshot and send it to Feedback Hub. Convenient when you notice a bug and want to report it to Windows developers.
- Win + G – open the game bar.
- Win + H – open the Share window.
- Win + K – open the wireless connection window.
- Win + L – lock the computer.
- Win + M – minimize all windows.
- Win + Shift + M – restore all windows.
- Win + O – lock screen orientation.
- Win + X – open the Start context menu.
- Win + V – switch between notifications.
- Win + Shift + V – switch between notifications in reverse order.
- Win + B – open the notification area on the taskbar.
- Win + Ctrl + D – create a new virtual desktop.
- Win + Ctrl + left / right – move between desktops.
- Win + Ctrl + F 4 – close the current desktop (open windows will go to the main desktop).
- Win + Tab – view all open desktops and applications.
- Win + Shift + M – restore windows.
- Win + Home – minimize all windows except the active one.
- Win + Enter – launch Screen Narrator.
- Win + , – show the desktop. Displayed as long as you hold down the keys without minimizing the active windows.
- Win + 1 / 2 / … / 9 – launch an application pinned to the taskbar. The number keys control the order of attached applications.
- Win + Shift + 1 / 2 / … / 9 – re-launch the application pinned to the taskbar.
- Win + Space – change input language (default).
- Win + PrintSc (variants of the key name PrScr / PrtScr are possible) – take a screenshot of the screen and place it in the Images – Screenshots library.
- Win + Alt + G – start recording the current window (via the game bar).
- Win + Alt + R – stop recording the current window.
- Win + Alt + D – open the calendar interface on the taskbar.
- Win + + – zoom in using Screen Magnifier.
- Win + – – zoom out using Screen Magnifier.
- Win + Esc – exit Magnifier mode.
Combinations with Ctrl, Alt and Fx keys
- F2 – rename the selected object.
- F 3 – activate search in Explorer.
- F 4 – display the address bar in Explorer.
- F 5 – refresh the current window. Duplicated by the combination Ctrl + R.
- F 6 – select elements of the current window.
- F 10 – activate the menu of the current window. Duplicated by the Alt key.
- Alt + F 8 – show the password on the Windows login window.
- Alt + Esc – switch between windows in the order they open.
- Alt + Space – open the context menu of the current window.
- Alt + left / right – back / forward.
- Alt + PgUp / PgDn (PageUp / PageDown) – one screen up / down.
- Alt + Enter – open properties of the selected object.
- Alt + Tab is similar to Win + Tab , only in a slightly different form.
- Ctrl + F 4 – close the current document.
- Crtl + A – select all.
- Ctrl + D – move the selected object to the trash. Duplicated by the Delete key.
- Ctrl + Y – return the undone action.
- Ctrl + Tab – move forward through tabs. Browser tabs, for example.
- Ctrl + Shift + Tab – move back through tabs.
- Ctrl + number – go to the tab corresponding to the number. For example, the fourth one.
- Ctrl + Shift + Esc – launch Task Manager.
- Ctrl + Alt + Tab – analogous to Alt + Tab , only allows you to select the desired window using the arrow keys and does not require holding down the keys.
- Ctrl + Alt + Shift + arrows – move a tile or group of tiles in the desired direction (tiles must be selected).
- Ctrl + arrows + Space – select several different objects. You need to hold down Ctrl , move to the desired object with the arrow, press Space to select and while holding Ctrl, move with the arrows to the next object.
- Ctrl + Shift + arrows – select a block of text.
- Ctrl + Esc – open the Start menu.
- Shift + F 10 – display the right-click menu on the selected object.
- Shift + arrows – select multiple elements.
Keyboard shortcuts for virtual desktops
| Keys | Action |
| Windows key +TAB | Opening Task View |
| Windows key +CTRL+D | Adding a virtual desktop |
| Windows Key +CTRL+RIGHT ARROW | Switch between created virtual desktops from left to right |
| Windows key +CTRL+LEFT ARROW | Switch between created virtual desktops from right to left |
| Windows key +CTRL+F4 | Closing the virtual desktop you are using |
Taskbar keyboard shortcuts
| Keys | Action |
| SHIFT+press the taskbar button | Launch an application or quickly open another instance of the application |
| CTRL+SHIFT+click the taskbar button | Running the application as administrator |
| SHIFT+right-click the taskbar button | Display a menu window for an application |
| SHIFT+right-click a grouped taskbar button | Displaying a Window Menu for a Group |
| CTRL+clicking a grouped taskbar button | Cycle between group windows |