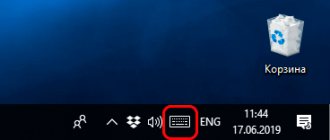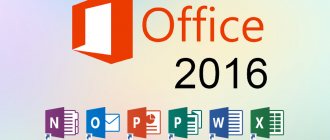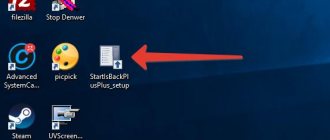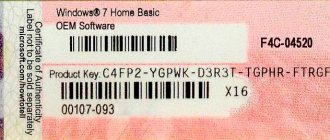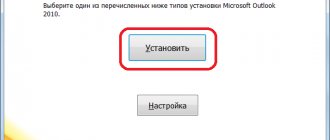Necessity remove the message “activate Windows 10”
appears regularly for all owners of an unlicensed version of the system. The activation window is not displayed for users with a licensed operating system who upgraded to Windows 7 or 8. The key is automatically transferred and applied to the new OS. A watermark interferes with system personalization and degrades the appearance of your desktop. Today we will talk about ways to disable notifications in Windows 10.
Reasons for the appearance of a watermark asking for activation
This notification may appear on your PC screen if a test or pirated version of the OS was installed on your computer. Also, if the user was unable to activate Windows 10 after installation, a watermark will appear on the desktop of his computer.
With this notice, Microsoft is trying to combat the illegal use of their products. The activation request message does not interfere with the stable functioning of computer systems, but many users get bored with it and try to hide it by all means.
Using standard tools
Please remember that the following instructions may not be suitable for all systems. But why not try it out? First, you should go to the control panel. Next, go to “System and Security”. Next, click on “Categories”.
Go to Security and Service Center. Go to the option to change parameters. If you have an inactivated system, uncheck the corresponding box.
There is a more complex way to eliminate the “Windows 10 activation” message. System32 needs to be cleaned. Go to the command prompt and enter "services.msc".
In the list that opens, find the item “Windows Software Protection”. Stop this process. Next, go to the Windows folder and look for “system32”. Delete all those files that have the extension “С7483456-A289-439d-8115-601632D005A0”. Now all you have to do is restart your computer.
As noted earlier, this method may not help. If you still see the inscription, then another technique may help you.
Using third party software
In this case, Re-Loader Activator is ideal. This program has existed since the release of XP. With the release of the tenth version, the utility was updated. You can download it on the official website absolutely free of charge.
Install the program and run it. Check the box next to “Win”. Now click on the activation button. Now you know how to remove the Windows 10 message. If you use this software, the message will not disappear immediately. You'll have to wait a few minutes.
To combat the inscription, the UWD program may be useful. To solve the problem, you will have to install the utility in a convenient location. After this you will need to restart your computer.
There are several other programs that will help solve this problem. But the ones listed will be quite sufficient. The whole process will take you no more than a few minutes.
Are there any other ways? The only alternative is to purchase licensed software. But is the financial cost worth solving this problem? It is unlikely that Windows will be able to figure out how to upset the pirates.
5 / 5 ( 1 voice )
Possibilities
- Activation of user editions of Windows - Vista, 7, 8, 8.1, 10, as well as server versions: Windows Server 2008, 2008 R2, 2012, 2012 R2.
- Activation of Microsoft Office: 2010, 2013, 2020.
- Display information about the license status on the screen.
- Automatic method (for novice users).
- Manual activation (self-installation of the GVLK key) - for more experienced ones.
- Reset settings to factory defaults.
- Professional mode for more advanced settings.
Built-in utilities
- Scheduler - tasks to be reactivated at a given time.
- Log Analyzer - maintaining a log file and determining the IP address.
- MSActBask Up - saving the current activation and restoring it when reinstalling the system or transferring the system to another PC.
- Show or hide updates - diagnose and prevent system problems. Installing updates.
- Services - for quick access to services, to disable Windows Firewall, or other services that interfere with activation.
- Accounts - setting up accounts, adding a user, changing the password.
- Windows Event Viewer - To view errors in the Windows log.
- Resetting the Invalid System status - deleting information about past licenses
Changing Windows edition - Represents a transition from one version to another. For example, in Windows 10 Home on Windows 10 Pro.
- Home ( Home ) - basic version for PC, laptop and tablet users.
- Home With Bing - with the Bing search engine in IE (Internet Explorer). It is not possible to change the search engine in this version.
- Home for one language ( Home Single Language, Home SL) - completely English-language, without the ability to change the language.
- Pro ( Professional) - for laptops, PCs and tablets.
- Corporate (Enterprise) - for business, with advanced capabilities.
- S - a special configuration of the Pro version, launches applications only from the store.
- Pro for educational institutions (Pro Education) - for educational institutions.
How to remove the message Activating Windows through the registry?
The first and traditional network method, I won’t ignore it either. In principle, it is safe if you have at least a little experience editing the registry and are smart enough not to delete anything unnecessary. The point is simple:
- We go to the registry settings through the editor with the command from the search line WIN + R :
regedit
- Let's expand the section
HKEY_CURRENT_USER\Control Panel\Desktop
- Double-click on the parameter on the right
PaintDesktopVersion
- Let's change its value from 1 to 0 . Next we go to the section
HKEY_LOCAL_MACHINE\SOFTWARE\Microsoft\Windows NT/CurrentVersion\SoftwareProtectionPlatform\Activation
- On the right in the Activation , select the Manual
and change its value to
1. - The message should disappear after a reboot. If nothing has changed, move on to method two.
How to find out if activation is needed
If you updated during the promotional period and then reinstalled the system, then you do not need re-activation, since the license is assigned to the equipment. The system is activated automatically the first time you connect to the network.
But it will be required for a clean installation of “tens” or when repairing a PC when components such as a hard drive or motherboard have been replaced. Then the system “thinks” that it is running on new equipment. Sometimes the key gets lost due to another buggy security update (very rarely). You can find out whether the system is activated at all in the system parameters.
- Open File Explorer.
- In the left panel on the “This PC” shortcut, right-click (RMB).
- Select "Properties" from the context menu that opens.
- Or use the hotkey combination - Win+Pause/Break.
- Here you can find information about the system, including the activation status.
Without a license, the OS will, of course, work, but you will have to put up with some inconveniences:
- You cannot personalize the system: change the screensaver or theme.
- Security updates and patches are not available for download and installation.
- A reminder in the tray about the need to activate the system, a message that breaks through all windows.
- Automatic system reboot after 12 hours of continuous operation.
View the license expiration date
To find out the current system activation period, use the command below. Since retail licenses for, say, home computers are activated on a perpetual basis, which will never expire, the command will be useful for commercial KMS organizations and servers. However, you can check the expiration date of your license to make sure it is permanent.
The best online services and programs for downloading videos from Rutube
slmgr.vbs/xpr
Method 1. How to hide a watermark using the support center?
The popular Notification Center application can help solve the problem of the annoying Windows 10 activation notification. It is installed on every modern computer and does not require the user to have special programming knowledge.
- On the bottom right side of the desktop, find the checkbox icon.
After these steps, the watermark should disappear from your computer screen.
Helpful advice! The method described above may sometimes not work correctly. In updated versions of Windows, Microsoft has prohibited disabling some system notifications. If the steps taken do not help, use other methods to solve the problem.
How to remove the activation window and disable pop-up notifications
You can remove the activation window and turn off notifications in Windows 10 using the built-in Notifications and Actions service.
This service includes the following features:
- Allows and disables pop-up notifications from Windows 10 and third-party programs;
- allows you to show the system alerts about various events and updates received from the network;
- Using pop-up menus, it speeds up the process of removing removable media, activating and disabling various adapters.
Using this service, you can turn off annoying notifications, block them, and turn off the notification center.
Disable Action Center
In Windows 10, you can disable the Action Center in three different ways:
- using changes to Windows 10 settings;
- by editing the Windows 10 registry;
- changing system group policies.
Disable notifications by changing the settings
This is the fastest way to prevent unnecessary notifications from appearing on your display. It is performed in several stages:
- In the Start menu, click the Settings icon or line.
- In the window that opens, go to the “System” tab.
In the “Options” panel, open the “System” tab
- Click on the “Notifications and Actions” setting.
Set the switches to the off position for those items that you consider unnecessary. Turn off notifications on the lock screen, messages about new options, offers and tips, etc.
In the tab we turn off unnecessary notifications
In the “Notifications” sub-item, be sure to toggle the “Show notifications from applications and other senders” switch.
Be sure to disable the line “Show notifications from applications and other senders”
This should cause the Windows 10 activation reminder to stop popping up when you start your computer.
Video: Disabling notifications by changing Windows 10 settings
Disable pop-up notifications using the Registry Editor
This method is suitable for users who already feel quite confident working in the Registry Editor. Changes that need to be made to the registry and disabling alerts require the following steps:
- Right-click the "Start" button and select "Run".
- In the “Run” panel that opens, type the “Regedit” interpreter, which launches the editor. Click the OK button.
In the panel enter the command “Regedit”
- Using the standard registry editor, go through its branches to the HKEY_CURRENT_USERSoftwareMicrosoftWindowsCurrentVersionPushNotifications branch.
- In the frame on the right, using the right mouse button, in the drop-down menu, select creating a section “DWORD Value (32-bit)” for the 32-bit version of Windows 10 or “QWORD Value (64-bit)” for the 64-bit version.
- Name the used setting parameter "ToastEnabled".
- Enter “0” for the value in brackets.
In the “Registry Editor” we set new parameters
- Restart Explorer.
Pop-up notifications are now disabled.
It should be taken into account that in the latest versions of Windows 10 developed, regardless of the user’s wishes, the settings for turning off notifications in the registry may already have been created. This can only be tracked during a clean installation from a licensed distribution.
Disable notifications when general group policy changes
- In the “Run” panel you need to write “Gpedit.msc”.
In the “Open” field enter the command “Gpedit.msc”
- In the “Local Group Policy Editor” that opens, go to the “User Configuration” - “Administrative Templates” directory.
- In the “Start Menu and Taskbar” directory, select the “Remove notifications and action center icon” option and open its “Properties” with the right mouse button.
- Select "Enabled" and save changes.
In “Properties” we delete notifications and the notification center icon
- Restart Explorer. The activation message should disappear.
Video: Disable Notification Center and Toast Notifications
Removing watermarks and notifications in Windows 10 is a fairly easy process. At the same time, it is necessary to clearly understand that they were not developed by chance. It is quite possible that activation for some reason did not go through or there was a failure in the system files. A watermark that was previously removed as annoying will not appear. This may lead to the fact that at the most inopportune moment you will not be able to start the system and will see a warning on the display about the end of the period allotted for activating Windows 10. You will need to waste time searching for the key, which, as always, will not be at hand. Therefore, you need to think carefully about whether it is worth removing watermarks and inscriptions about the need for activation.
Windows 10 is the latest version of the operating system released by Microsoft. It is included in the basic package of most modern computers and laptops. However, there are users who had to update to Windows 10 on their own. Many of them encountered the problem of a watermark appearing in the lower corner of the screen. This does not affect the operation of the computer in any way, but when you turn on the PC, this inscription hurts the eye. That is why users are asking the question “How to remove the Windows 10 activation icon from the screen?” In this article we will try to describe in as much detail as possible all the available ways to solve this problem.
Command line
You can also clear your system of previous keys and license information using the command line. Change the key, or find out the validity period of the key and the status of the license.
- Run Command Prompt as Administrator. This can be done in several ways: in the Windows search field, enter the query (cmd) - without brackets, in small Latin letters.
- On the shortcut for the program itself, right-click and select “Run as administrator.”
- Or open the “Task Manager” - in the “File” / “Create task” section, check the box with administrator rights and write the cmd request.
- In the command line console you can find out the status of the license, to do this, enter the command there - slmgr.vbs /dli
- You can view detailed information about the license using the command - slmgr.vbs /Dlv
- To remove the key, enter the command - slmgr.vbs /Upk