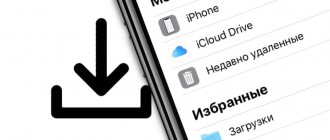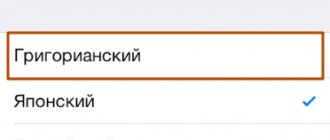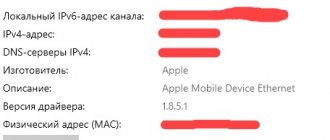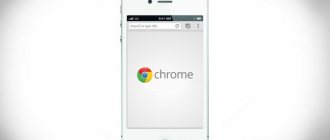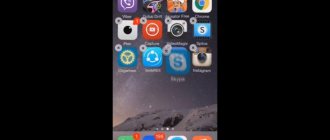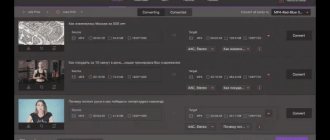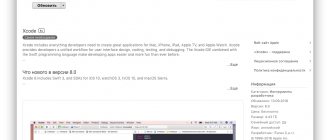Useful Safari features on iPhone and iPad.
For most iPhone and iPad users, Safari is the main browser. However, not all owners of Apple mobile devices use Safari with maximum efficiency. In this article, we have collected 10 not-so-obvious functions of the standard iPhone and iPad browser that make mobile surfing much more convenient.
Of course, some users are already familiar with some of the functions presented. But we are sure that even experienced iPhone and iPad owners will be able to learn at least one of the tricks from this article.
Open new tabs quickly
Let's start with something simple. To open a new tab in Safari, just hold down the button to view open pages and select “ New Tab ” from the menu that opens. For the most active mobile Internet users, this Safari feature can save a lot of time.
This method of opening new tabs will only benefit iPhone users. iPad owners have direct access to the open new tab button.
Find out the OS version
To decide what to do next, first find out the version of the operating system the MacBook is running on. Click on the apple logo in the top menu bar and select the first item in the menu that opens.
Open system information in the main menu of the top panel
The Properties window opens on the Overview tab by default. The current version of masOS is indicated at the top in large font, and is additionally highlighted in the screenshot with a frame.
Checking the version of the operating system installed on the Mac
Go to recently closed pages
Accidentally closed the page? There is no need to look for it in the history of open sites. Long-pressing the open new tab button will show a list of your last five closed tabs, from which you can select the page you want. It will open in a new tab.
New Siri interface
The developers have seriously redesigned the appearance of the voice assistant in iOS. The dialogue with the assistant, like the incoming call window, will no longer occupy the entire screen, overlapping other necessary information. This will be especially true on the large iPad screen.
After a call, the Siri icon will be located at the bottom of the display, and the answers will appear in the form of small cards next to it.
Where to look for the trick: just call the voice assistant using the phrase “Hey Siri” or pressing a physical button on your smartphone.
View your navigation history
Safari also allows you to quickly navigate through pages that were previously opened in the same tab. Here again a long hold helps us out. This time you need to hold down the “ Back ” or “ Forward ” buttons, after which a window with previously visited pages opens.
Characteristics
So, what do you get by downloading safari for android? The main characteristics, or one might even say advantages, include:
- Small application size. The installed program takes up only 400 KB of internal memory.
- Browser safari android version is not at all demanding on the RAM of your gadget, thereby eliminating the possibility of freezing or slow operation of the browser and other programs.
- Any Apple phone user will say that Safari is the fastest browser. And although the developers were unable (or did not want) to maintain the identity of the versions on different platforms, all the same, in comparative tests Safari loads pages much faster than other similar programs.
- Another plus is that the program is completely undemanding in terms of energy consumption. By using this web browser, you will use your charger much less often.
- Convenient and intuitive interface. The developers chose to focus on functionality rather than aesthetics. This reviewer may seem too ascetic and simple to some, but believe me, there is simply nothing superfluous.
- The program is localized for our language region and has a Russian-language interface.
Quick search
You can use a search engine to search for a query in Safari with amazing ease. Copy the word or phrase you want to search for to your clipboard. After that, hold on the address bar and select “ Paste and Search ” in the menu that opens. A new tab with a search for the specified query will open instantly.
Functions
When comparing Safari and Yandex Browser, you cannot miss the functional features of each program, because the capabilities of each user depend on this. After analyzing these features, it is easier to decide which is better.
Yandex web explorer functions:
- The presence of a smart line.
- Turbo mode. By the way, the same option is available in other browsers. For example, you can enable turbo mode in Google Chrome.
- Support for extensions from other browsers.
- Yandex Advisor.
- Built-in translator.
- Mouse gesture support.
- Viewing documents and books.
- Yandex Zen.
- Quick links and quick call option.
- Voice control with Alice.
- Other useful options are password synchronization, backup, placing video in a new window, automatically highlighting any text, etc.
Apple is not lagging behind in this regard. Some believe that the range of options here is even better. Let's highlight the main ones:
- Built-in tools Bing, Google, Yandex (in Russia) and others.
- Pop-up blocker.
- Support for SSL and TSL protocols.
- Built-in RSS aggregator.
- Reading mode after version 5.0.
- View a list of the most visited resources.
- Integration of Quick Time multimedia technologies.
- Scaling the text input area.
- Quickly search for information on a page.
- Check spelling in text fields
At first glance, the Safari browser seems too simple, but it is not. In some respects it is even better than its competitors. There are many useful options here that allow you to avoid installing a number of additional extensions. Another useful option is AirPay, which allows you to stream video from Safari directly to your TV screen.
Opening the full version of the site
Mobile versions of websites do not always allow you to find the necessary information. Especially if you are used to working with your favorite site from a computer. Luckily, opening the full version of a website in Safari is extremely easy. Hold down on the page refresh button and select “ Full site version ”. It will open immediately.
Safari - Long-awaited update
09.10.2019
- iPadOS Safari application (built into the OS), version: 13.1, price: free.
We could simply say that Safari on iPad is now the same as Safari on macOS and end our review of the browser, but it turned out that the update is so large-scale that it definitely needs to be talked about.
Starting with iOS 13, its updated edition, iPadOS, is installed on the iPad. With each new release of its operating system, Apple tries to prove to us that its tablets can really replace computers. And we, the users, are trying to apply “desktop” use cases to the tablet. Here is Vasya, who bought an iPad Pro for 90 thousand rubles and cannot download a file in Safari. But there is Petya, who has an iPad with a 12.9-inch screen, and Safari shows him sites in the mobile version. Such scenarios do not add to the appeal of the iPad, so updating the browser was a logical step in the new version of iOS (iPadOS). And now, with the new Safari, our life will be transformed, our hair will become strong and silky, our favorite sweater will smell like lavender, and our apartment will be crystal clean.
The fact that we now have an “adult” browser is indicated by the changed button. Previously, it was “Request a desktop website” (loads the desktop version of the site), but now it says “Request a mobile website” (loads the mobile version of the site).
In fact, requesting the desktop version of a page instead of the mobile version by default is a simple matter. You just need to replace the browser user-agent.
User-agent is a string that the browser sends when you go to any page on the Internet. The page understands what kind of browser it is and serves a version of the site optimized for it. We replaced the user-agent from Safari for iOS to Safari for Mac - and that’s it, we are given pages “like on a computer”.
In the new version, the user-agent has really changed if we view the page in full screen. However, if we view the page in a reduced size, welcome back to the mobile world. And this is logical.
As I already mentioned, this is a story about our use cases. Here's one from life. We wanted to buy a new smartphone on the Internet. We go to the website of our favorite store. The site is displayed in the desktop version, we are very happy about this and want to log in as soon as possible. But bad luck, the login and password entry field is shown only if you hover your mouse over the menu. But on the tablet we cannot point
, we can only
press
! And the new Safari engine processes this in the following way: the first click on the button is equivalent to hovering the mouse (a menu will pop up), the second click on the button is equivalent to clicking the mouse (the page will open). That is, the browser engine was specially optimized so that desktop versions of sites could be worked on a tablet. At the same time, absolutely nothing is required from website developers - their site already works in Safari. Sometimes pop-up menus are found in various admin panels, so now you can easily support the site on your iPad. Free and without SMS.
Mouse over in macOS:
Tapping in iPadOS:
Or here’s another example: in Dropbox, pressing a menu brings up a menu. By the way, only in the web version of Dropbox you can use features such as viewing file versions or requesting a file. It is unknown when they will appear in the application, and it is no longer necessary. Safari on iPadOS displays everything as it should.
Also in the new Safari in iPadOS, scrolling has been improved (in iOS, by the way, too). In previous versions, it happened that on a page with several blocks, the scrolling was not smooth, was often interrupted and looked downright broken. Now, according to Apple, page generation when scrolling occurs with hardware acceleration. In simple words - now everything will be smooth, the hair will become silky, well, you understand...
I know people who like to watch Netflix and YouTube from a browser. And for this reason, they do not install applications of these services. Now there will be even more such people, as the new Safari supports a set of JavaScript libraries for working with video. This means that built-in media players will work the same as on a desktop: buffering, picture-in-picture, quality selection - and without any changes from the developers.
Continuing our journey through use cases, let's take a look at popular web services and see how they have improved under Sergei Semyonovich.
Gmail now displays the sidebar menu correctly. Scrolling there, as I already said, became smooth. At the same time, you can now use the context menu and hotkeys normally.
Did you know that Gmail has keyboard shortcuts? Gear sign -> Settings -> Enable hotkeys.
And now they will work on iPad too. Pressing the "E" key will archive the current email thread, "B" will bring up the deferred mail option, "C" will open the email editor, and the arrow keys allow you to navigate through email threads. This is especially convenient on the iPad, because if you work with the keyboard, you don’t want to have to reach for the screen again.
I don't really like Google Docs, preferring the office suite from Apple. But just like Microsoft Word, there’s no escape from Google Docs—you have to interact with them at work. And how infuriating it was when you went to the Google Docs website and were greeted with a stub “download our mobile application.” Now Google Docs simply lets you edit the file directly in the browser. Hotkeys also work here, and again I can’t help but praise Apple engineers! It is common that some key combination can be used by both the system and the site. For example, Safari uses Cmd-Shift-L to show a sidebar, and Google Docs uses Cmd-Shift-L to left-align text. So, the hotkeys of any site, including Google Docs, will have priority over the system ones - you can edit documents without swearing at the fact that this stupid side menu constantly appears.
I think not many people in Russia actively use Twitter, but I really love this social network. But on the iPad, their app looks very poor, and the screen space on the left and right is empty. Now I use the web version, put it as a shortcut on the desktop and launch it as a separate web application. Very comfortably.
Application:
Web version:
Add to the Home screen:
On the left is the application, on the right is the web version:
Web version without any Safari interface:
But it’s not just the browser engine that has changed. The Safari app itself has also received a makeover.
For example, the Safari home page has been updated with a section with tips from Siri. We are used to thinking that Siri is stupid (and although it is), we will still give her another chance. This section is formed from three sources: sites that were previously added to your reading list, links that you exchange in iMessage, and pages that are currently open on your iOS devices nearby.
And if I don’t use iMessage at all, then another reminder that I have something on my reading list will be very useful. Has everyone ever had that experience where you saved a page for later and successfully forgot about it? Siri will now remind you. By the way, Siri can be trained: just press and hold on one of the prompts, and select “show less from iMessage” in the context menu.
And now to the really important thing, comrades! This day came! Safari now has a download manager. Less than 10 years have passed. But no, it's gone. It works similarly to the same download manager in Safari on macOS, but, of course, has a number of differences. And oddly enough, I like the “mobile” download manager more.
It works extremely simply. You click on the link where the file is available, agree to the download, and the file downloads, and the download continues even if you close the browser and switch to another application. The download manager itself is a list of downloaded (and downloading) files with download progress. Unfortunately, the manager doesn’t show the download speed, because it’s Apple.
In some cases, the browser still tries to open the file instead of downloading it. In this case, you need to press and hold the link and select the download option.
By default, files are downloaded to the Downloads folder on your iCloud drive. Do we want everything to be downloaded locally or to another folder? Go to Settings -> Safari -> Downloads
and select any folder both locally on the iPad and in iCloud. Over time, an impressive list of files can accumulate in the download manager, so in the settings there you can choose how long after we would like to remove our downloaded files from the list: after a day, immediately after downloading, or manually. Deleting files from the list will not delete them from the device's memory, of course.
As more and more apps on the iPad support drag and drop, you can move a file straight from your download manager to the app that needs it. Without having to open Files. This is a small thing, but it speeds up working with files dramatically.
Overall, the download manager is a pretty boring feature, but it's finally here in iPadOS (and iOS), and it's something that's been missing for so long.
Another seemingly small thing: now a button with page view settings is displayed to the left of the page address.
Previously, there was a button to turn on the reading mode. Since the iPad (and newer iPhones) do not have 3D Touch, the long press rules the roost. Therefore, we now switch to reading mode by holding the page view icon. A little unobvious, but easy to find.
Normal mode:
Reading mode:
But let's return to the new menu. Here you can change the font size, remove the tab bar, request a mobile rather than desktop version of the site, enable ad blockers and familiarize yourself with the page settings.
Oddly enough, the most interesting button in this menu is the page settings. Safari stores its own set of settings for each site visited: request the mobile or desktop version by default, whether to switch directly to reading mode, whether to enable ad blockers on this site, and what permissions this site has (access to camera, geolocation, microphone and so on).
These settings are also available in system settings, under Safari.
Sometimes I think Apple cares more about the security of our data than we do. Such fine tuning for each site we visit deserves respect.
Everything is clear with the engine, with the page settings too, but there is an important feature of each browser - the management of windows and tabs.
The new Safari is now truly multi-window. If you're like me and like to run multiple Safari windows on your computer and group them with different apps, you can now do the same on your iPad.
You can launch two windows side by side, changing their sizes:
You can launch Safari and some other application nearby:
Or you can even go crazy and open two Safari windows on the main screen, and have another window in Slide Over mode:
Although, why limit yourself to one window...
We have already talked about support for hotkeys on websites, but new hotkeys have appeared in the browser itself, which are worth mentioning. For example, cmd-1...9 can switch between tabs, and cmd+S can save a web page in .webarchive format.
By the way, webarchive can be viewed directly from Files, and this is a great option for those who want to save the desired web page offline for the future. You can, of course, save it to the reading list, but the offline mode does not always work there or takes time to cache, so I decided for myself that the reading list is to read something in the future, and the web archive is keep something as a keepsake.
Save:
We find:
Opening:
I remember once upon a time, back in the days of Windows XP, my dad showed me the Opera browser. And it was much faster than Internet Explorer, and it had tabs. So I switched to Opera and used it until they moved to the Webkit engine. And it was just super convenient to work with tabs. They could be grouped, moved, closed...
In general, tab management is important to me, and it was nice to see that Safari has improved the way it works.
If you are constantly Googling something and you have a million open tabs that you then don’t go into, then urgently go to Settings -> Safari -> Close Tabs
and choose how long after Safari closes previously opened tabs: a day, a week or a month after the last visit.
Also, if you press and hold the “Tabs” button, you can freak out and just close all the tabs.
If you have several Safari windows open and want to move all the tabs into one window and close the rest, select the “Merge all windows” option.
If you press and hold on a separate tab in the same way, you can now close all tabs except this one, and also sort tabs by title (in alphabetical order) or by website (all Wikipedia articles will be a single list, and pages with Google search will be another list). You can also create a duplicate tab if necessary.
I mentioned the grouping of tabs in Opera for a reason. It was convenient to put several tabs into a group and “collapse” them to the size of one tab so as not to interfere. Safari can't offer that, but there is an alternative.
Let's say you're going on vacation to the Black Sea and go read articles about Sochi. Open a separate Safari window, put all the tabs about Sochi in this window, press and hold the “Bookmarks” button. Now we have the option to bookmark all pages opened in this window at once. If we take care and first create the “Sochi” folder in Bookmarks, then we can save all our pages there.
Now, we can safely close our tabs if they bother us, and later we simply open Safari, click on Bookmarks, press and hold our finger on the “Sochi” folder and select “Open in new tabs”. And all our pages about Sochi are open again.
This is a great way to save your current tab session.
And if you remember that bookmarks are synchronized between your devices, then this is an excellent feature for moving tabs between devices. We started planning our vacation on the iPad and continued on the Mac.
Save:
We find:
Opening:
My next situation: let’s say I need to go to Twitter and check messages. Among the million windows and tabs, there’s probably already Twitter open, but I’m too lazy to look for it. So I accumulate several Twitter tabs that I never return to. Now, if I write something in the address bar, Safari finds already open tabs with the same or similar information and offers to switch to them. It also works between different windows.
Since iOS 13 introduced a dark theme, there has been some confusion with the incognito mode (aka “Private Access”). When the dark theme was enabled, it was not clear whether we were in incognito mode or standard mode, since the Safari color was dark.
Now color is not an indicator of the regime. In a light theme, both modes will be white (white and gray), and in a dark theme, both modes will be black (black and dark gray). In incognito mode, a giant banner is now shown on the start page, which is simply impossible not to notice. It says that we are in incognito mode. Well, the address bar is a slightly different color.
Normal mode:
Private Access mode:
Another little thing that I accidentally noticed: now you can choose the size of the uploaded image. Some ad sites always have a stupid limit of 2-3 megabytes per image. Now you don’t have to worry about cropping, compressing or re-photographing it. Everything can be done out of the box.
For me, Safari is one of the top things I love about the Apple ecosystem. Despite the fact that Safari on iPadOS has become a “desktop” experience, it is still as intuitive and easy to use. It’s very pleasant to see the innovations described above, and the main thing is that I, the user, immediately feel how already established usage scenarios become faster and more convenient, my hair becomes strong and silky, my favorite sweater begins to smell like lavender, and the apartment is now crystal clean.
XeaLStorm
Device used by the author: iPad Pro 12.9 3rd Generation
Search on page
Many users give up using Safari because they can't find the on-page search feature. And it is in Safari. Moreover, it is very easy to use. Just write the word you want to find on the site in the address bar, scroll down to the bottom of the proposed list and click on the word in the “ On this page ” section.
general description
The browser was created by Apple developers and is released together with the iOS and Mac OS X operating systems. The world first learned about the new browser in 2003, and after some time, many users abandoned their usual applications in favor of Safari.
A web explorer has been created using the WebKit engine. Since its creation, the program has undergone many changes, and currently has many useful functions and capabilities:
- it is allowed to integrate bookmarks with the address book;
- includes an auto-fill function;
- IOS and Mac OS X owners can take advantage of the built-in password management function;
- presence of search history and bookmarking;
- ad blocker;
- integration with IPhoto.
This is not all of the browser's capabilities. Users who decide to use the program will be able to use it to view PDF files, integrate mail and create tabs. Starting from version 4, the application supports ICC color profile, text search and HTML 5.
The Safari browser has many different plugins, but the most common and popular is Cocoa. Using the program's engine, it renders web pages and also works with JavaScript. It's worth noting that WebKit includes WebCore and JavaScriptCore.
Quick search on a specific site
Safari allows you to perform search queries on a specific site without having to go to it and type the query into the search box. The feature is called “Quick Website Search” and is very easy to set up.
The first thing you should do is go to Settings → Safari → Website Search and make sure that the Quick Website Search is enabled. Next, you should open the site where you want to perform quick searches in the future. Find the search box on this site and make any search query, then be sure to follow one of the links provided. If everything is done correctly, your site will appear in the list of added ones in the quick search function:
Now you can do a quick search on this site without even visiting it. To do this, enter the first characters of the site name in the address bar, press space and enter your search query. You'll see that, in addition to the regular Google search, Safari will first prompt you to search your favorite site. In our example, in order to find the latest information about the iPhone 7 on the website bloha.ru, just write in the address bar: “apple iPhone 7” and click on the site search bar that appears.
Removing temporary files and “tails”
Go to “ Settings – Safari ”, and find the “ Block” item. cookie ." Make sure the “Always block” option is selected.
Cookies are “bits” of code that sites leave on your smartphone for various needs. For example, you were looking at a website, stopped on a page, and closed your browser.
The next time you open this site again, you will continue browsing not from the beginning, but from the page where you left off. This convenience is the merit of “Cooks”.
On topic: 150 actions by which any site can find out everything about you
However, cookies are the weakest link in the privacy of your Internet surfing. Most cookies keep track of what sites you visit in order to serve you ads.
I accidentally went to the website of diesel generators once - and then I came across advertisements for diesel generators for a long time. This is how cookies work.
It’s better to block such files from being saved on your iPhone altogether, so choose “Always Block” and be confident in your privacy.
To be sure to clean your iPhone, go to “ Settings – Safari – Add-ons – Website Data ”.
Here they are, the “cookies” that have already settled in your smartphone. Scroll down the list to the end and boldly click “ Delete all data ”. The cookie expulsion session is over.