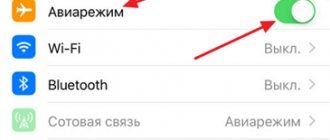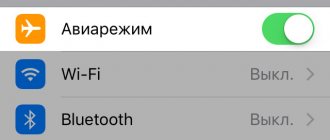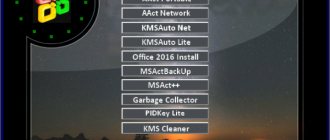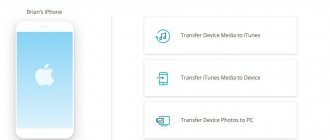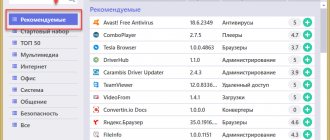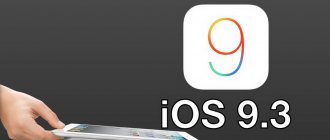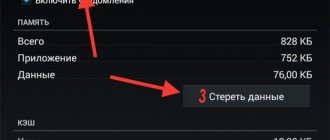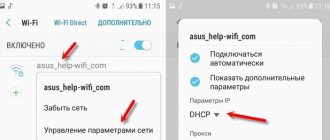Why does the error “Package parsing failed” occur?
The error “Package parsing failed” appears when installing an application when the system cannot unpack the Apk installation file.
There may be several reasons for this:
- The option “Install applications from third party sources” is disabled
- The application downloaded with errors or the installation file is damaged
- Android version is not supported by the application
- The device hardware is not compatible with the application
When trying to install an application from Google Play, there should be no such errors. If your smartphone or the version of Android on it is not suitable for working with the application, then instead of the “Install” button you will see a message stating that the application is not supported by the device. Therefore, the parsing of the Android package can fail only when trying to install an application from third-party sources. Also read the article What to do if applications crash on Android.
How to fix Android package parsing error
Android is currently the most popular operating system for smartphones. Thanks to its open source code, it covers a huge number of applications, as developers can freely create all kinds of software. This is a great advantage of the system, however, even there the user may encounter errors and malfunctions.
“Error parsing Android package” - this message can be encountered when using a device based on this OS. Most often, the error appears when the user tries to install an application on the phone. It means that the system cannot install the application due to incorrect parsing.
For the average user, this error is not clear, and attempts to fix it by lowering system requirements do not produce results. Therefore, we will tell you why an error occurs when parsing a package and how to fix it.
Methods to fix an error when parsing an Android package.
Troubleshooting
There are several ways to remove an error when parsing a package.
Checking the manifest file
This method is relevant for those who use special programs to change manifest files. If any changes have been made to AndroidManifest.xml, then it makes sense to restore the “default” file.
Your task is to make sure that the apk file has its original name. If not, rename it and see if the error persists. Note that sometimes the problem lies in the application code itself. It is difficult to recognize this problem, and even more difficult to get rid of it.
Try installing the required software from another device.
By default, the Android security system prohibits installing software from unverified sources in order to avoid problems with the software, allowing only the Play Market. But, if you are confident in the security of the resource, this ban can be circumvented. To do this, as mentioned earlier, go to “Settings” - “Security” and unlock “Unknown sources”. We return to the file and check if the error appears.
Disabling the antivirus
Antivirus programs often block the installation of programs and applications that they consider suspicious. In this case, you can eliminate the error by temporarily disabling the antivirus.
Setting up USB debugging
This smartphone feature has nothing to do with directly installing apk files, but many claim that this method can help. We do the following:
- Open “Settings”;
- Find the “Build number” item and click on it until the system tells you that you are a developer;
- A new item will appear in the “Settings” section – “Menu for Developer”, go there;
- Enable USB debugging.
Package parsing failed, what should I do?
By default, it is possible to install applications only from the official Google Play application store. You can enable the ability to install applications from third-party sites like this:
- Open your phone settings
- Go to the “Advanced” section
- Click “Privacy”
- Check the box next to “Unknown sources”
In different firmware, the path to this settings section may be slightly different, but this item is available in all versions of Android. If the checkbox is already checked, then the problem is clearly elsewhere.
The installation file may have been downloaded with an error. Try downloading it again and repeating the installation.
Many application sites indicate what minimum version of Android is supported by a particular application. Look at what Android is installed on your smartphone, it may already be outdated. This is done like this:
- Open Settings
- At the very bottom, click on “About phone”
You will see a list of characteristics of your device, including the Android version. Below this list there is a button “Update system”. Click on it to check for updates; for more information about updating the system, read the article Updating the firmware on an Android device.
It is also not recommended to install applications from little-known sites, as they may contain malware. You can learn more about antiviruses for Android in our article Which antivirus is best for Android? Antivirus rating.
Did our advice help you? Write your questions in the comments!
Error when parsing a package on an Android phone - how to fix it?
You can install applications and games on your Android smartphone not only from the Google Play store, but also from executable APK files containing all the application code, resources, libraries and manifest. In this form, Android applications are found mainly on third-party sites, torrents and other specialized Internet resources. There are also utilities that allow you to download APK packages directly from Google Play. One such example is the portable utility Raccoon.
Installing an application from an APK file is very simple, just open it with standard Android Explorer, after making sure that installation from unknown sources is allowed in your phone settings. Unfortunately, the installation does not always go smoothly; during the process you may encounter various errors, the most common of which is an error when parsing the Android package. By the way, the user is not protected from it when installing applications from the Google Store.
There are several reasons for the error to appear. You will have to face it if:
- due to a broken Internet connection, the APK package was not completely downloaded;
- the installation file has been damaged or modified;
- the application version is incompatible with the operating system version or does not meet the hardware requirements;
- the settings do not allow installation from unknown sources;
- the file extension contains Cyrillic characters;
- The manifest file was compiled incorrectly.
The cause of the failure may also be an antivirus blocking the installation procedure, unintentional renaming of the APK file, or an attempt to install from a file sent as an email attachment.
In general, an error occurring while parsing a package means that the operating system was unable to correctly recognize the installation file. Is the situation hopeless? Not always.
In some cases, the problem can be fixed, in others you will have to look for another download source, it all depends on the original cause.
Checking compatibility settings
So, how to fix an error when parsing a package on Android? If you are installing an app from an APK file for the first time or after resetting system settings, check whether you have permission to install software from unknown sources enabled. To do this, go to Settings – Security and set the “Unknown sources” switch to the “On” position.
Is this setting okay? Let's move on to checking the compatibility of the installation file with the operating system. On Google Play and on popular sites with Android software, in addition to the version of the application or game, the minimum system requirements are indicated. For example, the website states that the application works on Android 5.0 and higher.
Go to the device settings, select “About phone” or “About tablet” and look at the version.
If it is lower than what is required on the site, you will not be able to install the application in the usual way; look for an older version for your system or install the latest firmware. There are also programs that require a corresponding hardware module on the device. If the latter is not present, a parsing error may occur during installation. However, even if the application is installed, it will be of no use.
Installing applications in compatibility mode
Alternatively, you can try to “deceive” the system by changing the minimum requirements specified in the application manifest file. To do this, you will need a table of correspondence between the Android version of the API SDK and a special editor APK Editor Pro . First of all, we determine the API version of your operating system. We go to the website docs.microsoft.com/en-us/xamarin/android/app-fundamentals/android-api-levels, find the OS version in the correspondence table (it is indicated in brackets) and immediately look at the API index.
For example, Android version 6.0 corresponds to API version 23, and Android version 5.1 corresponds to API 22. We remember it, launch the APK Editor Pro application and open the APK installation file in it. Select the “Edit resources” option, click the “Manifest” button at the bottom of the window and find the line in the manifest file (usually AndroidManifest.xml). We replace the value of the minSdkVersion parameter, in this example 22, with the API version of your system and save the changes.
After a few seconds, the editor will tell you the name and location of the new APK file. That’s it, you can try installing a program “tailored” to your version of Android.
Broken and renamed installation files
If the error “There was a problem parsing the package” continues to prevent you from installing the application, download the installation file from another resource; it is possible that the one from which you are trying to install the program is damaged.
If the file cannot be downloaded directly to your mobile device, download it to your computer and then transfer it to your phone using a cable or memory card. Before doing this, you can rule out problems with the name and extension of the installation package.
Manually rename the file extension to apk, and at the same time make sure that the name of the installation file matches the name of the program on the website.
Allow installation from unknown sources
By default, in the Android operating system, installation from unknown sources is prohibited so that the user cannot harm his smartphone. The fact is that third-party applications and games may contain viruses, Trojans and other malicious codes.
You need to allow installation of such applications.
- To do this, go to the “Settings” of the device and select the “Security Settings” item.
- Here we find the “Unknown sources” tab and check the box to activate this item!
- That's it, installation of apk files downloaded to a smartphone via an SD card or computer is allowed.
Attention! The actions described above may harm your device. We recommend downloading apk only from trusted sites and be sure to check each file through an antivirus on your computer, for example, Kaspersky.
It’s even better to upload the apk to the Virustotal website. It allows you to scan 50 popular antiviruses at once.
And so, now we check whether the syntax error has disappeared or not. No? Then let's move on!
How to fix the problem
What should I do if I receive the error “Packet parsing failed”? Before attempting to troubleshoot a package parsing issue, it is advisable to make a backup copy to minimize the risk of data loss. Fixing any Android problem may result in the loss of your personal documents and files. Today, there are many software products that allow you to back up data from your phone. Let's look at the procedure using the example of the dr.fone – Android Backup & Restore program. Main features and benefits of the application:
- Selectively back up only the most important files from your Android device.
- Download backups from your iCloud account and selectively extract data from them.
- All your data will be transmitted securely without the risk of being damaged or erased.
- fone can manage text messages, photos and videos, contacts, apps and many other types of data.
- Preview of backed up or restored data.
Once you back up your Android device, you no longer have to worry about losing data. If, when trying to fix a package parsing error, you lose the data saved on your gadget, just run dr.fone – Backup & Restore, and restore the backup to your device.
How to backup Android:
- Download and install dr.fone – Backup & Restore on your computer. This can be done from the developer's website.
- Connect your Android device using a USB cable to your PC and launch dr.fone.
- Click "Backup and Restore" in the main menu and select "Backup".
- In the window that opens, select the type of data you want to save.
- Click "Backup" and the operation will be completed in a couple of minutes.
In just a few minutes of your time, you can ensure the safety of your smartphone’s personal data.
Use an old version of the application
You can use the old version of the application as they may be compatible with the device. In many cases, newer versions of apps are not compatible with older versions of the Android OS. Therefore, it is better to download any old version of the program. Usually this can be done on the official website of the developer, in the Play Market or on large programmer forums.
Allow installation from unknown sources
Installing an application from sources other than the Google Play store is disabled by default. To resolve this issue, enable "Allow app installation from other sources." Here's what to do:
- Go to Settings and select Applications.
- Now check the box that allows installation of applications from unknown sources.
Enable USB Debugging
For many people, USB debugging is not necessary, although it provides access to some additional functions, capabilities and gadget settings that are not available to the average user. To enable USB debugging to fix the "Packet parse failed" error, follow these steps:
- Go to Settings and select About Device.
- Now click on Build Number seven times continuously.
- When you see a pop-up that says “You are now a developer,” go back to Settings.
- In this step, select "For Developers" and enable "USB Debugging".
This should solve the problem. If not, move on to other methods.
Check the APK file
Incomplete and incorrect installation of the application may result in corruption of the .apk file. Make sure you have downloaded the entire file. If necessary, delete the existing application or its .apk file and reinstall the software from the Google Play Store. This is necessary so that it is compatible with your device's software.
Use file managers
Some devices display a "Package parsing failed" message when installing apps to the SD card. Using file managers like AndExplorer or Root Explorer or installing the correct and appropriate APK files should also solve this problem.
Check your application manifest file
Adjustments to .apk files may result in a parse error. Changes to the application file can be made by changing its name, program settings, or more complex configurations. To prevent corruption of the application file, make sure you roll back all changes and restore it to its original state.
Disable antivirus and other cleaning applications
Antivirus software and other cleaning applications are very useful to protect your device from being damaged by malicious utilities. However, sometimes such programs also prevent the use of other secure applications. There is no need to permanently remove the antivirus; just disable it during installation. For this:
- Go to Settings and select Applications.
- Select your antivirus application, click Uninstall, and then click OK.
Now download and install the desired application again. Once this is done, don't forget to install your antivirus again.
Delete Play Store cache and cookies
Clearing the Play Store cache significantly relieves the load on the Android Market platform by removing all unnecessary data. To clear Play Store cache, follow the instructions below:
- Launch Google Play Store.
- Go to "Settings".
- Select General Settings, then Clear History/All Time.
Cache, cookies and other unnecessary Play Market files will be deleted and the problem should go away.
Clean up corrupted package installer data
The package manager is an application inside the Android OS that installs external apk files. This package manager typically stores no more than a few kilobytes of data, but sometimes this data can also become corrupted. To fix this, we will clear its data in the cache.
- Go to Settings/Applications to see a list of all the apps installed on your device.
- Tap the three-dot menu and then Show System Apps to display them in the list.
- Select Package Installer from this list.
- Click Stop and go to Data Management.
- On the Manage Data screen, tap Clear Data and Clear Cache.
Check compatibility between application and OS versions
If the package parsing error still persists, then you need to make sure that the app you are trying to install is actually compatible with the version of Android on your device. This is quite easy to do:
- Open the Play Store and go to the page of the app you are trying to install.
- Scroll down to the ADDITIONAL INFORMATION section and look for the "Android version required" line. This tells you which version of Android is required for this app. If this version does not match the version of Android you are using on your device, the application will not install or run.
There is no technical way to fix this, but you can try contacting the developer for further assistance from the Developer section in ADDITIONAL INFORMATION. You can also see if there are alternative programs with similar features on the Play Store.
Transferring data from your device
Unfortunately, there is a small chance that none of these fixes will fix the problem. This usually means that the device's hardware is faulty. In this case, you need to contact a service center, where a specialist can assess the problem and identify the malfunction. If this is the case, then you will have to transfer the data from your smartphone. Let's look at the procedure using the example of using the Transfer function of the dr.fone program.
Functions and capabilities of the Transfer team:
- Transfer iTunes media files to Android device.
- Extract data from an Android or iOS device and add it to your iTunes library.
- Manage all your data (photos, videos, music, contacts, apps, etc.).
- View and retrieve specific files from your device storage.
- Uninstall multiple apps at once, including third-party and pre-installed apps.
- Browse all files using the Explorer function.
How to extract data from Android:
- Install and launch dr.fone.
- Connect your Android device and select “Transfer” from the main menu of the program.
- In the navigation bar at the top of the window, select the Photos tab.
- Use the sidebar to browse your photo albums and select the photos you want to save to your PC.
- Click the export icon above your photos and select "Export to PC."
- Finally, select a folder to export your photos. Repeat this process with other available data types (such as music, videos, contacts, etc.).
All you have to do is install dr.fone – Android Transfer, connect your device, mark the data you want to save and choose a save location. And you're done!
Factory reset Android
Factory reset Android should be the last method. Make sure to back up all your data to your Google account or Pen Drive because this method deletes all media, content, data and other files including your device settings. To reset your device, follow these steps:
- Go to "Settings".
- Select "Backup & Reset".
- In this step, select "Factory data reset" and then "Device reset" to confirm the factory reset.
The whole process of restoring an Android device to factory settings may seem tedious, risky and cumbersome, but it helps to fix Android SystemUI that stopped the error 9 out of 10 times. Therefore, think carefully before using this product.
All the recommendations described will not only help you get rid of the package parsing error in Android, but will also prevent its occurrence in the future. If you have already encountered a solution to this error in another way, please share with our readers in the comments below this article.
Outdated version of Android
The cause of the error may be an outdated Android system or problems associated with the firmware installed on the device. You can execute to return the gadget to standard system parameters. On all devices, the process of resetting to factory settings deletes all information and multimedia files.
If the program is not supported by the version of Android installed on the gadget, then you need to update the device to a more recent version. Here you can install a custom or official version.
It might be worth trying to download a file that suits the requirements of your system. In other situations, you just need to understand that these applications are not suitable for your device.
Method 4: Disable antivirus
A syntax error can also occur if your antivirus program is blocking the installation of
. Most antivirus programs try to block the installation of applications that they consider to be unreliable or suspicious. So, if you are trying to install an .apk file, the reason for the error may be that your antivirus application is blocking the .apk file, preventing the installation of “suspicious” software.
Try temporarily disabling your antivirus and trying to install the .apk file. If the reason is guessed correctly, the installation will proceed without problems and error messages when parsing the android package.