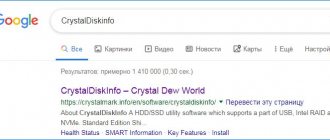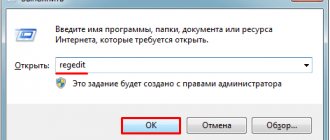Reasons for appearance
Bad pool header is associated with a pool error when allocating memory - physical or virtual. It signals that the software or hardware you supplied requires more resources than Windows can allocate.
The most common sources are:
- Insufficient capacity of the hard drive, including the presence of many damages.
- Lack of RAM due to its small volume initially or damaged dies.
- Hardware problems. It either simply does not work with your PC, or the drivers are installed incorrectly.
- Viruses.
- Disorder in system files or in the registry.
- Incorrect update. Some antivirus programs may block the update process in the midst of it. In this case, Windows will not work correctly.
When this situation occurs
So, most often the blue screen 0x00000109 is observed in the following cases:
- Using an operating system on a PC with an initially modified kernel.
- Presence of viral infections.
- Incorrect operation of important files.
- Conflicts between drivers or software installed on the hard drive.
- An attempt to update the OS failed.
- Troubles with the system registry.
- Damage to the startup file.
- Problems with the hard drive or RAM cards.
There are many possible root causes. Therefore, it is sometimes difficult to figure out what exactly should be done to eliminate this error. It is recommended to take an integrated approach and follow the instructions below.
How to fix Bad pool header
If you experience a lack of memory due to a small amount of ROM or RAM, we cannot help here. You need to upgrade your computer. But you can try to fix the damage. For RAM, use the Memtest86 program.
Memtest86
If everything is fine with the RAM, scan the disk for errors. When the computer boots, call the command line as an administrator via “Run” (WIN+R). If the PC freezes, you will have to enter safe mode (in version 7) or call it when loading (if it is 10). Let's look at both options.
What does the error mean?
According to official information provided by Microsoft (unfortunately - only in English), error 0x00000109 can be issued in the following cases:
- one of the drivers on the computer accidentally or intentionally changed critical components of the system kernel, or data necessary for its correct operation (By the way, according to Microsoft, this reason is the main reason in seventy percent of cases);
- physical memory damage has occurred;
- An error was made during software development.
Distribution of system functions on the hard drive
Bad pool header Windows 7 - how to fix it?
Before version 8, entering Windows Security Mode was very easy. When rebooting, press F8 and then select “Safe Mode with Command Line Support” from the menu.
Next, the PC will boot normally, and you will be able to open the command line on the system. Press WIN_R and enter cmd.
Close ALL files and folders. Only a black window should remain as in the screenshot. Enter the command chkdsk /f /r. It will allow you to check the entire hard drive for errors (/f key) and, in addition, will also scan system files (/r key). If the disk is still busy with something, you will see the following message:
Agree (press Y) and restart your PC. Immediately when you download it, scanning will begin. We would like to warn you that this is a long process, so please be patient.
When this situation occurs
So, most often the blue screen 0x00000109 is observed in the following cases:
- Using an operating system on a PC with an initially modified kernel.
- Presence of viral infections.
- Incorrect operation of important files.
- Conflicts between drivers or software installed on the hard drive.
- An attempt to update the OS failed.
- Troubles with the system registry.
- Damage to the startup file.
- Problems with the hard drive or RAM cards.
There are many possible root causes. Therefore, it is sometimes difficult to figure out what exactly should be done to eliminate this error. It is recommended to take an integrated approach and follow the instructions below.
Bad pool header error - how to fix it in Windows 10?
The problem Bad pool header 0x00000019 when loading Windows 7 is easily solved. But in 10, entering safe mode was made more difficult. Currently, this requires an installation disk or system recovery drive. In general, it is created in advance. If you don't have one, create one on another computer. You don't even need to look for a Windows 10 PC. This tool is also available in version 7.
Once you have the required drive, boot your computer. As soon as the black screen appears, enter the BIOS (F2 or DEL - usually written at the bottom). For laptops, the options may be different. For example, Lenovo has a separate button. In the BIOS you need a boot section - BOOT. In it, change the boot device, save and exit. For example, a flash drive.
The next login will be from a flash device. You will see the Windows installation screen. Click "System Restore" at the bottom.
Next, select sequentially:
- Troubleshooting.
- Extra options
- Command line
- And then perform all the same actions as described earlier to fix the Bad pool header error using the chkdsk command.
At the moment, there are five causes of memory_management blue screen errors:
- Viral infection is the most common cause of all.
- Damage to the integrity of the software part of the system, usually drivers. It can be a consequence of either incorrect installation or incorrect user actions.
- Using self-written drivers, as well as drivers incompatible with PC components. This also includes outdated drivers.
- Damage to the integrity of the file system. This may be a consequence of errors in reading/writing to the PC memory, as well as a power outage without shutting down the operating system.
- Incorrect or interrupted software update, for example OS Windows.
Entering Safe Mode in Windows 10
For all other options for fixing the Blue Screen of Death Bad pool header, you will need to select “Boot Options” at this stage rather than the command line. This will allow you to log into the system in safe mode to begin further fight against Bad pool header. Click the "Reboot" button.
And select the sixth option (F6).
The OS will now begin loading.
Error code bsod bad pool header – download updates
As mentioned earlier, failure to install updates can cause this problem. Once you have managed to boot, go to the settings.
Select Update and Security.
And check availability.
After installation, reboot. If this was the problem, the bad pool header will disappear and will not bother you.
Fixing a bad pool header with a system rollback
The last option is to roll back the system to a restore point. It will help if you have installed software or hardware that is causing the conflict. We need to go back to the moment of installation. There are two possible options for Windows 10:
- Log in to safe mode and go through the following steps: Start – Settings – Recovery – Run System Restore.
- When booting from the installation disk, at the “Advanced Options” stage (After selecting diagnostics), select “System Restore”.
In both cases you will be taken to the recovery wizard. Here follow these steps:
- Click Next
- Select a restore point.
- If you are at a loss, check what software will be affected and correlate this information with what was last changed before the error appeared.
- If the data matches your analysis, click “Close” and return to the recovery window. For example, the screenshot shows that the main changes concerned the NVidia video card driver. After updating them, the bad pool header error began to appear.
- Click “Next”.
- Ready.
After recovery, all changes will be deleted and the system will return to normal. All of the above steps also apply to Windows 8. It is very close to 10. You only have to look for “Settings” in the “Start” menu.
We hope that our instructions will help you get rid of the bad pool header error.
Running Windows Memory Diagnostics
The Windows Memory Diagnostic Tool can check if there is any corrupt data in your memory.
To run this tool, follow these steps:
- Start on Windows
- Click Start
- Enter Windows memory diagnosis in the search field.
- Click Windows Memory Diagnostics in the list of search results.
- Follow the wizard's instructions to complete the process. Once the process is complete, you can determine if your memory is corrupted.