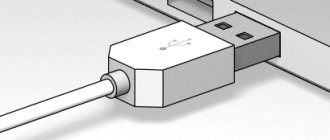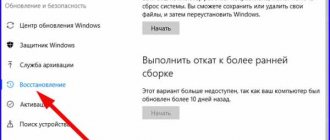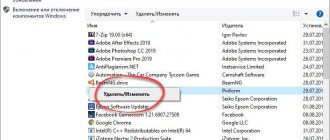Today we will look at:
Problems and errors of various contents associated with Windows are commonplace. After all, you can always be sure that you are doing everything according to the instructions, but there will be something that will spoil your mood and force you to look for solutions on the Internet. So, for example, you can install Windows 7 some time, knowing what you are doing, but only now notice the appearance of a certain error with code 0x8030002f, which can drive you into a serious stupor from not knowing what to do next.
Today we will take a closer look at error 0x8030002f when installing Windows 7 and figure out how to fix it.
Why are you seeing error 0x8030002f?
An error with this code means that the system, when trying to read external media, is unable to find the boot.wim file. Of course, this does not mean at all that this file is not on the disk or flash drive.
This problem occurs if the disk you used to install Windows 7 was damaged (a large number of scratches). If you used a flash drive, then there are two options:
- the flash drive itself is broken;
- The USB port on the computer does not work.
We think you know how to find the exact cause of the malfunction:
- in the case of a disk or flash drive, try running it on another device;
- To check the port, just insert the USB flash drive into another slot and look at the result.
Of course, if this is the whole point, then “surgical” intervention under the body of the system unit can help. However, if the problem still lies in physical damage to the external media itself, then there is one option that can often correct the situation.
Error 0x80300001 appears (recommendations for solving the problem)
What should I do if, when installing Windows 7, it shows error 0x80300001?
As a rule, when installing a Windows 7 program, the system displays error 0x80300001 if a partition is not created on the logical drive.
To do this, it is recommended to format the logical disk on which the user is going to install the partition.
The data is then loaded from the Hirens Boot CD package.
If an unexpected error appears when running the Windows 7 installer with code 0x80300001, users can download components for Windows from a torrent.
After this, the remaining components are automatically downloaded and installation is successful.
Fixing error 0x8030002f
So, we will consider the option when the external media itself is recognized, but the system does not see all the files on it. In this case, you should resort to this instruction:
- Make sure the media you are using is formatted.
- Next, you need to go into the BIOS and do a few things there. First, open it.
In this simple way, you can try to revive the external media again in order to install Windows 7 without error 0x8030002f. Of course, if the last method still did not help you, then nothing will help you except replacing the media.
A user may experience problems with the operation of Windows at various stages of the operation of this operating system. Often, users can see errors even at the stage of installing it on their computer. In particular, below we will take a closer look at error 0x8030002F, which occurs during the installation of Windows on a computer, as well as ways to solve it.
Error code 0x8030002F tells the user that unexpected problems arose during the installation process that may not be suitable for further installation of Windows. The meaning of the error is quite vague, so there are several ways to solve it.
What does the error mean?
This message, which appears when reinstalling Windows, tells the user that the system does not have the ability to move the components it needs for further installation. This message with code 0x80070017 most often occurs in two cases:
- When installing or reinstalling an operating system from a CD or other external source, such as a flash drive.
- This error occurs when the system update center is running, where it also operates on files and encounters a problem.
How to resolve error code 0x8030002F?
Method 1: Replace the drive
The most common cause of error 0x8030002F is a damaged disk with the operating system distribution. If the disc has even minor damage and scratches, it must be replaced. The same applies to the Windows distribution, previously downloaded from the Internet and subsequently recorded on a disc (flash drive).
Method 2: not using the drive
The problem may also lie in your computer's disk drive, for example, in simple damage to the read head. The best solution in this case is to try to install Windows not using a disk, but using a bootable flash drive, which today can be created by one of a dozen programs, for example, the popular UltraISO.
Method 3: changing the operating mode of the SATA controller
If you are 100% sure that the distribution kit is working, for example, having already successfully installed Windows on another computer, but on your computer or laptop the system still does not want to “get up”, then, as an option, you can try going into the BIOS and change the operating mode of the SATA controller from AHCI to IDE.
Method 4: Format the partition
Windows must be installed on an exclusively clean, formatted hard drive partition. You can format the partition both from Windows and during the installation of the operating system.
Method 5: Sign in to Windows when your computer starts
If entering the BIOS in your case was done by sending Windows to reboot and pressing the appropriate key to enter the BIOS, then this time try to completely shut down the computer, then turn it on and enter the BIOS as usual. The reverse procedure can also be performed if everything is the other way around for you.
A short summary.
As a rule, the culprit for error 0x8030002F in most cases is a malfunctioning or damaged operating system distribution. When faced with this problem, first of all, replace the distribution kit, and then move on to other ways to solve the problem given in the article.
Current it reviews
Failures are very common in the operation of any PC, but even more of them can be observed when reinstalling the Windows OS. The fault becomes one or several reasons at once, which of course only complicates the search for the problem. Error code 0x8030002f when installing Windows 7 indicates the original source of the failure - the boot.wim image file, and states that the installation process of the operating system on the computer has been terminated.
Windows was unable to create the required installation folder. Error code 0x8030002f
Fixing an error that occurs when the update center works
As we said above, error 0x80070017 can occur even when the update center is running, because the installation and update processes are similar. But despite this, the error can be caused by individual system failures. To allow the update center to successfully complete its work, follow these simple steps:
- Open the Command Prompt by clicking Start, Command Prompt. Method 2 – key combination WIN+R. It is important that it be run as administrator.
- Now you need to enter commands and confirm their execution by pressing the “Enter” key after each: “net stop wuauserv”, “Net Starn wuasurv”, “CD %systemroot%\SoftwareDistribution”, “Ren download download.old”.
Now return to the update center and continue updating the system; the error will no longer bother you if you did everything correctly.
Reasons for Error Code 0x8030002f
Failure during OS installation is always associated with the inability to find some files on the installation media. This does not mean that they are not on the disk, but the computer itself stops finding these files. This happens due to scratches on the surface, contamination with greasy stains or manufacturing defects. In the case of flash drives, you should check its integrity; perhaps it broke due to careless handling.
Another option is damage to the USB port and drive. We also do not exclude the option of pirated assemblies, which often contain broken files.
Why does it appear
The occurrence of an error may be due to various factors. Both the PC itself and the disk image may be involved in this.
Checksum mismatch
It is likely that the error occurred due to the fact that the checksums of the original image do not match the installed one. This usually happens because the entry was made using some software that does not check these amounts. Also, such an outcome could be due to downloading an image that was already broken. This is not such a rarity, since not all sites prematurely check recording images that are downloaded by visitors.
If this image has already been successfully used before, then damage probably occurred during the copying attempt. It can also be damaged when transferring from one flash drive to another.
Recording quality
Discs are rarely used at the moment. This trend has occurred due to the deterioration of this type of media. Flash drives are also much more convenient to use. The speed at which the recording was made is also important.
The PC drive may simply not be able to read information at high speed. It is better to record at a minimum speed, this will preserve the quality of the media. In addition, the inability to read information from disk media may be due to direct drive problems.
Poor condition of PC components
RAM also causes this error to occur. The action of copying and subsequent transfer of files occurs with her participation. If the memory stick is damaged, error 0x80070017 will appear when installing Windows 10.
The hard drive also poses a similar problem. Damage in its segments prevents the image from being recorded.
Problem with computer cables
Poor cable quality on a PC leads to temperature surges in the case. Such a change in the environment can negatively affect other components of the PC and cause other malfunctions.
Fixing error 0x8030002f in Windows 7
Next, we will tell you about several effective methods that will help you solve the problem with this failure. You need to start with the simplest.
Disks and other OS media
Very often, a failure message is displayed due to damaged files on the Windows disk (flash drive):
- You need to try running the test on several PCs. If the error is repeated in all cases, then the problem is in the operating system image itself.
- Replace it with another working OS. It is advisable to use a clean image, without third-party software or amateur builds. From personal experience, I’ll tell you about the site all-best.pro, where clean builds are available.
If everything installs completely normally on other PCs, then the cause of the problem is this computer itself. You should try the following several options.
USB port or disk drive
The disc is placed directly into the drive, where a laser beam attempts to scan it. This is a rather labor-intensive process, given the constant rotation of the media. Over time, various mechanical breakdowns occur: the engine stops rotating, the laser beam weakens, etc. Only a service center specialist who is qualified for such work can help here. A simple user can check the power and cable contacts, apply a cleaning disk, blow off dust, etc.
The backup option is to install Windows 7 from a flash drive. If you first tried to install this way, but failed, then resort to disk booting. But even here the USB port can fail. It is recommended to try both methods to reinstall the system.
BIOS settings and formatting
Having tried all the technical options, it’s time to move on to virtual configuration methods. Initially, try formatting the disk on the computer where you are going to install the OS (disk C by default). It is always advisable to do this step - it increases the likelihood of a successful reinstallation of Windows several times.
You can also try entering the BIOS settings. It is different for everyone, which makes it impossible to indicate the exact path. You'll have to do a little digging to find the SATA Mode or as it is also called the controller. It should be moved from the AHCI item to the IDE line. Be sure to save this action. Now reinstall the operating system as usual.
Changing BIOS boot mode parameters
Error 0x80300024
The causes of error 0x80300024 are several factors:
- Incorrect disk partitioning
- There is not enough space to install the system
- Incorrect partition specified for installation.
- Incorrect BIOS settings.
First of all, make sure that the partition you specify during installation contains enough space to store the operating system files. The 32-bit version requires a minimum of 16 GB, the 64-bit version requires 20 GB (excluding other programs, only Windows files). If everything is fine with the volume of the partition, check that it is the main one. If the selected partition is logical and not primary, then it needs to be repartitioned. But first you need to make sure that the problem is in the markup:
- Press Shift+F10 to launch Command Prompt.
- Type “discpart” (all commands are entered without quotes) and press Enter.
- Enter “list disk” to display a list of connected drives on the screen.
- Select the desired disk with the command “select disk 0” (if several hard drives are connected, then instead of 0, put its number - 1,2, etc.).
- Display a list of partitions with the “list part” command.
A list of partitions will appear in the command line window. What you're interested in here is the "Type" column. Look at what type of partition you are trying to install the system on. If it is logical, then you need to fix this situation:
- Use the “clean” command to clear the disk.
- Create a partition for Windows files using the “create part primary size=N” command. “N” in the command syntax is the size of the allocated space in megabytes. To, for example, allocate 50 GB for the system, write 51200 MB instead of “N”.
- Format the created partition – format fs=ntfs label=“Windows” (quotes are needed here).
- Activate the “active” section.
- Assign a letter to the system partition – “assign letter=C”.
On the remaining free space, you need to create a logical volume for personal information.
- Type "create partition extended".
- Type "create partition logical".
- Format the volume – format fs=ntfs label=“My_Files” (write quotes too).
- Set the letter – “assign letter=D”.
- Exit DISKPART with “exit” and close the command prompt.
If you have a UEFI BIOS on your computer, then failure 0x80300024 may be due to the fact that you specified the installation media first in the boot priority. In a regular BIOS, this is done: users go to the “Boot” tab and change the priority so that the flash drive or disk starts first, and then the hard drive.
In UEFI BIOS, the principle is different: you need to go to the “Boot” tab and find the flash drive in the “Change Boot” section. To start from a flash drive, you just need to click on it in the UEFI interface.