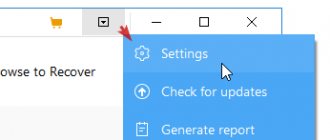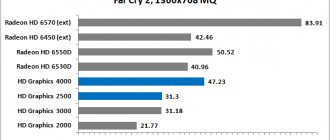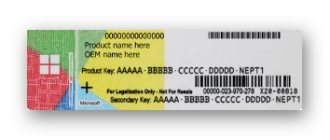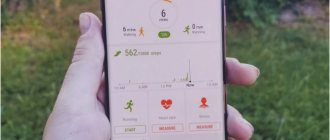Download and install Veeam Agent Free
After downloading the program from the link provided above, we begin the installation. (You must register before downloading).
We launch the downloaded installer and see a window where we mark the item in the license agreement. Click the “Install” button.
In the next window there will be a message that you need to connect an external memory drive where the backup copy will be saved. If you are not going to create anything yet, check the Skip this, I will configure backup later box.
Next you will see a notification that the installation is complete. The Run Veeam Recovery Media creation wizard checkbox means creating a recovery disk. If you are not ready to do it right now, then uncheck the box. And click Finish.
The utility will be located both in the Start menu and in the tray, on the taskbar.
Before you start creating a recovery disk you need to know that:
- Disk recovery involves copying data and packaging it as an image. Information is copied from the disks that you have chosen. After this, you can restore the system or other files from the recovery disk.
- This disk contains interesting tools designed to restore the system. This list includes account password recovery utilities, bootloader recovery and many others.
Create a system repair disk for windows 10, 8, 8.1
How to do a system restore if Windows won't boot
Let's move on to the process itself. Since the program is in English, I will try to tell you everything in detail.
First you need to prepare the drive for the backup. This could be an optical drive, flash drive or external hard drive, even an SSD will do.
In the program window there are checkboxes (already checked) indicating network parameters and some drivers that are vital for the system. The last, third point allows you to create a folder with drivers.
In the top field, select the drive (I will have an 8 Gb flash drive) and click the “Next” button.
You are immediately prompted to format the drive. Click “Yes”.
In the next window, you only need to click one button “Create” and wait for the process to complete.
We have completed the preparatory stage, but that’s not all.
Test results
Server operating system
| Test type | iops reading on media | iops recordings on media | CPU on media Windows, % | Network load, MB/s | iops records on the backup server | CPU on backup server, linux | % compression |
| Active Full backup | 26 | 52 | 39 | 112 | 140 | 0.47 | 64 |
| Incremental backup | 28 | 84 | 37 | 125 | 175 | 0,25 | 64 |
| Synthetic Full Backup | 32 | 74 | 40 | 120 | 150 | 0,3 | 64 |
Table 3. Server OS. Incremental backup - Optimal compression level
| Active Full backup | 33 | 80 | 52 | 112 | 180 | 0,54 | 57 |
| Incremental backup | 29 | 70 | 49 | 110 | 182 | 0,51 | 57 |
| Syntactic Full Backup | 35 | 78 | 47 | 112 | 181 | 0,49 | 57 |
Table 4. Server OS. Incremental backup - High compression level
| Active Full backup | 25 | 53 | 38 | 121 | 148 | 0,4 | 64 |
| Reverse incremental backup | 32 | 88 | 38 | 123 | 190 | 0,4 | 64 |
Table 5. Server OS. Reverse incremental backup — Optimal compression level
| Active Full backup | 28 | 60 | 56 | 112 | 140 | 0,25 | 57 |
| Reverse incremental backup | 33 | 58 | 49 | 111 | 180 | 0,3 | 57 |
Table 6. Server OS. Reverse incremental backup - High compression level
File server
| Test type | iops reading on media | iops recordings on media | CPU on media Windows, % | Network load, MB/s | iops records on the backup server | CPU on backup server, linux | % compression |
| Active Full backup | 47 | 65 | 18 | 111 | 242 | 0,95 | 78 |
| Incremental backup | 48 | 61 | 20 | 112 | 255 | 0,85 | 78 |
| Synthetic Full Backup | 44 | 105 | 19 | 111 | 240 | 0,75 | 78 |
Table 7. File server. Incremental backup - Optimal compression level
| Active Full backup | 48 | 67 | 22 | 111 | 250 | 0,93 | 77 |
| Incremental backup | 46 | 76 | 26 | 109 | 250 | 0,7 | 77 |
| Syntactic Full Backup | 49 | 67 | 23 | 111 | 262 | 0,8 | 77 |
Table 8. File server. Incremental backup - High compression level
| Active Full backup | 53 | 58 | 20 | 110 | 272 | 0,8 | 78 |
| Reverse incremental backup | 49 | 99 | 19 | 111 | 245 | 1,26 | 78 |
Table 9. File server. Reverse incremental backup — Optimal compression level
| Active Full backup | 48 | 59 | 23 | 112 | 253 | 1 | 77 |
| Reverse incremental backup | 51 | 99 | 23 | 110 | 255 | 1,18 | 77 |
Table 10. File server. Reverse incremental backup - High compression level
Creating backups in Veeam Agent Free
Launch Configure Backup and begin configuration. In the window, click on the Configure Backup option.
A window with items should appear. Here's what each function does:
- Entire computer (recommended) – is responsible for creating backup copies of the entire PC, that is, the entire system. Naturally, a regular flash drive will not be enough for this.
- Volumes level backup – is responsible for creating a backup copy of individual disk partitions.
- File Level Backup – creates a backup copy of only files and folders (an option that will suit us now).
So, since I only have an 8 GB flash drive, I will show the File Level Backup item as an example.
In the Files section, drives appear in which you can check off files and folders for a copy. The top right shows the total size of the selected data, which is very convenient. For example, I chose one folder with images weighing 22 MB. After making your selection, click Next.
The next step is the future location of the backup:
- Local storage – on external hard drives and local drives.
- Shared folders – NAS – disk or network directory.
- Veeam backup repository – for servers.
In our case, we select the first option.
Next, you need to select the disk (or flash drive, like mine) where the copy will be stored. Specify the folder where the files will be saved (the default is “VeeamBackup”). Below you can set the number of days during which the copy will be stored on disk.
By going to the “Advanced” section, you will find fine-tuned settings for creating backups. For example, the copy will be updated with the latest changes from the PC. If you enable the Active full backup feature, multiple backups will be created at a certain time. The Storage section contains options for activating compression and encryption.
The Schedule section specifies the frequency of creating backups. More precisely, at what time, for example, every day at a certain time or week (works only when the device is turned on or in sleep mode). If you want copies to be made in Windows lock mode, then oh, if you log out of the system, then oh, finally, as soon as you connect the drive intended for copies, changes will be recorded immediately (check the When backup target is connected item).
Having configured the parameters from this section, click the “Apply” button.
Click Finish.
The parameters are configured, what next?
Next, go to the Veeam Agent Free utility and every time you need to make a copy, click “Backup Now”, or it will be created itself (you need to click the button the first time). You will immediately see the process column, the time spent on implementing the backup.
Veeam Backup for Cloud Powered by VMware
First, we launched a backup service for our VMware-based Cloud using Veeam® tools, a recognized pioneer and leader in the backup segment for virtual environments.
Veeam® is integrated with VMware, making backups convenient and fast without installing additional agents.
Our solution is presented in the diagram:
Read more about working with our service in the knowledge base.
Possibilities
- Creating backup and restore jobs is available from the Veeam Backup Enterprise Manager console.
- Backup at the image level of virtual machines (hereinafter referred to as VMs) taking into account the state of applications.
- Simplified backup of running VMs for archiving.
- Fast incremental backup of individual VMs using an existing backup job.
- Recovering an entire VM or vApp.
- Recovering files and individual disks.
- Restoring application objects (SQL Server, Oracle).
Advantages
- Reducing RTO and RPO (allowable service downtime in the event of a failure and the acceptable amount of possible data loss in the event of a failure) by ensuring high recovery speed and minimizing data loss in the event of a failure.
- Reduced capital costs for equipment and its operation - all data is stored in the cloud.
- Reduced software costs - only the necessary resources are paid for.
Prices
| Resource | Cost per month in rubles, including VAT |
| Backups of 1 virtual machine | 1500 |
| 100 GB of repository space | 300 |
Traffic is not charged.
How to Restore a Backup Using Veeam Agent Free
Since we made backups of files and folders, to restore them you need to run the File Level Restore tool. If you have made a copy of the partition, then run the Volume Level Restore tool (all of them are in the Start menu).
Run File Level Restore, you will immediately see the last backup created. I select it and click Next. Recovery occurs immediately. All that remains is to click the “Open” button, and a certain explorer will open, with the data and directories that we saved in backup. Next, select the necessary items, right-click, selecting the “Restore” option, click on the “Overwrite” option to overwrite them in the folder where they were, or “Keep” to save both folders.
If you select the second option, the folder or files that were already there and a second directory named Restored will appear on the original disk.