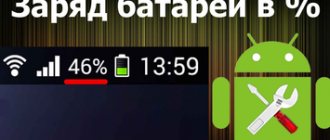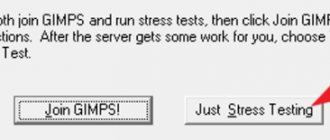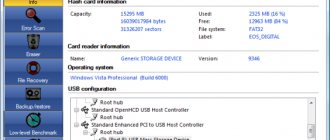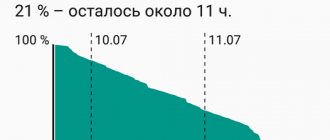The main advantage of a portable laptop is that with the help of its built-in battery, it can work for some time without the need to be connected to a power supply. Depending on the capacity of the battery, its autonomous service life may vary. In order to be able to work with a laptop PC autonomously for as long as possible, it is important to learn how to conduct a battery test yourself, with which you can check the performance of the laptop battery, as well as how much internal resources it has already used. If necessary, it also doesn't hurt to learn how to use a battery testing device - to do this, you will need to disassemble the battery compartment of your computer.
Battery diagnostics by running the command line
First of all, it should be mentioned that there are a large number of different network programs or utilities that allow you to test the status of a laptop battery. The most accessible and well-known utility, which is always at the user’s fingertips, is a free program that runs through the Windows operating system.
To check your laptop battery through it, you need to perform the following simple steps::
- sub-item in the “Programs” ;
- find the command line ;
- click on it, log in and type the phrase powercfg energy (battery status);
- press Enter and start the process;
- after a while, a window will indicate a file in which you can view the current state of your battery: its health, capacity level and information about the last charging cycle.
It should be borne in mind that all digital indicators should be as close to each other as possible. For example, if the number of the last full charge of the battery is significantly lower than the number reflecting its calculated capacity (one and a half or two times), the battery will need to be replaced.
A reverse discrepancy (calculated capacity lower than the last full charge) means that the battery stores much less energy potential than before. This is quite natural, especially if the laptop has been used for several years.
First way. Standard Windows 7/8/10 tools
This method does not require any third-party software to complete the task; everything is done manually, and the process differs minimally on different OSes. Follow the instructions below and you won't have any problems.
First, fully charge your laptop and unplug it. Pay attention to the power level in the battery settings. If, when you disconnect the charging unit from the socket, the indicator is less than 100 percent, then the battery needs to be calibrated.
You can also get more detailed information through the command line.
- Using the WIN+R combination, execute the CMD command, which, after confirmation, will bring up the command prompt.
- Then enter in the window that appears
powercfg.exe -energy -output d:\report.html
where D is the local disk where the report will be saved. The file will be called report, and will have an HTML extension. This file can be opened using any browser that suits you.
- Scroll through the tabs until you reach “Battery Information.” Pay attention to the battery full charge and estimated power indicators. If the calculated power is much higher than a full charge, then be sure to calibrate.
Let's move on directly to the calibration process.
- To begin with, set the power consumption settings to High performance mode; usually the default mode in the system is Balanced, which does not reduce the percentage of successful calibration due to energy-saving technologies.
- Then charge fully and unplug the charger.
- Now you need to completely drain the battery to zero and put it on charge again.
Actually, this is what calibration is all about; if necessary, repeat several cycles.
Battery diagnostics using the BatteryCare program
To check battery performance, you can use this free software that you will need to install on your laptop. Such testing of a laptop battery will show the actual capacity of the battery, the level of maximum charge, and an indicator of how charged the battery is at the time of the test. BatteryCare will also show the battery voltage level and the percentage of its wear. In order to view these indicators, you will need to go to the “Advanced” tab.
Imtec Battery Mark utility
It is remarkable because it can be used to test batteries on both a new and an old laptop. The battery test can be carried out either normally or in accelerated mode.
The utility builds a scale on which you can monitor how the battery charge level changes, after which all parameters will be saved in a special report. The program also allows you to test batteries under high load conditions.
Frequency of use of recovery programs
Experts recommend carrying out preventive calibration of a laptop battery at least once every 2-3 months.
This improves the performance of the device and helps more accurately read data on the battery level. Of course, this is not a dogma if the user does not need to obtain the most accurate results. Many laptop owners work on them, connecting devices to the network. Because of this, there is no need to frequently use built-in recovery utilities or universal programs. You can use them when the computer suddenly turns off and the battery drains quickly.
Recommended: What you need to know about ni mh batteries
Popular utility Aida 64
A well-known program that allows you to carry out not only battery tests, but also check the software and hardware that computers have. Aida 64 checks all installed applications, BIOS, multimedia, security level, memory and processor heating of your laptop. If you want to check not only the battery, but also the state of the computer software as a whole, check all parameters by downloading this utility.
As for the battery itself, checking the laptop battery allows you to familiarize yourself with the following data:
- battery type;
- capacity specified in the passport;
- capacity level when the battery is fully charged;
- voltage indicators;
- general battery condition;
- at what speed does it discharge;
- level of battery wear.
Laptop calibration programs
Software calibration is a rather complex process. A large number of battery and laptop models, differences in chipset drivers, ACPI drivers and many other reasons do not allow us to create a universal calibration application. But such applications still exist. Most of them were created by device manufacturers, which is not surprising, because supporting the software component is one of the manufacturer’s responsibilities.
BatteryCare
To check the charge and collect battery statistics, the free application BatteryCare is perfect. It does not have the ability to perform calibration, but the information that is displayed through this software can tell you whether there are any shortcomings in the operation of the laptop and its power supply. BatteryCare can be downloaded from the developer’s official website. This utility shows the battery charge and the approximate time until the battery is discharged in the tray. The application can monitor the temperature of the processor and hard drive and will notify you if they are overheated.
Smarter Battery
Another program for calibrating a laptop battery is Smarter Battery (). This utility is paid, but there is a free promo period of use. The functionality of this application is richer, unlike the previous utility. Statistics collection, notifications, widgets, capacity, power settings - the main list of application functions. Registration is required in order to perform calibration.
If this software is not suitable for you, try paying attention to programs and advice from laptop manufacturers. Almost every manufacturer has a utility for calibrating a laptop battery; it is usually included in the pre-installed software package.
HP has HP Support Assistant
Lenovo – OneKey Optimizer
In addition, it is possible to perform calibration through the laptop BIOS. There is a separate article on this topic on the Samsung website, which may also be suitable for other laptops (with Phoenix BIOS). For other manufacturers (Asus, Acer, Dell and others), either there are no utilities or they are very outdated and are available for a limited number of models.
How to check battery status with a multimeter
Laptop computer owners often ask how to check a laptop battery using a special tester. It is called a multimeter, and the readings taken by it are the most accurate. However, in order to use this technique, you will need to learn how to disassemble the battery.
In order to do everything correctly, the surface on which the batteries will be manipulated must be hard and level.
You will need:
- small breadboard knife;
- multimeter;
- technical adhesive that can be used to process plastic parts;
- a light bulb from a low power car;
- soldering iron;
- new batteries if the working condition of the tested batteries is zero.
Discharge the battery completely, then remove it from the computer. Using a knife, carefully open the case, separating it in half. Just in case, take a photo of the order in which the batteries are located in the compartment so as not to reverse the polarity if you need to replace them.
The voltage test itself with a multimeter must be carried out on each battery separately, and the readings recorded - in order to “calculate” the weakest links in the battery chain. Remember that when taking measurements, you should focus on U values from 3.7 to 4.1 volts on each battery. If U values are less, the element should be replaced with a new one. Read more about this in the article about laptop battery repair →
When the new circuit is ready, you need to discharge each battery using a car light bulb to 3.2 volts. This is done in order to equalize their voltage levels.
After replacing the elements (if, of course, it is necessary), reassemble the battery chain, strictly observing the polarity and working with a soldering iron as quickly as possible to prevent overheating of the batteries. In order to solder them using a more gentle method, it is strongly recommended to use not an ordinary soldering iron, but a spot welding machine . When finished, glue the two halves of the plastic block together and wait until it dries.
Now that the battery is reassembled, you can charge it as usual. Under conditions of proper battery testing and properly carried out technical work, the battery will work properly and for a long time.
Battery calibration: why do you need to reset the controller?
If, after testing the laptop battery with a multimeter, it turns out that the batteries need to be partially or completely replaced, it is important not to forget about such a procedure as resetting the computer battery counter. It keeps track of the battery charge-discharge cycles and is responsible for the correct operation of the battery. This counter is called a controller. There are also special programs for working with it. For example, Battery eeprom works . It will help reset the cyclic counter, and the new battery will start working virtually from scratch, which will ensure the correct level of its activity.
Calibrating a laptop battery may be necessary not only when replacing batteries, but also if there is a failure in the software of the computer itself, as a result of which the battery testing data may be incorrect. By the way, if the controller malfunctions, the laptop may suddenly turn off. At the same time, everything can be absolutely fine with the battery charge and the voltage at the outputs of the element.
You can also reset the controller manually:
- turn off the PC from the network, reboot;
- call “BIOS” before the OS is fully loaded;
- leave the PC turned on until the battery is completely discharged;
- connect the charger and charge it fully again.
As already mentioned, it is also necessary to reset the controller in the case when the failure occurs specifically in the PC software, and the batteries themselves do not need repair. This is very important to consider before you begin to carry out any direct operations inside the battery compartment. You may need to tamper with the battery itself, or you may not. You can determine how advisable it is to begin deeper testing of batteries based on the behavior of the laptop and the actual battery charge level.
Battery Care
Battery Care is a simple utility for diagnosing a laptop battery. You can use the program's capabilities completely free of charge. The application interface has been translated into 13 languages, including Russian.
Key features of the Battery Care program:
- View detailed information about the battery: name, declared power, maximum and current charge, power, voltage. The main parameter in this section is the percentage of battery wear. The higher the wear, the shorter the battery life.
- Displays the remaining time until fully charged.
- View battery charge and discharge cycles.
- Changing the power supply scheme when the device is operating on battery or mains power. In this section you can set the energy saving or balanced operation mode.
How to properly care for your battery
In conclusion, it wouldn’t hurt to familiarize yourself with a few simple recommendations for caring for your laptop’s battery. In conditions of long-term operation from the network, you can remove it from the battery compartment and store it at a temperature not exceeding 20C. If the battery is stored separately from the computer, be sure to monitor its charge level: it should be at least 60%. It is not recommended to “pump” lithium-ion batteries, which are now installed in all portable PCs, once again. Do not let the battery drain completely without recharging it soon.
Thus, testing the battery is not difficult: even if you have to disassemble the battery compartment and use a multimeter, you can always correct the situation yourself - depending on what happened. If you follow the recommendations for the care and operation of the battery, it will last you much longer, effectively using up its entire optimal resource.