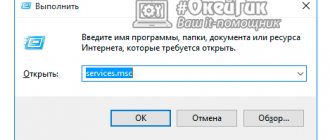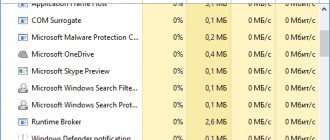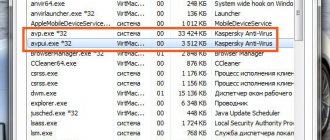Technologies are moving forward with huge strides, but at the same time users have to deal with various minor troubles. And it’s especially unpleasant when the “system inactivity” process loads the processor almost 100%.
Naturally, in this case, the computer starts to slow down, you can’t play, watch a movie, or explore the Internet, since even browser pages are difficult to load. How to deal with this scourge?
What is system inactivity?
To solve this problem, it is necessary to understand in detail what system inaction is and what exactly it represents. In fact, when defining this term, it becomes clear that the problem is initially interpreted incorrectly. System idle is a process that displays what percentage of the computer's processor is currently free. So, if you have a system inactivity rate of 99%, and you think that it is the system inactivity that is loading the processor, then you are wrong. This process demonstrates the opposite, that is, how underutilized your processor is. And from this, in turn, it follows that it is not the inactivity of the system that has a negative impact on the processor - this process has been severely slandered, and in fact the reason lies in something completely different.
What to do with “System Inactivity” if it is a virus
If the “System Idle” process loads the processor, most likely the so-called “Miner” viruses live on the computer. They were created in order to use computer resources to earn Bitcoin cryptocurrency. Using a virus, scammers drain your computer’s resources, stealing personal information in the process. Earning bitcoins takes up above 70% of the possibilities, and ordinary users rarely use above 20%, this is what virtual criminals take advantage of, turning your computer into a robot for earning virtual currency without your knowledge. And, of course, without any profit for you. It’s easy to infect a computer: just accidentally open a photo or document on the Internet.
Another option for catching such a virus is a torrent client. Often, when updating such programs, an additional program is attached to the installer, which penetrates the computer or laptop and uses its resources. At the same time, it loads both the processor and the video card, which affects the rate at which the laptop’s battery drains, and also poses the risk of faster failure. So such viruses are not so harmless.
The best thing to do if "System Idleness" is using up your CPU is to use an antivirus. Popular ones are Dr.Web, Eset Nod, Kaspersky Internet Security. Of course, it will be difficult for the program to find and neutralize it; miners are very good at hiding behind system processes. As a last resort, there is always the option of reinstalling the system. If standard anti-virus kits do not find and fix the problem, turn to specialized anti-spyware programs.
For example, SpyHunter, which can be downloaded for free to detect malware, but will have to be purchased to remove it.
In such a situation, it makes more sense to download Kaspersky Virus Removal Tool, which searches and scans an already infected computer. Its advantages:
- no installation required to start;
- the program makes backups before treatment begins;
- protects system files from being deleted during scanning and disinfection;
- can be launched from a removable disk;
- You can use the command line to run it.
Thus, we have isolated the real problem of “System Idleness”, when it really loads the Windows 7 operating system or any other, when high values are interpreted incorrectly. If you are familiar with methods for diagnosing and eliminating viruses masquerading as a process, share your opinion in the comments.
View running processes
If you realize that it is not the inactivity of the system that is loading your computer’s processor, then you should first look at the “Task Manager”, which is called up by the key combination Ctrl+Alt+Del. “Task Manager” is a special window that displays all the processes currently running on the computer. Here you can also see the inaction of the system. Among the processes, you need to try to find the one that is loading the processor in order to understand what exactly you need to deal with.
When the system may be overloaded due to a virus
If you see in the Task Manager that a process such as csrss.exe or services.exe is using up the processor, then the problem may be caused by a virus. To check if your computer is infected, just install a free utility from antivirus software developers, for example, Dr.Web .
Another way to find out if the problematic process is dangerous to the system is to check the location of the executable file. For example, services.exe should be launched from the C:\Windows\System32 directory. You can find out where a particular process is running from using the same Process Explorer or through the “ Task Manager Properties line in the context menu .
Location line will indicate the true location of the running csrss.exe file.
This method cannot be called accurate, since even if the location of the executable file corresponds to the required one, this does not guarantee its “cleanliness” from viruses.
The same method can help in cases where the processor loads spoolsv.exe; often viruses disguise themselves as this process and significantly load the system.
The reason is not in open processes
One of the main reasons why your computer freezes can be the various open processes that are using the CPU to maintain their functionality. The more processes are open, the more CPU resources are used. Sometimes even one or two processes are enough to cause severe slowdown, if these processes are actually energy-consuming, for example, modern games with high-quality graphics.
But the fact is that open processes consume the percentage of the central processor that they need. Therefore, in this case, it cannot be said that system inactivity loads the processor, since if the problem is exclusively in open applications, then the percentage of the central processor spent on the functioning of these processes would be subtracted from the system inactivity indicator. This means that the problem needs to be looked deeper.
How to remove the system inactivity virus
Plumbytes Anti-Malware utility to remove system inactivity virus
- Download Plumbytes Anti-Malware. This is a reliable utility that helps detect and remove most security threats, including system dormant virus, as well as other malware, adware, trojans, worms and rootkits.
Download the Plumbytes Anti-Malware program from the official source
- Open the file “antimalwaresetup.exe” by double-clicking.
- To begin the installation process, click the “Install” button. The Setup Wizard will automatically download the necessary program files to your computer. The whole process takes only 2-3 minutes.
Click “Install”
Program installation process
- Next, Plumbytes Anti-Malware will independently update the signature database and begin a smart scan of the system.
Plumbytes Anti-Malware will automatically update the signature database and begin a smart scan of the system
- You will see a detailed list of security risks and potentially unwanted applications. Click the “Remove Selected” button to clear your computer of harmful files, including the system inactivity virus.
After scanning, click the “Remove selected” button
Inconsistency in testimony
The key to solving the problem will be given to you by the same “Device Manager”. The fact is that it not only shows the percentage distribution of the processor between processes - it also has an independent load indicator, which may not coincide with the sum of all processes. This is where the solution may lie. If your computer has been infected with viruses, they may not be reflected in existing processes, but they will seriously affect the performance of your computer. This will be reflected in an independent indicator of CPU load. And if this indicator is very high for you, then you should definitely check your computer for viruses.
This is what is actually hidden behind the misconception that system inactivity loads the processor - it is loaded by viruses, and a naive user, opening the “Task Manager”, sees a high percentage opposite the “System inactivity” process and immediately blames it for all the glitches of his computer .
System Idle Process loads the processor
Surely many people opened the task manager and wondered why the “ System Idle ” or “ System Idle Process ” loads the processor by 96%. You may ask, what does these two have to do with it? Even though it's the same thing. In English and earlier versions, for example Windows 7, this process is called “System Idle Process”, and in Russian versions with Windows 10, it is called “System Idle Process”. System Idle Process - System Idle Process , which shows the percentage of time your processor is idle. If you see that it is using a lot of CPU (usually 98% and 99%), don't panic, that's how it should be. There is no need to try to terminate this process, as the Windows system may freeze completely.
The fact is that the percentage in this situation is calculated the other way around. For example, your total CPU load is 10%, then system idleness will be 90%. If you run several programs and the CPU load is 30%, then the system inactivity will be 70%. Do you understand? In this case, 90% is the overall free load on the processor. The process runs in the background and will measure the amount of downtime that exists at any given time. And a high percentage of CPU utilization indicates that a large amount of processing power is not being used.
You need to panic when nothing is being done on the PC, and the System Idle Process is loaded at 15%, or when you are absolutely sure that the load is not distributed correctly. For example, the total CPU load is 15%, and system inactivity is 96% and regularly, continuously, shows this indicator without decreasing.
What to do if system inactivity is loading the processor?
What do viruses disguise themselves as?
Since you've already learned that system inactivity is just a percentage of the time the processor is idle, you can safely say that this process is not to blame for your computer's slowdown. But at the same time, the issue remains unresolved - viruses continue to hide on the PC, and it is not so easy to detect them. They skillfully disguise themselves as system files, so if you don’t approach the issue very carefully, it will be very difficult to spot the virus. But if you pay attention to the little things, you can quickly identify the cause of your computer problems.
For example, you can take the Svchost process, which is launched in large quantities by the system itself.
This is a system accelerator, and the more powerful your computer, the more such samples may appear in existing processes. And viruses may be hiding among them. But how can you find out what is loading the processor if there are already several of these processes, and not just one? In fact, everything is simple, and all you need is the very attention with which you must approach solving the problem of system inactivity that loads the computer.
Original Svchost processes are launched on behalf of the system; you can also find processes that were launched on behalf of local and network services. But if next to them is written “user”, “administrator” or another account name, then we can safely say that this process is a virus. In this way, many viruses are masked, which may not be displayed as a percentage, thereby creating the feeling that the “system inactivity” process is actually negatively affecting the computer.
We are looking for the same Svchost.exe
Svchost is an assistant in your OS, its task is to speed up work. Modern computers have several “Svchost.exe” processes. They can be easily found in the task manager. The main types of Trojans are disguised as them. How to distinguish the real one?
- All “Svchost.exe” running as an administrator or launched from local services are real: LOCAL SERVICE, NETWORK SERVICE, system. Other designations will indicate the third-party formation of such Svchost. These are viruses. Right-click on it and complete the process tree.
- Although affecting "Svchost.exe" it is sometimes responsible for updating Windows. Disable the ability to update your system. Go to Start and search for Control Panel. Typically, the first column at the bottom will be “Windows Update.” In its settings you will find “Do not check for updates” . Here is a visual video on the topic.
As you can see, “System inactivity” does not load the processor and cannot affect the deterioration of the OS. The percentage of CPU idle time will always be high! This can be confirmed by the parameters of occupied memory - this indicator is at the level of 24 KB . I think no more arguments are needed. Only third-party programs can overload your computer, or viruses.
- Author: Alexey
Rate this article:
- 5
- 4
- 3
- 2
- 1
(23 votes, average: 3.1 out of 5)
Share with your friends!
Combating the “system inaction” syndrome
In fact, it is sad that many users do not try to understand the problem, but immediately blame everything on the inaction of the system, because you just need to think about the fact that the process has the word “inaction” in its name, which means that those 99 or 100 interest that is reflected does not cause any harm. And instead of fighting with empty space, it is better to focus your attention on viruses. First of all, it is recommended to check the system with an antivirus, or better yet, with several. Their databases must be the newest, and their verification must be as deep as possible. In this situation, the virus will definitely be caught and quarantined. And you can install special Firewall software so that you no longer have to worry about viruses and do not mistake the harmless “system inactivity” process for malicious.
System inactivity loads the processor
In order to find the reason for the slow operation of the computer, users turn to the task manager, where they can see exactly what processes are occurring in the system. Among the processes, running applications, utilities and Windows services are displayed, which consume a certain amount of resources for operation: they load the central processor, hard drive, occupy memory, and so on. Among the processes, “System inactivity” stands out separately, for which a large number can be indicated in the load on the central processor column. However, it is not always because of “System inactivity” that the computer slows down; moreover, this is rather an exception to the rule.
But why is computer performance significantly reduced in this case?
If your computer is running extremely slowly and the process indicator is "System Idle"
marked with a high numerical value, then the decrease in computer performance is absolutely not related to this process.
Its characteristics clearly indicate standard behavior and suggest that the problem is not related to significant CPU consumption. Heavy CPU usage is possible when using high-cost applications. In this case, it cannot be said that the processor is heavily loaded, since the “System inactivity”
has a high value.
After all, if open applications, to support their functionality, would consume more processor resources, then the percentage of “System inactivity”
would decrease by the amount of costs required to service running operations. Therefore, the problem of reducing the overall performance of the computer must be looked for elsewhere. It may be caused by insufficient RAM, slow read/write speeds, hidden malware, or another reason causing the system to slow down. Initially, it is highly recommended to scan your computer's disk space and installed applications using a trusted antivirus program if you are experiencing performance issues, but there are no processes running that can seriously slow down your computer.
If this action does not restore system performance and performance is still lower than usual, then try uninstalling unused programs, disabling applications that automatically start when you turn on the computer, reducing system animations, freeing up additional space on your hard drive, and defragmenting it.
The cumulative application of such steps should improve computer performance, increase the speed of data processing and system functioning.
Virus threat
I have to disappoint you with an unpleasant moment. Very often, system inactivity loads the system due to a virus that masquerades as a Windows service. Identifying a potential threat is very simple.
Look carefully at the position of the process in the task manager list. It should be at the very top or bottom. If its placement differs from the standard, this is the first sign of infection.
The second fact indicating a virus is unreliable indicators. Let's say you see the value 99% in the CPU column, and completely different information in the status line - 16%:
Remember that the sum of all loads always equals 100%. And if you see inconsistencies, it means your computer is infected with a virus.