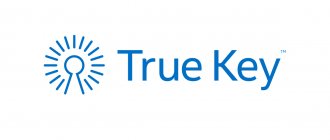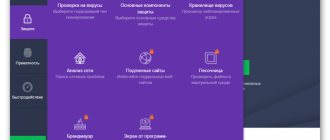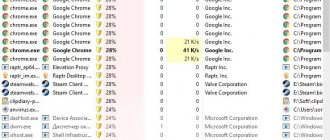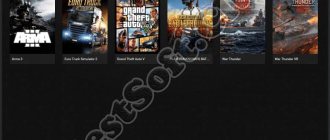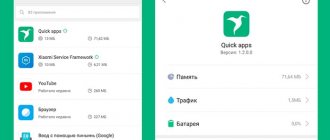Temporarily disable protection
360 Total Security has many advanced features. Also, it works on the basis of four well-known antiviruses, which can be turned on or off at any time. But even after they are turned off, the antivirus program remains active. To turn off its protection completely, follow these steps:
- Go to 360 Total Security.
- Click on the icon labeled “Protection: On.”
Now click on the “Settings” button.
At the very bottom on the left side, find “Disable protection.”
Agree to the disconnection by clicking “OK”.
As you can see, the protection is disabled. To turn it back on, you can immediately click on the large “Enable” button. You can do it easier and right-click on the program icon in the tray, and then drag the slider to the left and agree to disable it.
- How to configure, install and use 360 Total Security antivirus
Be careful. Do not leave the system unprotected for a long period; turn on the antivirus immediately after performing the necessary manipulations. If you need to temporarily disable other antivirus software, on our website you can find out how to do this with Kaspersky, Avast, Avira, McAfee. We are glad that we were able to help you solve the problem. Describe what didn't work for you. Our specialists will try to answer as quickly as possible.
Did this article help you?
Protection modes
Setting up protection modes is a delicate matter, but if you approach the matter wisely, you can set everything up in 5 minutes. When you launch Total, there is a shield with lightning in the upper left corner; click on it to go to the settings modes. A window will open with the current mode and the blue “Settings” button - click on it, after which you will see 4 items in the top menu:
- Performance,
- Optimal,
- Safe,
- Customizable.
Don’t buy into the pretty names of the modes, but go straight to the “Custom” item. This is the maximum protection mode when configured correctly. I recommend turning everything on - all sub-items of the mode should be green. Don’t be afraid, when you turn on the Avira and Bitdefender engines, the computer will not freeze, but virus scanning will be carried out using three different anti-virus databases. I only have webcam protection not enabled, since I don’t have it on my computer – the rest is green:
- Checking downloaded files,
- Blocking malicious sites,
- Protection of online purchases and USB storage,
- Behavioral blocking
- Registry protection,
- Checking the file when opening, etc.
After checking all the boxes to “Enabled”, click “Apply”. Now there are three antiviruses on your computer - Bitdefender, Avira and Total 360. After updating the databases, perform a full system scan, after which you can forget about Total - it will work reliably and unnoticed.
I still use this wonderful free antivirus and am not disappointed in it, as you might think from the title of the article. This is just a continuation of the 360 Total Security review.
Today I’ll tell you how to remove 360 Total Security (it turned out that some users have difficulty with this) and how you can remove its additional security engines (and not just disable them) if you are not going to use them. I’ll also show you where and how to add files to exceptions.
Disabling 360 Total Security antivirus
Important! Before removing antivirus protection while installing an unlicensed program or game, you must completely trust the download source, because in such cases the user assumes all risks. But, if you are confident in the security of the programs you download or install, and the antivirus prevents this, then to disable it, do the following:
First. In the notification panel, find and click on the antivirus icon.
Second. In the window that opens, click on the switch to enable/disable protection.
Third. After this, the antivirus warns us about the vulnerability of the computer without active protection and asks us to confirm the solution. Click "OK"
- How to disable antivirus on Windows
If you only need an antivirus for rare virus checks, and there is no need for automatic startup. Then the following information on how to exclude it from startup is for you.
How to install and configure 360 Total Security on Windows 10
It is recommended to download 360 Total Security only from the official website; here it is available absolutely free. The installation process is simple, and it is also possible to select the Russian installation language, so we will not dwell on it in detail. The only thing you need to do is select the desired installation path and accept the license agreement. But there is still one nuance here. To avoid conflict, it is not recommended to install another “curing” program. If another antivirus is running on your computer, it will be disabled automatically. The presence of a second running antivirus can lead to disruptions in the operation of the operating system.
After the installation is completed, the main 360 Total Security window will automatically launch. When you start it for the first time, a message will appear to perform a full system scan. Testing includes processes such as:
- scanning for viruses;
- system optimization;
- deleting temporary files;
- testing wireless connections for threats;
- correction of all identified problems.
For each of the problems found, you will receive the most accurate information. There is a special “Detailed information” icon for this purpose. After receiving the scan data, we select what exactly needs to be deleted permanently or corrected.
It is worth noting a small feature of 360 Total Security, which is often written about in reviews. When you run “System Optimization,” the antivirus displays a message that certain “threats” have been found. In reality, they are not dangerous; they are startup programs. Most of them can be disabled if desired.
How to disable autoloading of 360 Total Security antivirus
Open the antivirus window from a shortcut on the desktop, or by double-clicking the left mouse button on the same icon in the notification area. Then we go to the main menu of the program.
Next, click on the main menu icon and the “Settings” button and in the window that opens, uncheck the box to enable active protection at startup.
The program will again display a warning window.
Now, after restarting the computer, the antivirus will not load along with the system, but if necessary, it can be started manually at any time.
360 Total Security has become quite an interesting and popular antivirus, which provides good protection for the computer and browser from malicious threats and other unpleasant consequences of unsafe use of the Internet or external media.
- How to disable Windows 10 Defender permanently or temporarily
But recently the question began to arise about how to disable 360 Total Security? After all, it is not always necessary for the antivirus to check absolutely everything, so disabling it for a while has become a popular trend for many users. Therefore, to understand this situation, we tried to collect all the necessary information and provide instructions that will help you achieve the desired result.
How to Fix Annoying 360Safe.exe Errors [SOLVED]
Sometimes 360Safe.exe and other EXE system errors can be related to problems in the Windows registry. Several programs can use the 360Safe.exe file, but when those programs are uninstalled or modified, sometimes "orphaned" (invalid) EXE registry entries are left behind.Basically, this means that while the actual path of the file may have changed, its incorrect former location is still recorded in the Windows Registry. When Windows tries to look up these incorrect file references (file locations on your PC), a 360Safe.exe error can occur. Additionally, a malware infection may have corrupted the registry entries associated with 360安全卫士. Thus, these corrupt EXE registry entries need to be fixed to fix the problem at the root.
Manually editing the Windows registry to remove invalid 360Safe.exe keys is not recommended unless you are PC service professional. Mistakes made when editing the registry can render your PC inoperable and cause irreparable damage to your operating system. In fact, even one comma placed in the wrong place can prevent your computer from booting!
Due to this risk, to simplify the process, it is recommended to use a program to clean the OS registry. A registry cleaner automates the process of finding invalid registry entries, missing file references (like the one causing the 360Safe.exe error), and broken links in the registry. Before each scan, a backup is automatically created with the ability to undo any changes with one click, protecting against the possibility of damaging your PC.
As a Microsoft Silver Partner, we provide software to help you resolve the following issues:
- WinThruster OS registry cleaner [download]
Warning: Unless you are an experienced PC user, we DO NOT recommend manually editing the Windows Registry. Using Registry Editor incorrectly may cause serious problems that may require you to reinstall Windows. We do not guarantee that problems resulting from incorrect use of Registry Editor can be corrected. You use Registry Editor at your own risk.
Before you manually repair the Windows registry, you need to create a backup by exporting a portion of the registry associated with 360Safe.exe (eg. 360安全卫士):
- Click on the Start .
- Type " command " in the search bar... DON'T PRESS ENTER YET !
- CTRL-Shift keys on your keyboard, press ENTER .
- A dialog box for access will be displayed.
- Click Yes .
- The black box opens with a blinking cursor.
- Type " regedit " and press ENTER .
- In the Registry Editor, select the 360Safe.exe-related key (eg. 360安全卫士) you want to back up.
- From the File , select Export .
- In the Save in , select the folder where you want to save the backup copy of the 360安全卫士 key.
- In the File name , enter a name for the backup file, for example “360安全卫士 backup.”
- Make sure that the Export Range is set Selected Branch .
- Click Save .
- The file will be saved with the extension .reg .
- You now have a backup of your 360Safe.exe-related registry entry.
The following steps for manually editing the registry will not be described in this article, as they are likely to damage your system. If you would like more information about editing the registry manually, please check out the links below.
We do not accept any responsibility for the results of the actions performed according to the instructions below - you perform these tasks at your own risk.
Windows XP https://www.theeldergeek.com/windows_xp_registry.htm
Windows 7 https://www.theeldergeek.com/windows_7/registry_edits_for_win7.htm
Windows Vista https://support.microsoft.com/kb/2688326 - LetMeFixItMyselfAlways
Why should you disable your antivirus?
This of course may sound strange, but many users are really interested in how to turn off the program. This is done if the user actively downloads programs from torrents and sometimes the antivirus can block them and deny access. And sometimes this becomes not so pleasant, so you should temporarily suspend its activity, install the development and then launch Total Security 360 again.
Updating the 360 Total Security antivirus database
In principle, this will not bring much harm, since re-activation will certainly detect malicious elements, so you can safely use our instructions, which will help you achieve a positive result.
Safety
There are several more interesting functions in the tools section. These are sandbox and vulnerabilities .
Using the “sandbox” item, we can run suspicious programs in a separate environment, which will not allow the installation of, for example, unwanted and malicious programs. To run a program in the sandbox, simply right-click on it and select “Run in sandbox 360” .
What can I say about this software? Judging by the tests, 360 Total Security antivirus is a very effective protective option for your computer. It does not overload the computer and finds most of all kinds of threats. I have already suffered a lot with these Avasts and Kaspersky. I don’t want to say that these are bad antiviruses, each of them has its own advantages and disadvantages, but the free version of 360 Total Security still suits me quite well. It’s up to you to choose which antivirus to use, but this option, in my opinion, is quite effective.
Instructions for disabling the product
In order to stop the antivirus, just follow these steps:
- First, open the program itself.
- Then click on the protection icon in the top left.
- A new screen for automatically configuring program activity appears. There you should click on the “ Disable protection ” item. This item is located below, and you definitely won’t miss it.
As you can see, there is nothing complicated about this, just be careful and try to perform all the necessary actions. To reactivate the protection, you can simply click on the “ Enable ” item, which will be highlighted at the top of the product.
And to close 360 Total Security, you need to do the following:
Where to get the activation code for 360 Total Security Premium
- Let's launch the program.
- Go to the quick access panel.
- Right-click on the antivirus icon.
- Select the “ Exit ” item.
The second method implies that you completely disable the program. Therefore, to launch it again, you will need to use a special shortcut that launches the antivirus.
Now you know almost all the information that will allow you to deal with this issue. As you can see, there are several ways to achieve a positive result, you can safely use our recommendations, and you will definitely not be exposed to various mistakes and unpleasant moments.
But we do not recommend that you actively use this feature, since during the shutdown period viruses can penetrate your computer. Therefore, if you do not want to expose your computer to danger, it is better to avoid disabling protection.
Description of antivirus functions
Let's now look at the 360 Total Security menu. By going to the “Antivirus” , you can select several options for scanning the system: Quick, Full and Custom. In addition, we see the buttons “Analysis”, “Quarantine”, “White List”, I don’t think there is any need to explain why this is needed. The scanning process is practically no different from the antiviruses you used. Another interesting feature of the antivirus is its engines. Below you can see three connected engines and two unused ones. They provide more effective protection and remediation of problems.
By default, engines are used only when scanning. To use them as active protection, you must click on the “Protection on” button. at the top left, click “settings” and select the “custom” . At the very bottom you can enable the Avira and Bitdefender engines. (Including engines in active protection may require more resources from the computer).
If you want to check a particular file for viruses, you can right-click on it and select “Scan with 360 Total Security” .
Among other things, you can install extensions for browsers: Google Chrome, Opera, Mozilla Firefox, Yandex Browser. To do this, you need to go to the antivirus settings, then go to the “Active Protection” and from there install the extension for the browser you use.