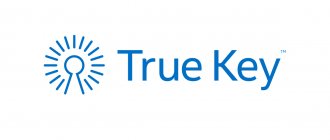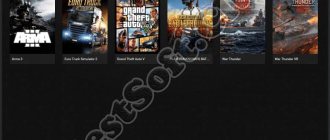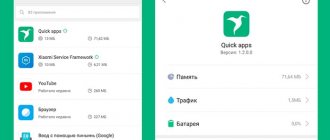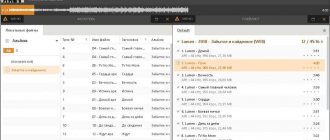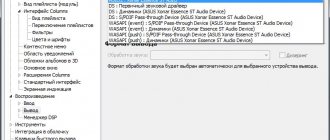Description of AnVir Task Manager
I think there is no point in repeating the title, since it is mentioned in the title, subtitle, and in the text above.
As for the description, it is a tool that allows you to look at at least:
- Full information about processes (including command line);
- Loaded DLLs and the like;
- Incoming and outgoing traffic;
- Disk load;
- Internet connections;
- Windows, threads, open files;
- Information about startup programs and services;
- Toolbars, add-ons and services for IE and browsers;
- Information about drivers,
- Information about Internet connections (ala TCP View);
- It also displays icons in the system tray that display processor usage (with a list of the most active processes), temperature, hard drive load (with a list of the most active processes), network traffic, laptop battery and RAM;
- And so on and so forth.. In general, the list is impressive.
Of course, like almost everything we write about, the program is completely free, supports the Russian language and all sorts of other things.
What AnVir Task Manager can do
We can say that AnVir Task Manager is a KGB agent embedded in the Windows system. He knows everything about all the services, processes, tasks and programs in the computer.
The system utility can (and should) be used instead of the built-in, primitive task manager - just specify this in the program settings.
The super manager will allow you to:
- complete processes and tasks
- give them priorities
- automatically suspend them when the CPU load becomes too high...
And most importantly, this manager exercises total, complete control over the startup of programs and services.
Remember, I already talked about speeding up system startup by simplifying the startup list and using delayed program launch? This is only part of what AnVir Manager can do.
Any attempt by a virus, Trojan, unwanted program... to run on your computer without your knowledge is doomed to failure! The manager will warn about such a vile trick.
What it looks like, where to get it and how to install
AnVir Task Manager looks like this:
You can get this utility from the developer’s website.
It is worth understanding that any antivirus reaction is quite normal and should be ignored, because in fact AnVir Task Manager can interact with all elements of the operating system, so it may be perceived as dangerous.
The installation, if it appears (sometimes it is not required and it is enough to unpack the archive and run the program), is extremely simple and I will not dwell on it, I will only mention that it is worth unchecking the installation of Yandex.Browser (and other programs, if any) ):
In particular, you can uncheck instant launch after installation (if you don’t need it), although it’s hard to say why.
In theory, there should be nothing more superfluous, all that remains is to indicate the path and, as they say, forward.
Let's get started.
Functionality of AnVir Task Manager
- The program can block viruses and spyware - this means that the developers managed to introduce additional antivirus functions.
- Through the interface, you can select any software on your PC and then delete it forever or send it to Quarantine.
- Despite the large number of buttons and icons, it will be quite easy for every beginner to understand the set of functions thanks to the Russian-language interface.
- For each installed program, AnVir Task Manager automatically calculates the risk level - if this indicator exceeds 30%, it instantly turns red, which is a kind of reminder for the user.
- You will have access to information about the load on your hard drive.
- The current quality of the RAM can also be determined using built-in tools.
- Automatic plotting of your processor's performance for today or for a certain period of time will be needed for reference.
- The program displays a complete list of DLLs.
A very short but very useful video about the free AnVir Task Manager application was recorded solely so that novice users could understand why this program is needed. In addition, the author will tell you in detail about all the functional features of the product in question. Thus, you will no longer have doubts about the functionality of the utility.
First launch, analysis of processes and startup
First of all, which is logical, we launch the AnVir Task Manager program.
Let's look at the subsection “Startup” - “All entries”. Here we see all the programs that start or can start when Windows starts (and even a little after it).
Screenshots here, below (and earlier) are clickable.
On this tab we can add or remove startup items by unchecking or checking the checkboxes.
It is noteworthy that after unchecking the box, you can immediately terminate the process, as well as protect startup from subsequent self-adding of the program to it, the way to add a process to quarantine:
As you can see, the programs are arranged in a column with a header: “name”, “product”, “risk level” (if you want, you can add more fields by right-clicking on this very header, but I personally didn’t need them).
The most interesting thing here is how you understand “Risk Level”.
Why does the processor load?
Using this utility, you can terminate the process of a frozen program without having to restart your computer. Therefore, there are two main versions of problems with Task Manager:
- Malware infection. If you have a licensed version of Windows, the only reason is the penetration of a virus into the system that damages Task Manager or masquerades as it.
- Pirated version of Windows. All assemblies of unlicensed versions of the OS are done manually. Therefore, the likelihood of damage to any component of the system is quite high.
What is risk level and how to use it
This percentage is derived by AnVir Task Manager from several factors: for example, if the program can use the Internet, then a few percent are added; if there is little (or no) information about the developer, then here’s a few more percent for you, and so on.
In fact, this level of risk is somewhat arbitrary, and therefore do not worry if a program has 40 percent of this indicator - this does not mean at all that it is a virus or something terrible.
On the other hand, it is really worth treating this indicator with some attention because, as a rule, programs without an icon, description and information about the developer are often a virus, spyware or some other heresy.
However, this (whether this application is a virus or not) can be checked quickly and easily and you don’t have to go far for this - right-click on the application that you want to check and select “Check on site” from the list.
This will lead to a remote scan with several antivirus products at once (for how this is possible, see the article “Remote scanning of suspicious files with several antiviruses”) and will give you the result:
If the program does not turn out to be a virus (and this will be indicated in the corresponding line on the page that opens after checking), then you can rejoice and, if desired, check another file.
AnVir Task Manager 9.3.1 PC / Russian | RePack by KpoJIuK
Name: AnVir Task Manager
Year of release: 2020 OS: Windows XP, Vista, 7 Official website address: AnVir Software Interface language:
Russian, English, and others
Medicine:
Not required
Description:
This program is a powerful process manager, which contains a huge number of additional processes that carry out the main work of your computer. Using this utility, you can view all running processes and information about them, for example, processes, disks, etc. Also, if you have previously noticed that some applications are automatically added to startup, then you will be able to view all the actions that are happening or will happen to your computer. One of the best advantages of this application is that you can always find out detailed information about the programs you are interested in, and also get a sufficient number of tools with which you can easily manage both all running processes on your PC and the entire computer. Just imagine that there are ten programs on your computer that take up extra disk space, and now look at this program that can do everything automatically and without unnecessary problems. This is probably one of the best programs for high-quality operation of your computer at any time of the day. An excellent utility that deserves your attention.
Additional Information:
Managing startup, running processes, services and drivers and replacing the Task Manager Detecting and removing viruses and spyware Fine-tuning XP, Vista and Windows 7, including setting hidden settings Speeding up Windows boot and computer operation A unique property of AnVir Task Manager is that it provides detailed information about the operation of the system and, at the same time, provides a large number of tools for managing Windows. In order to replace all the functions of AnVir Task Manager, you will have to install about 10 different programs
Assembly Features:
Type: installation, unpacking portable Language: Russian Activation: the program is free for users of Russian-language OS Cut out: advertising in the program Command line options: Silent installation: /S /I Unpacking portable: /S /P Select installation location: /D=PATH Parameter / D=PATH should be specified as the latest example: AnVir.Task.Manager.v9.3.0.exe /S /I /D=C:MyProgram
Note!!! During installation, on the first page of the installer, you will be asked to change your browser home page. Don't forget to uncheck the box.
How to remove a detected virus using AnVir Task Manager
If it is discovered that this unfortunate muck is a virus, then I strongly recommend completely removing it from startup and the system.
This is done simply, namely, select the cross at the top and the “Delete” item:
Voila! A malicious virus (given that it is one) will no longer be loaded with the system, and the process with it is simply unloaded and deleted.
Although in general it would be worthwhile to first go to the folder with the application and see where it lives:
Note: Do not uninstall regular programs this way, as... there will be many traces left in the system. Use a full-fledged Uninstall (see the article “How to completely remove any program”).
Let's move on.
AnVir Task Manager 9.3.3 Final (2019) PC | RePack & Portable by elchupacabra
Program version: 9.3.3 Interface language: Russian Treatment: not required
System requirements: Windows XP | Vista | 7 | 8.1 | 10
Description: AnVir Task Manager is a powerful manager of processes and automatic download programs, which also combines antispyware and anti-Trojan functions. Displays very detailed information about running processes such as dlls, threads, connections, windows, drivers, handles, file version, etc., in the tray it shows the CPU and disk load level. Monitors attempts to add programs to startup. The unique feature of AnVir Task Manager is that it provides detailed information about the operation of the system and, at the same time, provides a large number of tools for managing Windows. In order to replace all the functions of AnVir Task Manager, you will have to install about 10 different programs.
The main features of the program: Managing startup, running processes, services and drivers and replacing the Task Manager Detecting and removing viruses and spyware Fine-tuning XP, Vista and Windows 7, including setting hidden settings Speeding up Windows boot and computer operation A unique property of AnVir Task Manager is that , that it provides detailed information about the operation of the system and, at the same time, provides a large number of tools for managing Windows. In order to replace all the functions of AnVir Task Manager, you will have to install about 10 different programs
[5 of 66]=>https://www.virustotal.com/gui/file/a4b90e95be77d3b4cdf15f245c4d330bb6f898fb13203852872617039d0fbe0e/detection
Repackaging features: 1. Installation of the program or unpacking of the portable (from the developer) version combined in one distribution 2. Advertising disabled 3. Google analytics disabled 4. Possibility of installing the full English version 5. Picks up external settings files anvir.ini and *.dat, copying them to the folder with the program (for unpacking the portable version) or imports the settings into the registry from settings.reg (for installing the program)
*Run the program using the AnVir.exe file, regardless of the system bit size, anvir64.exe is an auxiliary file for x64
“Silent” installation with the keys /SILENT or /VERYSILENT (or the file “Silent installation.cmd”) For the “Silent” installation of the portable version, the additional key /PORTABLE=1 (or the file “Unpacking portable.cmd”)
anvir.torrent
Delayed autoload
Let's consider another advantage of this program, namely:
- With the help of Anvir Task Manager, we can make sure that some programs are launched not simultaneously with the system startup, but a little later;
- For what? Well, this will help somewhat optimize the loading of the operating system, which can be useful if it takes too long and hard to load due to programs accumulated in startup.
What is needed for this? Right-click in the startup list on the program that we want, so to speak, to “defer,” and then from the drop-down list select “Add to deferred loading.”
In the window that appears, set in the “special interval” field the time (in minutes or seconds) after which the program will be loaded.
Also here (in the same window) you can select on which days this application will be launched (well, you never know, you need something not to be launched every day) and click “OK”.
By the way, as you can see, here you can set programs to run as administrator.
In addition, you can find out about any program using the Internet. Select it in the list, again with the right mouse button, and click on “Search on the Internet,” which will open a search engine asking for the name of the program.
The convenience is questionable, but some may like it. Let's move on.
How to use AnVir Task Manager
Now I will try to explain how this wonderful process manager works. If you don’t understand me, there is a video review of the program at the end.
Launch the program using a shortcut on the desktop or from the Start menu...
The first tab is autoload. 486 points!!! Did you think there were 5-6 programs there that you contributed yourself?
Be careful and careful! If you don’t know what program it is, hold your mouse pointer over the line and a window will pop up with a detailed description.
I found several toolbars in startup, which I deleted 100 years ago in many ways. Surprisingly tenacious entities turned out to be not displayed, but they continue to consume resources.
If there is a completely strange process or startup point, send it temporarily to quarantine.
Click on the line with the RIGHT mouse button and select the desired action from the context menu...
…or…
Any program can easily be assigned a delayed launch to speed up system loading...
In the same way, go through the tabs “Applications”, “Processes”, “Services” to familiarize yourself.
So I would leave one daw. Let's take a look at "Tools"...
"Settings" …
You can add very convenient and practical buttons to system windows - I recommend that you familiarize yourself with this feature.
Great feature. The program automatically temporarily lowers the priority (you can set it yourself for different programs) of processes that heavily load the central processor. Super.
At the same time, my antivirus continued to work fully without overloading the processor - an awesome feature!!!
By selecting “Scan file with antiviruses…” in the context menu or in “Tools”, you will find out the opinion of 70 antivirus programs about the file.
By the way, no matter what file I checked, one or two antiviruses out of dozens always screamed about infection. Here are different algorithms and false positives.
But the creators of the online service foresaw this and introduced another indicator - the opinion and personal experience of communicating with this or that program of living people, and not machine code...
You can also leave your opinion there about any program - whether it is harmful or not, at random. One of these days I will describe this service separately - I really liked it.
This AnVir Task Manager is a powerful and functional process and startup manager.
To new useful computer programs and interesting applications for Android.
Interacting with running applications
Okay, we’ve dealt with autoloading, let’s go to the “Applications” tab.
Here you see all the applications that are currently running on the system. The tasty thing is that using Anvir you can minimize any program (or open folder) to the tray (near the clock):
Just right-click on the program in the list and click on “Minimize to tray”. You can also check the box “Always hide in tray when minimized” and then this program will always be hidden not in the taskbar (start), but in the tray when minimized.
What’s convenient is that you can also make a floating icon of any program or folder (something like a freely movable shortcut, the only difference is that the shortcut is used to launch the program, and the created icon is used to access it), which is very convenient.
To do this, simply right-click on the program in the list and select “Create a floating icon” (in the same way as you did for minimizing to tray).
The size of the created icons can be adjusted in the program settings (Anvir), namely: “Tools - Settings - Windows Extensions - Icon Size - Small / Medium / Large”. After this, you may need to recreate the already created icons so that they change to a new size.
One interesting bonus is that you can hide a program (or folder) so that it is not visible in the tray, taskbar, task manager, or anywhere else, but it still works. This clever tool is quite useful when you need to hide something from the hands of naughty users (I sometimes hid antivirus or remote monitoring tools this way).
To do this trick directly, we simply select from the drop-down list (which is still called by right-clicking on the program we need) “Window management - Hide window”.
You can restore it (him) in almost the same way as you hid it: you need to select the program using the right mouse button and in “Window Management” click “Restore hidden window”. As you can see, everything is simple.
In a similar way, you can set the transparency of any window. This is done through the same drop-down menu. I think you'll figure it out 
Let's move on.
Viewing logs and using the service manager
The “Services” tab contains a list of system services.
Here you can start and stop running services, change their startup type and so on, which, in general, can be done using system tools. I have written more than once in my articles why to enable or disable services.
I would also like to note that I strongly recommend that you take the degree of risk on this tab very seriously and often look at what actually lives here, how it runs, and how dangerous it is in the opinion of Anvir Task Manager. Similar to the “Startup” tab, here you can perform remote scanning for viruses and search for information on the Internet. I recommend using it.
What’s convenient is that by double-clicking on a particular service, you can see a bunch of detailed information about the service, ranging from a simple description to descriptors, drivers, consumed resources, dependent processes, and more (see screenshot above).
This is very useful for fighting viruses (and not only) in order to push them out of the system because, as a rule, virus services are not signed with any descriptions (or contain errors), and are also easily calculated when analyzing performance, traffic and the files involved.
The “Log” tab keeps a log of many events related to services and processes in the system. Basically, this is an excerpt from the Windows Event Log. It can be useful to look here in case of problems in the system. A detailed analysis of the logs is beyond the scope of this article.
A tweaker is also soldered into the program, which can be called up using the “Tools - Windows Tweaker” item. And in general, what is there just not there, if you study in more detail.
Plus, there is active monitoring that will notify you if something is added to autoload without your knowledge and will immediately allow you to take the necessary action (or simply approve the addition).
Speaking of tray icons. At the very beginning of the article, I said that the program can display various statistical data there. By default, this is the load on the processor and memory, as well as temperature.
You can select the displayed icons or make a composite one by right-clicking on any of them in the tray and selecting the corresponding “Tray Icons” item.
Detailed analysis of the main tabs
- "Startup" - tracks applications for which startup has been selected. Now any utility can be removed from the startup list using special buttons.
- “Applications” - creating a list of applications that the user launches on his device. AnVir Task Manager will definitely help you complete tasks without any unfortunate consequences. In the same section, you can find additional information about any installed application to find out how heavy the load is on your operating system.
- “Processes” - use the functionality to manage activated processes in your operating system. If any of the processes has a high level of risk, then it can be sent for compulsory inspection. Automatic scanning for viruses is carried out through an additional service called Virus Total.
- “Services” - AnVir Task Manager allows you to manage all the services that were running on your computer.
- “Log” - actions previously performed by the PC owner in this program are automatically displayed.
CPU load blocking, prioritization, etc.
In the settings, on the performance tab, you can set rules to lower the priority of applications that run in the background and heavily load the processor. This can greatly save your nerves, especially if you have caught some kind of SVCHOST virus.
And in general, it can increase performance in all sorts of games by an order of magnitude, especially on weak machines. On the next tab (process priority) you can add permanent priorities for programs:
And the next time, launch them as a service. A little higher you can see which processes are blocked and protect startup and so on. By the way, you can display detailed information about the system and all components (hardware) installed in the system (in the manner of AIDA, etc.):
This can be done in the main window of the program by clicking on the items “Tools - System Information”. There you can quickly open the Windows Task Manager and much more.
In general, the possibilities are endless. Let's move on to the afterword.