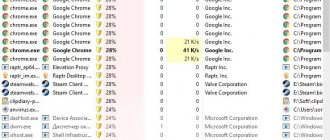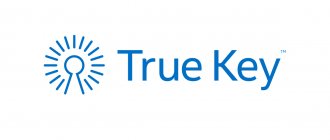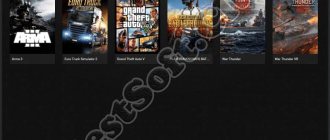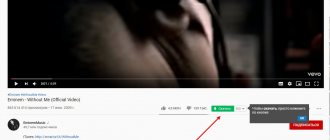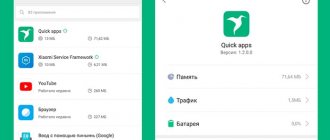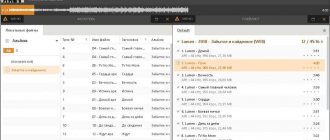What is this program
BurnAware is used to burn all types of discs. To download the utility, go to: https://www.burnaware.com/ru/download.html. The program is entirely in Russian. The developers offer three options for their product:
- For home use, free version of BurnAware Free;
- BurnAware Premium - 584.99 UAH;
- BurnAware Professional, costing 1,171.44 UAH.
By downloading the free version of BurnAware Free you can:
- Create multisession discs;
- Record images;
- Supports modern interfaces;
- Check recorded information;
- Does not contain advertising;
- CD-Text and Unicode support.
Paid versions can also:
- copy from one disk to another;
- extract audio tracks;
- recover data from damaged media;
- write images to 2-3 drives simultaneously;
- in the premium version, use the portable version (the portable works without installation on the HDD).
Installation is simple and will not cause any difficulties even for novice users.
Works on a PC with windows 7/10/XP installed.
BurnAware Free 13.6 download free - Free programs
BurnAware Free is a free (for non-commercial use) program for burning CDs, DVDs, Blu-ray Discs. It is ideal for users with small or entry-level disc burning requirements. BurnAware Free can be used to burn backups, create data discs, audio and video files, and create DVDs. BurnAware Free also supports creating and burning disk images in .iso format.
Key features of BurnAware Free:
— Creation of simple and multi-session discs with data CD/DVD/Blu-ray Discs. — Creation of audio CDs CD/DVD/Blu-ray. — Creation of video DVD. — Creation and recording of disk images. — Supports all modern interfaces (IDE/SCSI/USB/1394/SATA). - Supports UDF/ISO9660/Joliet Bridged file systems in any combination. — Record all types of images on the fly (without writing to the hard drive). — Automatic checking of recorded discs.
- Support for CD-Text and Unicode.
— Does not contain spyware or adware modules.
Changes in the latest version (change history)
- Audio CD tool updated.
- Updated audio encoding library.
- User interface improvements.
- Improved file reading in the data recovery tool.
- Improved support for 128GB Blu-ray XL discs.
- Solved the problem with launching under Windows XP.
- Fixed a bug with Audio CD playback speed.
| Developer: | Burnaware Technologies |
| 2020-07-30 | |
| Windows version: | XP, Vista, 7, 8, 10 |
| Russian language: | Present |
| Ukrainian language: | Present |
Download BurnAware Free
Source: https://biblprog.org.ua/ru/burnaware_free/
How to use
After starting the program, a window will appear with four sections: data, multimedia, images and utilities.
Burning occurs in a few mouse clicks. For example, let's burn an image to DVD. Let's perform the following sequence of actions:
- In the images section, select “Record”
- In a new window, select the location of the file;
- If the recording size and speed are not set automatically, enter them manually. For DVD, the optimal speed is from four to sixteen MB/sec
- Click the “Options” button. In the window that opens, check the box next to “Scan files after recording.” This is necessary to make sure that the burning went without errors.
- Click the “Record” button at the top left or the “Ctrl+B” key combination;
- Burning will begin.
Recording time depends on the size of the information.
BurnAware program
Everyone
who uses a personal computer with a Windows system sooner or later has to burn discs with various types of information. But not everyone knows all the subtleties and intricacies of setting up powerful combines for working with recording. Some people are simply lazy or don’t have enough time. Just for this, there are a large number of programs with a minimum of functions and settings. But there is software that can satisfy the most demanding user, in the shortest possible time and without loading the brain with unnecessary information.
burnaware free program is one of these.
, in which behind a simple, very convenient and understandable interface for the common man, there is hidden a programmer’s development that is capable of performing all the necessary operations at minimal cost. This sets it apart from programs that are cumbersome, inconvenient to use and require a serious level of training, such as Nero.
Burnaware free
will cope with creating and burning images without any problems. If you have files in WAV, WMA, MP3 formats, you can burn an audio disc. Creating a DVD-video disc from video files and a data disc is not particularly difficult. Multi-session support and verification of data recorded on the disc are available.
When we turn on the program
, then we immediately see a window with all the functions that the utility offers. The menu is conveniently located, with actions divided into groups: data, multimedia, images, utilities. All that remains is to decide on the desired result that we want to see at the end of the program.
If there is a desire
For advanced users to apply more advanced settings, you can change the characteristics in the “Options” menu separately for each task.
Very convenient moment
when creating a music disc, this is an opportunity to put the recorded tracks in the order in which the player will play them, sign your commentary on the audio files and listen to them first, since you have your own player.
To create a data disc
, audio or video disc in burnaware free, you just need to drag and drop the files into the desired window. Then click “Burn”, after selecting the type of disc to be written.
Let's look at an example of burning a data disc
. Take a blank disk, insert it into the drive, and launch the program. In the main menu, select “Data Disk”.
It's even highlighted in the pop-up window
, in blue “Click here to add files”, Then you need to select an individual file, folder or several files by holding Ctrl. The lower indicator in the form of a disk will show the volume that we are recording. Using the panel on the right, you can edit the added files at your discretion.
If more subtle settings are required
, then consider them too. In the top toolbar on the right there is an “Options (F10)” function. Click.
In the next window
We check the box next to “Finalize disk” if we are not going to add anything else to the disk. To be 100% sure of the final result, set “Check files after recording”. It will take more time, but it will be calmer. Here you need to know that after the disc is written, the drive carriage will open, do not remove the disc!!! The drive should close again and the program will check the recorded files.
In the "Drive" tab
It’s better not to change anything and leave the default settings.
That’s it, click “Record”.
A window appears with detailed execution of the process.
Here you can clearly see how much time has passed, how much is left, as well as the number of megabytes recorded/total.
Bottom right
Once the disc has been successfully burned, a green arrow will appear. Click on it! All!!! The burnaware free program coped with the task perfectly, simply and reliably. Quickly, without a brain explosion!
The rest of the recording functions work just as simply and beautifully.
located in the main menu. In general, it should be noted that BurnAware Free is simply excellent at burning discs and, compared to powerful programs like Nero, is simple and pleasant to use. Both a novice user and a professional can work with it, and will undoubtedly appreciate it. I advise you to try it. I like it.
BurnAware is a compact, easy-to-use and efficient tool for burning and copying CDs, DVDs and Blu-ray discs.
The application is available for Windows OS in three versions: Free, Premium and Professional. We will look at the capabilities of the program, and also pay detailed attention to working with the program.
How to record media data
An audio CD containing music files for playback on standard players. To create, do the following: Click “Audio Disc”.
Next, click the “Add” button to select music. Click the “Record” button.
By clicking on “Options”, edit what information:
- Burn CD-Text. Information about the title of the song and the name of the singer. Works if the player supports this mode;
- When you select the Disk-At-Once recording method, burning occurs without turning off the laser. Only one session will be created;
- To record each track separately, use Track-at-once mode;
- Pause - time between playing.
Features of BurnAware Free
The following actions are available in BurnAware Free:
- Creating and burning CD/DVD/Blu-ray discs with data.
- Creation and recording of Audio CDs, MP3 discs.
- Creation and recording of DVD-video, BDMV/AVCHD discs.
- Create and burn regular and bootable ISO images.
- Copying regular and multimedia CD/DVD/Blu-ray discs.
- Write data to multiple CD/DVD/Blu-ray discs.
- Erasing rewritable discs, disc information, checking discs.
BurnAware has 3 editions: BurnAware Free, BurnAware Premium and BurnAware Professional. Free Edition - BurnAware Free includes most of the functionality of the application. This option is quite suitable for home use.
BurnAware Premium has a built-in function for copying discs to other discs (directly copying a CD/DVD/Blu-ray disc to another disc), ripping Audio CDs, recovering files from unreadable discs.
The most advanced version of the BurnAware Professional program, in addition to all the above functions, has the ability to simultaneously burn an ISO image on several drives; commercial use of the program is permitted.
BurnAware works in Russian on the Windows operating system. Download the BurnAware Free program to your computer from the official website of the developer.
Next, we’ll take a closer look at some of the features of the BurnAware Free program.
DVD-Video
DVD-Video records video files for playback on a DVD player. This is done like this: Click DVD-Video
Click "Add" to select files. A folder called VIDEO_TS will be added to the project window.
It must contain VOB, IFO or BUP files.
Data disk
Save anything in it: backups, personal data, photos, documents. To create it do this:
- Click the data disk icon in the main program window. If there is information on the disc being recorded, the program will offer to remove or place a new one (multi-session);
- Select a file system;
- Next is the “Add” button;
- Click on the “Record” button.
Options:
- Finalize. If you select it, nothing else will be recorded on it;
- Checking data after recording;
- Buffer protection. Will restore the recording if an unexpected stop occurs;
- Power calibration will adjust the drive and laser parameters.
BurnAware Free Review
In the main window of the BurnAware program, with default settings, all available functions are distributed into 4 categories (sections), in accordance with the tasks performed:
The “Data” section contains the following tools:
- Data Disc—Creates and burns a standard CD, DVD, or Blu-ray data disc.
- Boot disk - create and burn a boot disk.
- Disc series - recording data onto several CDs, DVDs, Blu-ray discs.
The Multimedia category offers the following options:
- Audio disc - creates an audio disc in Audio CD format for playback in any CD player.
- MP3 audio disc - creates a disc with audio files in MP3 format for playback on any CD/DVD player that supports the MP3 format.
- DVD video disc - creating a disc in DVD video format for playback on a DVD player, XBOX and PS3 game consoles.
- BDMV/AVCHD - create a DVD or Blu-ray disc in BDMV or AVCHD format.
The “Images” category contains the functionality of the program for working with disk images:
- Burn ISO - burn a disc from an ISO image or CUE/BIN image.
- Copy to ISO - copy the disc to an ISO image or to a BIN image.
- Create ISO - creates a disk image from arbitrary files added to the image by the user.
- Bootable ISO - Creates a bootable disk image from local files.
The “Utilities” category contains tools for technical work with disks:
- Wipe disk - deletes information from the disk or formats the disk and deletes all information.
- Disc information - technical information about the laser disc and CD/DVD/Blu-ray drive.
- Check disk—checks the disk for errors.
Quick access to all functionality is provided from the "File" menu.
The appearance of the application window is changed from the View menu. Here you need to select the desired display of elements in the program window: “Category” (default), “Icons”, “List”.
One of the options for the main window of the BurnAware Free program.
Next, let's see how to burn a disc with audio files in MP3 format.
Boot disk
Needed to solve problems related to loading the PC, or when there is no access to the HDD. It is created like this:
- Click “Boot” and select the folders for the OS to be loaded.
- In the “Options” window, enter the path to the image.
- Click “Record”.
What else can the program do?
BurnAware allows you to erase information from RW disks in two ways:
- Remove quickly. Replaces written sectors. Erased information can be restored until new data is written;
- Complete erasure. Information is deleted by overwriting. It will not be restored using conventional methods.
The following options are available in the “Utilities” section:
- Information. The program will show the firmware, compatibility, model, how much free space, what file system;
- Examination. Looks to see if there are any errors. If the file cannot be read, the program will report this