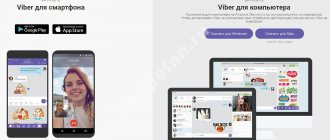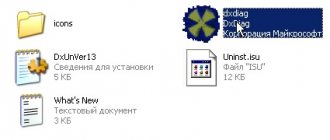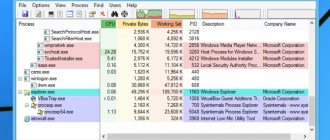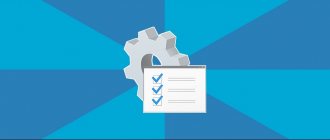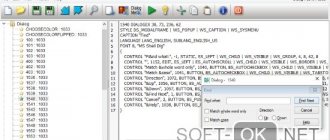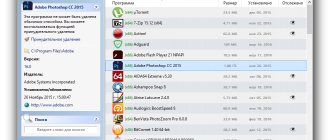- November 5, 2018
- Applications
- Elena_Ladypain
What is iMovie? An interesting and powerful tool for creating short videos on iPhone or Mac. Apple makes it easy to quickly edit short videos with this service. If you have not yet experienced the delights of this application in practice and have not tried to create your own videos, you definitely need to do so. How to use iMovie?
You can download the app for free from the Apple App Store. The current file size is listed as just over 700MB, so make sure you have enough space on your device and are connected to Wi-Fi when downloading (if you're on an unlimited data plan, in which case you can use 4G).
Getting started with iMovie
So, how to use iMovie on iPhone? When you first open the program, you will see a black screen with three options at the top - Videos, Projects and Theater (sic). The first one will show you all the clips you have already recorded on your iPhone. The theater is where the completed reel is kept, but these are projects that you need to put together yourself.
Make sure the "Projects" options are selected, then click the "Create Project" button on the main panel. This is the highlight of learning how to use iMovie.
You will be presented with two styles for it: film or trailer. The former offers complete freedom of action, while Trailer uses pre-built templates into which you can insert still images and videos. To easily master iMovie, experts recommend starting with a movie.
Working with media libraries
The Media Library contains clips grouped by event and your projects. In most cases, one iMovie library is enough, however, you can also create additional libraries for different purposes:
- backup of the current project;
- creating an archive of events and projects on a separate drive;
- free up disk space on your Mac by moving iMovie events to another drive;
- Editing a project on another Mac.
You can create additional library files in different folders on your Mac and on different storage devices.
Assembling your clips
How to use iMove on iPhone? The first thing you need to do is add video to your project. iMovie allows you to use both photos and videos, which are offered to you when you start a project. Click on the components you want (you can always add more later), then click the “Create Movie” button at the bottom of the screen.
And now iMovie automatically arranges them in a timeline (the bar at the bottom of the screen) with a transition between each clip that makes them move smoothly. To change the order, touch and hold one of the rollers, then drag it to the desired position. Release the icon and the clip will snap into place.
How to use iMovie to add more videos? To do this, click the “+” icon on the left side of the main panel and select the desired files.
What is iMovie?
iMovie is a world-famous video editor. The developer of this application is Apple Inc, which first released it for widespread use in 1999. The program is designed for Apple products and is compatible with Mac, iPhone and iPad devices.
What is the program for?
In it you can: trim the video, flip it, add a variety of your favorite music, add all kinds of special effects and save the result in digital format. In a word, make your impressions and memories in video format - a masterpiece, an entire film or clip that you are not ashamed to show to your friends. Users love this program not only because it has many features and tools, but also because it is easy to use.
Working menu of the program
Editing Clips
How do I use iMovie to edit files? Double-clicking a clip in the timeline will put it into edit mode. You can see this right away as it will now be indicated in yellow. To shorten a video, touch and hold the thick yellow bar at the beginning or end of the video and drag it in the appropriate direction.
In the bottom left corner, you'll see five icons that represent a variety of editing options. These correspond to the options displayed in the lower right corner, which will change when you click on the different icons. For example, when you select Scissors, you'll see the words "Split," "Crop," "Duplicate," and "Delete."
Split splits the clip where the playhead is (the white line), creating two clips. Nothing is deleted; a space simply appears between video recordings. This can be handy if you want to use a smaller portion of the scene in a different area of the timeline, as you can now drag it to a specific location.
If you accidentally split something or in the wrong place, click on the undo icon (the arrow that bends back) located to the right of the main panel.
The Trim option separates the audio recording from the video clip. This is useful if you want to overdub some narration or music without the noise of the original recording. This also means you can edit the audio by dragging its ending.
These are the basic options that will help you figure out how to use iMovie on your iPhone. Among other things, you can cut out sections or even apply a Background setting, which reduces the volume. This will allow you to overdub new sound while maintaining the atmosphere of the recording.
Duplicate and Delete, as their names suggest, allow you to create a copy of a clip or remove it from your project.
How to Customize Transitions in iMovie
You've probably noticed that between the elements of the film being created (be it photographs or clips) there are small squares on the timeline. These elements are responsible for the transition from one scene to another, making it smooth.
To edit the transition, click on the square and select the appropriate effect option in the lower menu.
If two videos filmed at the same time and in the same place are being glued together, then you can try to abandon the transition altogether (there is such an option). Then the picture change will not seem too abrupt. In the very bottom line you can set the transition speed. An interesting point is that in the “Slide” and “Curtain” transitions, you can change the direction of the effect by simply double-clicking on this icon.
To test transitions, click the Play button.
♥ ON TOPIC: In iOS 14, a green or orange indicator lights up at the top of the screen: what are they for?
Adding slow or fast motion
How do I use iMovie to control playback speed? The second icon, which looks like a car's speedometer, allows you to add a slow motion or fast forward video section. Simply select the area of the clip you want to affect, then move the control closer to the tortoise (slow) or hare (fast) icon.
Again, if the video starts to play poorly as a result, tap the Reset option to return everything to the way it was.
Edit video clips in iMovie on iOS
You may not have the flexibility to edit video clips in iMovie on an iPhone or iPad like you do on a Mac, but you can still fix it.
Trimming audio clips
In iMovie on iOS, trimming video clips basically makes them longer or shorter. Select a video clip in your movie's timeline, and then follow these steps:
1) Click the Volume at the bottom.
2) Click Crop .
3) Drag one of the edges of the video clip to make it longer or shorter.
Changing the speed of a video clip
If you want to slow down or speed up a video clip, select it in the timeline, and then follow these steps.
1) Click the speed button at the bottom.
2) Move the slider left or right.
You will see the tortoise and hare symbols displayed along with the speed synchronization.
Adjusting the volume of a video clip
To increase or decrease the volume, select a clip, press the Volume , and move the slider . You will see the percentage change in volume as you move the slider.
Split, Foreground and Duplicate Settings
You have several additional actions for video clips on iOS. Select your video clip and then click the action button (scissors) at the bottom.
You can then split the clip, which separates it on the play head, pull its audio to the front before other sounds, or duplicate it, which adds the copied clip to the right.
Adding titles
Another useful editing tool is the Headings section. It can be found by clicking on the "T" icon when editing a clip. You'll see several different styles, each offering a different font and animation.
Choose the one that matches your project, enter some text, then plug it in so it appears either in the middle of the clip or in the bottom corner.
Reviewer
There is another panel at the bottom of the workspace. It resembles the same thing as in iPhoto software. When you click on a file in the library, its contents appear in this area. To find the document you need, just enter its name into the search or use the arrows at the top to indicate the category.
When you select a thumbnail, information about it appears in the browser pane. If you have an album or project in front of you, you will need to click on it again so that all the component parts appear to you in full.
The search for the necessary materials is carried out according to another principle. You can select a category, such as “places,” and enter the name in the search bar.
Adding music support
Now that your movie is taking shape, you may want to replace the standard sound with music. To do this, click the “+” button and then select the “Audio” option. Here you can choose music from the options that come with iMovie, a range of sound effects, or any audio tracks you use in your Apple Music app.
Find the file you want to install, select it, then click Use.
iMovie will then mute the clip in your timeline. Double-tap it to enter edit mode, then resize and customize it to your liking.
Metadata
Those who use iLife services will be able to intuitively understand the program interface. There are no difficulties here, especially for users of Apple devices.
To get started, you need to explore all the elements that the program has. The left side is occupied by the metadata panel. It contains links to addresses with videos, photographs and projects. While working with this panel, you may stumble upon the iPhoto library. It is closely related to iMovie. If you select the first item, then your pictures will appear in the work area.
There is a tab with events where all imported files will be displayed. Projects show all your work with the program. If you go to the “Media Library”, application events will be shown.
In iMovie on your computer, information appears gradually. For example, when you start working on a project, additional lines appear in the metadata panel. There is a media library of contents. It has a range of options that you can apply to your project.
Here they add transitions, titles, sound effects. You can supplement the movie with a map and background, music from iTunes and GarageBand.
Service for computers
iMovie is a powerful video editing program that can, among other things, turn iPhone videos into stunning movies by downloading them to your Mac. If you have videos from a holiday, birthday, or trip, you can turn them into a movie that you can later share with friends and family.
If you don't have a Mac, you're out of luck, as Apple hasn't made iMovie available for Windows. But you can play the videos created in this application on your Windows PC. That is, you don’t have to worry that your friends and relatives won’t be able to watch the video if they don’t have Apple technology. The main thing is to make a high-quality clip that can be shared without embarrassment.
Part 2. iMovie vs Filmora Video Editor
Apple says it's simple, we're making it even simpler.
One of the main things that users should consider when choosing a video editing tool is whether their source is supported or not? Why? You know, if a video editing tool does not support your sources, you must first use another tool to change the video format before editing. Filmora Video Editor is designed to support formats that are received from digital cameras, webcams, smartphones, tablets and more. For example iMovie does not support WMV, while Filmora Video Editor does.
Apart from allowing you to import videos, audio and images of almost any format for editing, Filmora Video Editor will also help you optimize the format according to the intended purpose when exporting videos. For example, when you need to export video to iPhone, then select iPhone in the export window and you can get a good video to play on iPhone.
Comparison of similarities and differences between Filmora Video Editor and iMovie
| the name of the program | iMovie | Filmora Video Editor |
| Price | $14.99 | $49.99 |
| Supported Operating Systems | Mac OS X and iOS | Microsoft Windows and Mac OS X |
| Video effects and audio tracks included | Yes | Yes |
| Supported formats (import and export) | Video: 3GP, MP4, MOV, M4V AVCHD, DV Audio: AIFF, MP3 Picture: not supported at all | Video: MP4, FLV, AVI, MOV, VOB, 3GP, 3G2, MPG, MPEG, TS, TRP, TP, F4V, M4V(without DRM), M2TS, MTS, DAT, WMV, MKV, ASF, DV, MOD, NSV, TOD, EVO Audio: MP3, WAV, WMA, AIFF, OGG, M4A, AIF, APE, AU, FLAC, MKA, MP2 Images: JPG, PNG, GIF, BMP, TIF, ICO |
| Integration into social media (Facebook, Twitter, mail...) | Yes | Yes |
| Export video to mobile devices | iPhone, iPad and iPod touch via iCloud | iPhone, iPad, iPod touch, Android phones and tablets, Amazon Kindle Fire, BlackBerry devices and many more |
| Support DVD burning | No | Yes |
How to get good video materials?
First of all, you must use a fully charged gadget. All iPhones now have a good video camera that allows you to shoot in excellent quality. The newer your smartphone, the better the camera features it will offer you. Speaking of how to use iMovie on iPhone 7 and later, it's worth noting that you'll have a lot more shooting options.
You can also record videos using your iPad. This can be handy as you will benefit from a larger screen. However, the quality may not be as good as with the new iPhone. And, obviously, the tablet is bulkier in size, which can cause some difficulties. If you're going to a friend's wedding, going out for a walk, or throwing a child's birthday party and you want to capture the whole experience, make sure your iPhone or iPad is fully charged.
Project
As practice shows, half an hour is enough to figure out how to use iMovie. The entire work area is divided into panels. When you work with a project, all information is displayed in the project panel.
The user is presented with a feed of frames with which to work. To select a specific part, simply select a block based on the time interval. To add an additional element, just click “+”.
On the right there is a tool that adjusts the scale. Sometimes a project can be large, so all of its contents won't fit on the tape. To move around it use “zoom”. Next to this option there is a menu that adjusts the size of the video. Here you can turn off the “cardiogram” of the audio track.
To add additional sound, return to the metadata panel. You can add more audio to the empty area.
Shoot several short videos
It's best to keep your clips short when shooting your video, as it's much easier to edit short little clips than it is to watch and cut out the best bits from longer ones.
Luckily, video quality is much better than before, thanks to features like continuous autofocus and optical image stabilization. This means you can record even while on the move. However, when you're recording video, it's best to keep the camera relatively still, slowly turning around rather than moving from one subject to another. In fact, if you record one thing and then another, stop recording and make the second one a separate clip.
Experts also advise against using zoom because you can lose a lot of quality as you zoom in, especially if it's a digital zoom rather than an optical zoom. This is especially important if you're learning how to use iMovie on an iPhone 6 or older. New generations of iPhones, starting with the 6s Plus, offer optical zoom for video recording, but even then, beyond a certain point, it will switch to digital. Older versions of the device will only offer digital zoom, and the quality of such shooting will be poor.
Tools
This panel always makes you think about how to use iMovie. Remember Photoshop. This program has such a large number of auxiliary tools that sometimes you get lost and make some mistakes. Especially when you are working with the program for the first time.
In the case of iMovie, this rarely happens. Firstly, because there are not as many tools as you might think. Secondly, their description is clear and their use is intuitive.
For example, it’s easy to guess that “import” is an option that will transfer the files you need into your working project. All additional parameters are easy to adjust and configure. To do the reverse operation, click “export”. You can transfer finished projects to various social networks, services and other programs.
To start working with the application, you can click on “Create”. This option, like any other program, starts everything from scratch. It is easy to adjust the project image in the settings. Even if we have a clip in front of us, we can edit its colors, balance, stabilization, volume, etc.