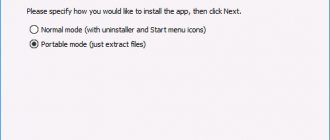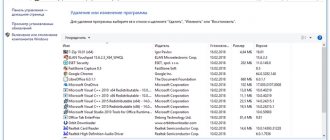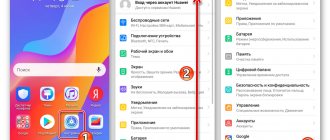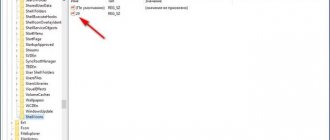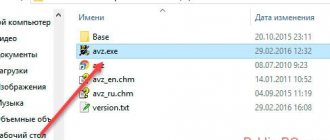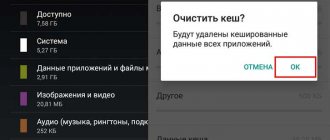In this article we will analyze software whose use is currently irrelevant. For such cases, there are many modern alternatives, and some programs no longer need to be used at all, because there is no benefit from them.
I’ll say right away that to remove programs, do not use the “Programs and Features” component built into Windows; it does not remove what you would like. There are many other uninstallers for these purposes, for example, CCleaner, Uninstall Tool and others. Be sure to use them.
If you haven't done any junk removal in a while, you'll probably be surprised how much of it is on your computer.
System cleaners that are useless
There is this type of program designed to clean the system of various debris. The developers assure that their product will increase the performance of your computer to the skies, but in reality nothing, or vice versa - a sharp drop in performance, lags, program crashes.
Of course, I'm not talking about all programs of this type. For example, a very good CCleaner utility that really helps optimize the system. Also, such programs should be used only when there is a small amount of both internal memory and RAM, that is, on weak PCs.
This is interesting: Cleaning and optimizing the system using Ashampoo WinOptimizer 11
How to use the Uninstall Tool
Once the installation of the Uninstall Tool is completed, the user can immediately begin working with it. Having launched the application, the user will have access to the main menu, which immediately displays a list of installed programs and utilities, and also at the top of the panel the remaining program function keys are displayed, such as: tools, settings, view, help, delete, update and others.
In order to remove a problematic program, select it by clicking on its name once with the left mouse button, then click on the “delete” button. After confirming your actions (the program will ask in a new notification), the selected application will be completely removed from your computer.
Skype Click to Call
This add-on for Skype is only needed if you constantly call numbers from different operators. If you do not use this feature, we will delete it. Even when using Skype, the absence of this component will not affect its operation in any way.
This is interesting: Tips for using Skype
QuickTime
It is better to remove this utility, since it is not very popular on Windows. Moreover, vulnerabilities have been discovered that help remotely run any code on a computer. So it can be used by hackers. Of course, almost no attacks of this kind were noticed, but who knows what will happen next.
I would like to remind you that QuickTime is an Apple development, and they have stopped supporting this program. Therefore, no one will fix any vulnerabilities. And why do you need this QuickTime when there are many analogues for watching videos.
Windows 10
Click on the search button. In the input field, type Control Panel .
Press Enter.
The Control Panel will open, in it select Uninstall a program .
You will be shown a list of all programs installed on your computer. Review it carefully and uninstall the program that you suspect as the cause of the infection. This is probably the last program you installed. Also, take a close look at other programs and remove any that seem suspicious to you or that you are sure that you did not install them yourself. To remove, select a program from the list and click the Remove/Change .
Next, follow the Windows instructions.
Remove Hi.ru from Chrome, Firefox and Internet Explorer using AdwCleaner
AdwCleaner is a small program that does not require installation on your computer and is designed specifically to find and remove adware and potentially unnecessary programs. This utility does not conflict with the antivirus, so you can safely use it. There is no need to uninstall your antivirus program.
Download the AdwCleaner program by clicking on the following link.
Downloaded 1021452 times Version: 8.0.7 Author: Malwarebytes, Xplode Category: Security Update date: July 23, 2020
After the program has finished downloading, run it. The main AdwCleaner window will open.
Click on the Scan . The program will begin checking your computer. When the scan is completed, you will see a list of found Hi.ru components and other found parasites.
Click the Cleanup . AdwCleaner will begin cleaning your computer and will remove all malware components found. At the end of treatment, restart your computer.
Remove Hi.ru using Malwarebytes Anti-malware
Malwarebytes Anti-malware is a well-known program designed to combat a variety of adware and malware. It does not conflict with the antivirus, so you can safely use it. There is no need to uninstall your antivirus program.
Download Malwarebytes Anti-malware using the following link.
Downloaded 385403 times Version: 4.1 Author: Malwarebytes Category: Security Update date: April 15, 2020
When the program downloads, run it. The Program Installation Wizard window will open in front of you. Follow his instructions.
When the installation is complete, you will see the main program window.
The program update procedure will start automatically. When it is completed, click on the Start scan . Malwarebytes Anti-malware will begin scanning your computer.
When the scan of your computer is complete, Malwarebytes Anti-malware will show you a list of malware and adware parts found.
To continue treatment and removal of malware, you just need to click the Remove selected . This will start the Hi.ru parasite removal procedure.
Remove Hi.ru in Chrome by resetting your browser settings
Resetting Chrome settings will remove malicious extensions and restore browser settings to default values. At the same time, your personal data, such as bookmarks and passwords, will be saved.
Open the main menu of Chrome by clicking on the button in the form of three horizontal stripes (). A menu will appear as in the image below.
Select Settings. Scroll down the page that opens and find the Show advanced settings link. Click on it. A list of additional settings will open below. Here you need to find the Reset settings button and click on it. Google Chrome will ask you to confirm your actions.
Click the Reset . After this, the browser settings will be reset to their original settings and the redirection to Hi.ru will be removed.
Remove Hi.ru in Firefox by resetting your browser settings
Resetting Firefox settings will remove malicious extensions and restore browser settings to default values. At the same time, your personal data, such as bookmarks and passwords, will be saved.
Open the main menu of Chrome by clicking on the button in the form of three horizontal stripes (). In the menu that appears, click on the question mark icon (). This will bring up the Help menu as shown in the image below.
Here you need to find the Troubleshooting Information item. Click on it. In the page that opens, in the Set up Firefox section, click the Clean Firefox button. The program will ask you to confirm your actions.
Click the Clean Firefox button. As a result of these actions, the browser settings will be reset to their original settings. This will remove Hi.ru and you will be able to restore your home page and search engine.
Remove Hi.ru in Internet Explorer by resetting the browser settings
Resetting Internet Explorer and Edge settings will remove malicious extensions and restore browser settings to default values.
Open the main browser by clicking on the button in the form of a gear (). In the menu that appears, select Internet Options.
Here, open the Advanced tab, and in it click the Reset button. The Reset Internet Explorer settings window opens. Check the box next to Delete personal settings, and then click the Reset button.
When the factory reset process is complete, click Close. For the changes to take effect, you need to restart your computer. This way you can get rid of using Hi.ru as your home page and search engine.
Remove Hi.ru from Chrome, Firefox and Internet Explorer by clearing their shortcuts
When penetrating a Hi.ru computer, the infection can change not only the settings of your browsers, but also their shortcuts by adding https://hi.ru to the Object field. Thanks to this, this site will open every time you launch your browser.
To clear the browser shortcut, right-click on it and select Properties.
On the Shortcut tab, find the Object field. Click inside it with the left mouse button, a vertical line will appear - the cursor pointer, use the cursor keys (arrow -> on the keyboard) to move it as far as possible to the right. You will see the text https://hi.ru added there. It needs to be removed.
After deleting this text, click OK. In this way, clean the shortcuts of all your browsers, as all of them may be infected.
Protect your computer from sites like Hi.ru and block advertising
To increase the protection of your computer, in addition to an anti-virus and anti-spyware program, you need to use an application that blocks access to a variety of dangerous and misleading websites. In addition, such an application can block the display of intrusive advertising, which will also lead to faster loading of websites and a reduction in web traffic consumption.
Download the AdGuard program using the following link.
Downloaded 189931 times Author: © Adguard Category: Security Update date: July 17, 2018
After the download is complete, run the downloaded file. The Program Installation Wizard window will open in front of you.
Click on the I accept the terms and conditions button and follow the instructions of the program. Once the installation is complete, you will see a window as shown in the image below.
You can click Skip to close the installer and use the default settings, or the Get Started button to familiarize yourself with AdGuard's features and make changes to the default settings.
In most cases, the standard settings are sufficient and there is no need to change anything. Every time you start your computer, AdGuard will start automatically and block pop-up ads, sites like Hi.ru, as well as other malicious or misleading web pages. To get acquainted with all the features of the program or to change its settings, you just need to double-click on the AdGuard icon, which is located on your desktop.
By following these instructions, the redirection and automatic opening of Hi.ru in Google Chrome, Mozilla Firefox, Internet Explorer and Microsoft Edge will be completely removed. Restore your home page and search engine. Unfortunately, the authors of such applications constantly update them, making it difficult to treat your computer. Therefore, if these instructions did not help you, then you have become infected with a new version of Hi.ru and then the best option is to contact our forum.
In order to avoid infecting your computer in the future, please follow three small tips
- When installing new programs on your computer, always read the rules for their use, as well as all the messages that the program will show you. Try not to install with default settings!
- Keep anti-virus and anti-spyware programs updated to the latest versions. Please also note that you have Windows automatic updates enabled and all available updates are already installed. If you are not sure, then you need to visit the Windows Update website, where they will tell you how and what needs to be updated in Windows.
- If you use Java, Adobe Acrobat Reader, Adobe Flash Player, be sure to update them on time.
Built-in utilities from laptop manufacturers
Usually, when you just purchased a laptop, you will notice that software is already installed on it. Moreover, the programs may not be from their company, but from third parties, for example, from Adobe. To determine what you can remove and what you can keep, use Should I Remove It?. It checks your computer for useful and useless programs.
HiBit Uninstaller for Windows allows you to remove programs and applications
HiBit Uninstaller is a free software to uninstall any Windows Store programs and applications on your Windows PC. It also offers other related ones like Advanced Browser Extension Manager, Junk Cleaner, Registry Cleaner, Process and Startup Manager, Context Menu Manager, etc.
HiBit Uninstaller for Windows PC
HiBit Uninstaller helps remove stubborn and remaining programs while scanning your system at the same time. It also offers a batch uninstaller option that will allow users to uninstall multiple programs at once. The program is advertised to be safe from registry changes and will not adversely affect the operating system.
Installing HiBit Uninstaller
Well, the installation process was a complete breeze. All you have to do is run the .exe file and the program will automatically configure itself. In the next step, HiBit Uninstaller separates the application from the installation date, size and comments. Users can also sort programs according to their preferences. Click on the app name to get more details such as version, installation location, registry entry and official website.
Startup Manager
The options are activated by right-clicking and opening the context menu. HiBit Uninstaller also offers a special force mode to remove stubborn programs. Luckily, Uninstaller also cleans up program traces from user files as well as registry keys. When one right-click on a program, they can find the following options: Uninstall, Force Uninstall, Delete Entries, Sort Options, Open Registry Key, Installation Folder, Program Website, Search on Google and Report.
The uninstall option will simply remove the program, while the Remove Entries option will remove the corresponding entries from the registry. If you want to double check a registry key, you can always select Open Registry Key. To view the contents of the program, you can use the "Installation Folder" option. Sometimes it makes sense to trace a program's origins, and in such cases the program's website and Google Find and Report will come in handy.
Internet Explorer
So much time has passed since the creation of this browser, but I simply would not have included this item here. The fact is that there are still adherents of this software. Even Microsoft has already replaced its brainchild with a new product, Microsoft Edge, which is much better.
As an alternative, there are many other browsers: Google Chrome, Mozilla Firefox and others. Just don't use Amigo. Why? Read in this article.
Step-by-step instructions on how to remove Hi.ru from Chrome, Firefox and Internet Explorer
The following instructions are a step-by-step guide that you need to follow step by step. If anything doesn't work for you, STOP and ask for help by writing a comment on this article or creating a new topic on our forum.
1. Uninstall the program that caused Hi.ru to appear 2. Remove Hi.ru from Chrome, Firefox and Internet Explorer using AdwCleaner 3. Remove Hi.ru using Malwarebytes Anti-malware 4. Remove Hi.ru in Chrome by resetting browser settings 5. Remove Hi.ru in Firefox by resetting the browser settings 6. Remove Hi.ru in Internet Explorer by resetting the browser settings 7. Remove Hi.ru from Chrome, Firefox and Internet Explorer by clearing their shortcuts 8. Protect your computer from websites similar to Hi.ru and block advertising
If you are using an Apple computer running Mac OS X, then use the following instructions: How to remove viruses, pop-ups and ads in Mac OS X
Uninstall the program that caused Hi.ru to appear
It is very important at the first stage to identify the program that was the primary source of the parasite and remove it.
uTorrent
The oldest torrent client that has lived a good life, but, unfortunately, its relevance is falling every day. Constant updates, advertising and useless add-ons that do nothing.
Many users are looking for another torrent client. I can offer two good options - BitTorrent and qBitTorrent. The first one has interesting features that uTorrent does not have, and it is also free. Unfortunately, advertising is present in all of the above programs, but below is an example of how to disable it.
On this topic:
- How to increase torrent download speed?
- How to disable advertising in uTorrent and version reminder?
Total
We looked at ten programs, the use of which will not embellish your life, will not make working at the computer convenient, but on the contrary will ruin the whole impression. It is recommended to remove all the tools mentioned above. If you use any of this, it's your business, I just expressed my opinion. Also read the article “How to remove a program from your computer using utilities.” There I review 12 utilities for removing any software from your computer. I look forward to comments, both angry and positive.