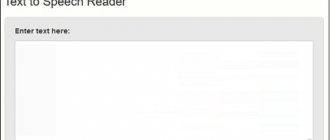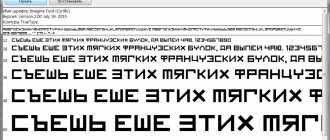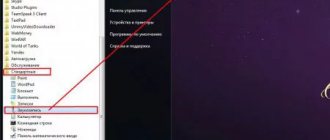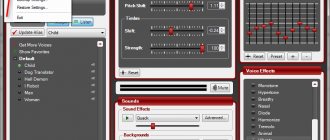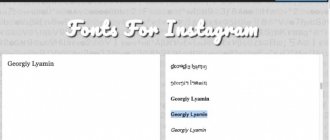Friends! Earlier on our website you could get acquainted with the “Speaker” program, which could voice the text loaded into it. Here it was also possible to convert text into audio. However, the voices used in Balabolka were far from perfect, and the program itself had a number of limitations.
If your computer has the Windows 10 operating system installed, we recommend installing a more advanced program for reading text. The Balabolka program reads texts of any formats by voice, in more advanced voices, and allows you to translate text into audio files of the formats that are in demand today. Read more in this article.
Meet “Balabolka” - a program for reading text files aloud. To convert text to speech, any speech synthesizers installed on your computer can be used. If you have the latest Windows 10 update installed, then after installing the Balabolka program, the voice of Irina, a voice from Microsoft, will immediately be built into it. If not, you will need to install the Russian voice yourself.
Balabolka can read texts from the Clipboard, texts you typed yourself in the edit field, or texts from downloaded text files.
And the main advantage of Balabolka is that the program can create audio files from read texts, split large files into parts, record audio files in formats suitable for reading in audio players for reading e-books.
You can download the Balabolka 2.15 program from the website balabolka-tts.ru/
- Version: 2.15.0.731 Changelog
- License type: Freeware
- Operating system: Windows XP/Vista/7/8/10
- File size: 17.3 MB
Download page: https://balabolka-tts.ru/balabolka.html
Spare link:
Balabolka 2.15_for Windows 10
To install the program, open the folder and run the setup.exe file. Next, follow the installer's recommendations.
Watch a short video review of the program presented to you by a computer voice.
*
After installing the program and downloading the text, you will need to select a voice to read.
If you have the latest Windows 10 update installed on your computer, then in the list of Govorilka voices you will find the voice “Irina” (Microsoft Irina Desktop Russian). Now this Microsoft voice is installed by default in the updated Windows package.
To check which Russian voices are installed on your system, in the Taskbar in Search, type the phrase “Speech recognition” and in the Control Panel window that opens, click on the “Text to speech” link. In the “Voice Selection” section, open the drop-down list of voices and find the Russian voice here.
If there is no Russian voice, you can install it from the Microsoft website. Find out how to do this here:
How to install Russian voice on Balabolka
PaveL's voice
The voice of Pavel, like the voice of Irina, was created by Microsoft itself and this voice does not exist as a separate installer. Also, it is missing in all versions of Windows below Windows 10. Therefore, it cannot be connected to Windows 7 or 8.
For Windows 10, there are two options for connecting Pavel’s voice:
1_If you have downloaded the latest version of Windows 10
To add voice for text-to-speech on your computer, go to Microsoft's website:
Windows support
In the table, look for Russian voices: Russian, Pavel, Irina.
If they are, add the one you need to your computer. For what:
- Click the Start button, and then select Settings > Time & Language > Language.
- Select Add preferred language and search for the language you want. Next to the languages that have text-to-speech voices available, there is a Narrator (text-to-speech) icon next to them. Select a language for which text-to-speech voice is available, and click Next.
- Check the appropriate boxes if you want to read in that language (Set as display language option), recognize speech or handwriting in Windows in that language, etc. Then select Install.
- Select a new language, and then select Settings. If necessary, click the Download button under the Language Pack and Speech option.
- After downloading the language pack, go to Accessibility and Narrator settings. Under Voice Selection, select the voice you want to use.