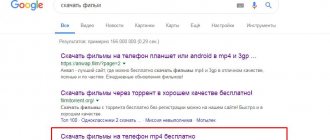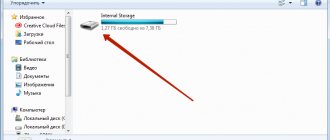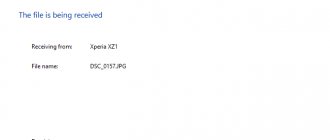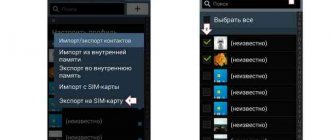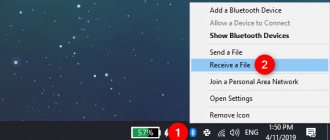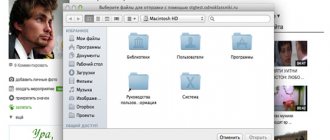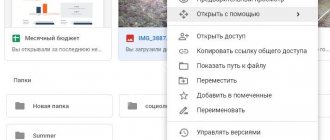The majority of users have long forgotten what a camera is. They take pictures with the camera of their own smartphone or a regular cell phone. Why not, because in terms of image quality, quite a few camera modules on smartphones give a head start to point-and-shoot cameras?
But now we are not talking about how this or that mobile phone takes pictures, but about how to transfer the resulting photos to a computer via a USB cable, also called a charging cord. And it’s not at all difficult to do this.
What will be needed?
Smartphone or regular phone . Smartphones differ from regular mobile phones in that they have a fairly developed operating system that is open for software development by third-party developers (the operating system of regular mobile phones is closed to third-party developers). Installing additional applications can significantly improve the functionality of smartphones compared to regular mobile phones.
Computer or laptop .
A computer is a device or system capable of performing a given, clearly defined, changeable sequence of operations. These are most often operations of numerical calculations and data manipulation, but they also include input-output operations.
A laptop is a portable personal computer that contains typical PC components, including a display, keyboard and pointing device, and batteries.
USB cable. The main feature of the micro USB to USB cable is its versatility. It can be used with any portable equipment equipped with a microUSB connector. The exact same male interface is present at one end of the cable. The second end is equipped with a USB connector, which must be connected to a charger or to the computer system unit.
How to transfer photos using a cable
As mentioned above, a cable connection is the easiest and most reliable way to transfer photos from a mobile device to a computer. To do this, you do not have to install any additional programs.
Regardless of the brand, be it ZTE, Samsung or Apple, all gadgets are equipped with mini-USB, USB-C or Lighting cables.
Transfer order:
- Connect your smartphone to your computer using a USB cable and wait until it appears in Windows Explorer.
- On Windows 7 and newer versions of the operating system, the connected mobile device will appear in the This/My Computer menu.
- Open the folder with the phone's name in Explorer and find the directory with photos in it. In the case of iOS, this is the /DCIM folder (as on many cameras). In the case of Android - SDcard/DCIM or Phone/DCIM, depending on the version.
- After that, simply copy the pictures from your phone and paste them into any folder on your computer.
Instructions for dummies what to do
Take the USB cable in your hands, plug one side into the computer’s USB port, and the other into the microUSB port on your mobile phone.
Actually, what's next? Then go to “Computer” on the desktop or through the “Start” menu. You will see approximately this picture:
The mobile device is turned on and the computer detects it. Double-click the left mouse button on the portable player (it is indicated by an arrow above).
Once you log into your portable device, you will see various directories. If there is a memory card, you will see 2 sections: SD card and phone memory. If the memory card is not used, there will be only one partition. In our case, there are two sections, which means that we will select the one where the pictures are saved. In our case, in the device’s memory, but you may also have them on a memory card, depending on the parameters.
Here is a list of folders and files, if they are in the phone’s memory (they should be). If you shot with the default camera app on your mobile phone, all photos are located in the DCIM (Digital Camera IMages) directory. Go to it.
Next, as a rule, there are more directories; you need to go to the one called Camera.
Next you will be able to see your images. Select one or more photos with the mouse, you can use the Ctrl key to select the necessary files, then move them to the PC using the “cut” command and “paste” in the desired place using the right key, or copy and paste.
The time it takes to move or copy photos depends on the size of the images, as well as their number.
Memory card
All modern phones are equipped with slots for SD cards. If your device has removable media, you can use it to transfer photos to your computer. But here you will need a special adapter - a card reader. A microSD card is inserted into it, and then it is connected via a USB port to the computer.
The most optimal situation is when the mode of saving photos to a memory card is selected in the phone settings. In this case, you just need to remove the card, insert it into the card reader and connect it to the PC. Through Explorer, go to the removable media that appears, and then to DCIM – Camera. Copy the photo from there to your computer, just like from a regular flash drive.
If the pictures on your phone are in the internal memory, open any file manager (for example, ES Explorer or Total Commander) and use it to transfer the necessary files to the SD card. Next, proceed as described above, only the photos will already be in the folder where you put them.
Another way to transfer photos from your phone to your computer
It is possible to use a different method. Connect your mobile device to your PC using a USB cable, then open “Computer”, right-click on the device and select “Import images and videos”.
An automatic search for image and video files will start.
After completing the search, you will need to click the “Import” button.
All found images will be transferred to the “Imported images and videos” directory, which will open automatically after the import is complete. Please note that in this case, the images are deleted from the device and transferred to the PC.
Another point is that if your smartphone is connected as a media device or as an external storage device, then all photos will be found. And if you connect the device as a camera, then photos and videos will be imported only from the DCIM folder.
Bluetooth for transferring photos to a computer
Back in the day, many of us transferred photos and music from one phone to another via Bluetooth. But why not use this wireless method to transfer pictures from computer to computer? This would be very relevant in the case of laptops - these devices most often have a built-in Bluetooth module. And motherboards for desktop PCs are also gradually starting to receive support for this technology.
You can transfer photos via Bluetooth without any restrictions. But for this, the module must be activated on both devices. Pay attention to the tray located in the lower right corner - click on the arrow to expand a small panel with additional icons. If there is a Bluetooth icon here, then the module is activated. If not, then go to “Network Connection Settings” - Bluetooth will be activated there.
If you recently reinstalled your operating system, you may need to install a Bluetooth driver. To do this, you will have to visit the manufacturer’s official website or use other search methods.
So, the module is activated on both computers. Now you need to pair them. To do this, right-click on the same Bluetooth icon in the tray. In the menu that pops up, select “Add a device.” The system will scan the surrounding area for the presence of working Bluetooth gadgets. Select the network that matches the second computer.
At this point, the access code will be displayed on both laptops. You don’t have to change it - just click the “OK”, “Yes” or “Pairing” button on both computers. Now the opposite device will appear in the list of connected equipment.
Next, go to the computer on which you are going to receive the photos. Here, right-click on the Bluetooth icon in the tray, and then click on “Accept files”. Next, on another computer you should send these same photos via Bluetooth to another device. This is easiest to do using the standard “Explorer” and the “Share” function.
That's all! The image transfer process has begun. It can take quite a long time - it all depends on the version of the “blue tooth”. It is better not to transfer a multi-gigabyte archive of photographs in this way.
The local network
Not the easiest way, but it works. This method consists of creating a local network, over which you can then exchange any files. Of course, both computers must be in direct line of sight. You can connect them to each other using a network cable, the ends of which must be inserted into the Ethernet connectors. And if you have a router, then it is best to use two network cables that are inserted into the LAN ports of the router. However, if you have a router, you just need to connect to it via Wi-Fi - then there is no need for wires.
Let's start creating a local network in the Windows operating system. To do this you need to do the following:
- Press the Windows key combination + R. A special input field will pop up, in which you need to enter “sysdm.cpl” (without quotes) and click the “OK” button.
- Next, in the system properties you need to specify the name of the workgroup. To do this, click on the “Change” button and enter a suitable name in Latin letters. The workgroup name must be identical on both computers!
- Now go to the Network and Control Center and in the menu on the left, click on the “Change advanced settings” button.
- Enable network discovery by activating the checkbox next to the corresponding item. In the same way, enable file and printer sharing.
- The “Password protected sharing” field must be set to “Disable”.
Did you do all of the above on your first computer?
Now perform the same steps on the second one. After this, you need to make the photos themselves publicly available. To do this, the following sequence of actions is required:
- Copy or move all your pictures into one folder. Then right-click on it and click on “Properties”.
- Here, go to the “Access” tab and click on the “Advanced settings” button.
- Check the box next to “Share” and then click on the “Permissions” button.
- Check the "Allow" column next to "Full Control". Click OK.
- Return to folder properties. Here, open the Security tab. Click the "Edit" button and then click "Add".
- Add the username “Everyone”, then check the “Full Control” box in the “Allow” column. All that remains is to click “OK”.
That's all! Just in case, you can restart your computer. Now on the second machine you need to go to Explorer. There, in the “Network” section, your computer with the shared folder will definitely be found. All that remains is to download the photos!
This method is quite complicated. It makes sense to create a local network only if two computers will regularly exchange files with each other.
Torrent
Do not miss:
- Simple ways to transfer photos from your phone to your computer
- Cloud for Android - all programs and services that will help you...
- Choosing the best file manager and explorer for Android.
Another way to transfer photos from one computer to another is to create a torrent. Of course, to do this, both machines must have a torrent client. For example, it can be the uTorrent program. You also cannot do without Internet access here. To create a torrent, you need to place all the photos in one folder, and then do the following:
- Open uTorrent and then select File/Create New Torrent.
- In the dialog box, you need to select a folder with photos, and then click the “Create and save in” button.
- In the next window you specify where exactly the torrent file should be saved. You can save it directly to your desktop or to the root of your D drive.
- Next you need to create a distribution. To do this, open uTorrent again, but now click on the “Add torrent” button.
- In the window that opens, go to the folder where the created file with the .torrent extension is located. Select it and click the "Open" button.
- In the “Save As” field, select the storage address for the photo folder. Click OK. If you do everything correctly, then in the status bar you will first see the words “Connecting to peers”, and then “Checking torrent”. You may also need to force the torrent to start.
- When the line turns green, send the previously created torrent file to the second computer. This can be done through a file hosting service, through a social network, or through email. On the second computer, you just need to double-click on the file and select the location where the folder with photos will be saved.
How to transfer photos from your phone to your computer without a cord
Above we looked at two options for transferring photos from your phone to your computer using a USB cable. But some users have a question about how to do this wirelessly. And since we have detailed instructions, we will consider as many methods as possible.
We transmit photos via the Internet (social networks).
To carry out a transfer using this method, you need Internet on two devices: on your phone and on your computer. We register in one of the social networks, for example, VKontakte .
VKontakte (international name: VK) is a Russian social network with headquarters in St. Petersburg. The site is available in more than 90 languages; especially popular among Russian-speaking users. VKontakte allows users to send messages to each other, create their own pages and communities, exchange images, tags, audio and video recordings, and play browser games. The goal of VKontakte is to remain the most modern, fast and aesthetic way of communicating on the network at every single moment.
Go to your profile through a mobile browser and find out its id. Then copy the address vk.com/write12345678 and instead of numbers from 1 to 8, insert your id. By going to this address you will open a dialogue with yourself. Then you send yourself as many photos as you need from your phone and they will be saved in your conversation, which will not be available to other users. Then go to your dialogs from your computer and download the photos to your computer. You can also create a private album and upload pictures there, and when you need to download them to your PC.
We transmit photos via the Internet (mobile messengers).
To carry out a transfer using this method, you also need Internet on two devices: on your phone and on your computer. We install one of the mobile instant messengers on our device, for example, Telegram .
Telegram is a cross-platform messenger that allows you to exchange messages and media files of many formats. A proprietary closed-source server part is used, running on the facilities of several US and German companies, financed by Pavel Durov in the amount of about 13 million US dollars annually, and several open source clients, including those under the GNU GPL license.
Personally, we use Telegram to transfer photos so as not to constantly connect the device via USB cable. Well, it’s fast and convenient, despite the fact that this messenger is installed on both mobile and computer. Except that sometimes there were interruptions in communication, but at the time of publication of this entry everything was working fine. Here you need to send pictures to the “Favorites” contact - this is your folder with saved data.
Transferring photos via Bluetooth
This method may be relevant for those who do not have access to the Internet and do not have a cable for their phone. But you must have Bluetooth connection on both devices.
Bluetooth is a manufacturing specification for Wireless personal area networks (WPAN). Bluetooth ensures the exchange of information between devices such as personal computers (desktops, pockets, laptops), mobile phones, printers, digital cameras, mice, keyboards, joysticks, headphones, headsets on a reliable, free, universally available radio frequency for short-range communication. Bluetooth allows these devices to communicate when they are within a radius of up to 10 meters from each other (range varies greatly depending on obstacles and interference), even in different rooms.
This method is more suitable for owners of laptops than regular desktop computers, due to the fact that laptops, as a rule, have built-in Bluetooth, while desktop PCs do not. However, you can purchase a Bluetooth device for your PC that connects to a USB port. Depending on the specification, the connection speed differs.
Transferring photos via memory card
A memory card (sometimes incorrectly called a flash card) is a compact electronic storage device used for storing digital information. Modern memory cards are made on the basis of flash memory, although in principle other technologies can be used. Memory cards are widely used in electronic devices, including digital cameras, cell phones, laptops, and portable digital audio players.
In this case, you need a device that connects to a PC and will allow you to work with the memory of your memory card. Also, photos must first be moved to the memory card in your phone. This is done through Explorer (file manager).
So, if your computer or laptop has a card reader, then this device will help you, because it is designed for reading memory cards and other electronic cards for a wide variety of purposes.
You must also have a memory card adapter if you are using TransFlash.
The most widespread are:
- universal card readers for flash memory-based storage devices, often containing several different connectors and connected via a USB interface to a general-purpose computer. There are external (in the form of a separate device) and internal (in the form of a module installed in the 3.5″ bay of the system unit). USB card readers usually implement standard English class. USB Mass Storage Device[2], drivers for which are included in most operating systems.
- specialized smart card reading devices interfaced with equipment using the corresponding type of cards. For example, an ATM card reader (EMV), a card reader at automated checkpoints and metro checkpoints.
There are also USB card readers that support various memory cards, one of which is shown in the picture below.
We also have a USB modem from a megaphone, model E173u-1, which, after purchasing, was soon flashed for different operators. So, it has a built-in card reader, you can insert microSD (TransFlash) cards, without an adapter.
A wireless modem is a transceiver that uses mobile operator networks to transmit and receive information.
We've covered the basics and you shouldn't have any difficulties transferring images from your mobile device to your computer.
Cloud storage
The cloud can act as an intermediary between two computers. Services for storing various data are now provided by a huge number of IT companies. Often, buyers of certain smartphones receive additional space on one of the cloud hosting services. In particular, such joint cooperation is concluded between Samsung and Dropbox.
The user is provided with from 10 to 100 GB for free - the volume depends on the greed of the creators. Be that as it may, even the minimum volume is enough to transfer photos from one computer to another. You don't even need to install the official client to do this - it is usually only required to upload files weighing more than 2 GB. All you need to do is go to the service’s website, log in (or register if you haven’t done so already), and then start uploading your photos to the cloud.
Here are the most popular cloud storages:
Do not miss:
- Simple ways to transfer photos from your phone to your computer
- Cloud for Android - all programs and services that will help you...
- Choosing the best file manager and explorer for Android.
- Google Drive is a very popular service, the client of which is pre-installed on most smartphones running Android;
- Dropbox - support for this service is found in many third-party programs, but the disadvantage of this “cloud” is the small amount of disk space, which is provided for free;
- Yandex.Disk is a Russian cloud service characterized by high-speed access to its servers;
- Microsoft OneDrive is also a very good cloud service, the client of which is pre-installed in the latest versions of Windows.
You can use any of the above services. Don't forget that after uploading a folder with photos to the cloud, you need to make it public. For example, in Yandex.Disk, to do this, just click on the folder, and then click on the “Sharing” button. You will then be given a link to access this folder. This is what needs to be sent to the owner of the other computer. This can be done through, say, a messenger or a social network. By clicking on this link, a person will be able to download all or some specific photos located in the folder.
Some people are wondering how to transfer images previously taken using a smartphone from Google Photos to a computer. In fact, Google Photos works well with Drive from the same company. You can move images to Disk while working with the application. On your computer, you should open Google Drive. However, manipulations with mobile clients of cloud services are not the topic of this article.
Send photos from computer to computer using email
To implement this method, you will need two email addresses. You must have been registered on both Mail.ru and Yandex.ru for a long time, so no problems will arise. So, on the first computer you must send a letter with photos from one of your addresses to another. This method is elegant and simple, and the email does not compress the pictures, leaving them in their original state. But some sites may have a limit on the number of photos you can send. If you have too many images, either send them in multiple emails, or pack all the photos into a ZIP or RAR archive.
You need to open your second mail on another computer. The letter should arrive there almost instantly. Then all that remains is to download the photos. This can be done either by repeatedly clicking the “Download” button, which will be located under each image, or by clicking the “Download as archive” or “Download all attachments” button.
This method is also suitable for cases when the second computer does not belong to you. Just ask its owner for his email address, and then send the letter to him.
How can I transfer photos from my computer to email? What if you don't want to do this using an Internet browser? Is it possible to somehow automate the process? Actually, yes, there are special programs for email. Here are just the most popular of them:
- Microsoft Outlook;
- The Bat!;
- Thunderbird;
- Outlook Express.
However, there is no point in using such an application once - you will spend more time on installation than on visiting the site. That is why a review of email programs deserves a separate article.
Additional materials
We also recommend that you read the additional materials, you may find them useful. Transferring photos may vary between versions of Windows, so we've provided this additional information.
Windows is a family of commercial operating systems (OC) from Microsoft Corporation, focused on the use of a graphical interface for management. Initially, Windows was just a graphical add-on program for the MS-DOS operating system of the 80s and 90s. As of August 2014, according to the Net Applications resource, about 89% of personal computers are running operating systems of the Windows family. Windows runs on x86, x86-64, IA-64 and ARM platforms. There were also versions for DEC Alpha, MIPS, PowerPC and SPARC.
How to transfer photos from your phone to your Windows 10 computer
To transfer photos and videos from your phone to your computer, follow the steps below.
- Connect your phone to your computer using a USB cable. Make sure your phone is turned on and unlocked. If it's an Android phone, you may need to change your USB settings to ensure that you can transfer media or photos in addition to charging your phone.
- Open the Photos app on your computer (click Start
and select
Photos
), select
Import
and
From USB Device
, and then follow the instructions. You can select the items to import and the folder to save them.
You can also take a wireless approach and use a Windows app on your computer to automatically send photos and videos from your phone as you take them.
Bluetooth
It is advisable to use this technology if you need to transfer small files. The catch is that built-in Bluetooth modules are only available on portable computers - laptops, while desktop PCs are usually not equipped with such components. However, if desired, a Bluetooth adapter can be purchased at the store.
It is inserted into the USB connector of the computer, after which the drivers are installed, and the corresponding icon immediately appears on the taskbar. Turn on Bluetooth on your phone and try to pair the devices. To do this, launch the “Settings” and go to the “Bluetooth and other devices” . Click on the top “Add Bluetooth or other device” , and then select “Bluetooth” .
After the phone appears in the list, click on it to pair and confirm the operation with a code.
Now right-click on the “Bluetooth” icon in the tray and select “Accept file” .
A file transfer waiting window will open.
Next, take your smartphone and select the photos you want to transfer to your computer. Click Send – Bluetooth and click on the icon with the name of the target PC.
File copying will begin. After it is finished, select the folder in which the photos will be saved.
We think that the above methods are quite sufficient. If you need to transfer photos from your phone to your computer one time, it is better to connect via a regular cord. But when it comes to periodic copying, it’s worth looking towards cloud services that allow you to automate the process.
- 3shared
- 0Facebook
- 2Twitter
- 1VKontakte
- 0Odnoklassniki
FAQ
When I go to the DCIM folder from a computer, there are no photos in it, but there are photos on the phone, that is, the computer does not see the photos on the phone.
This problem occurs on some models of Android smartphones, it has not been fully studied, there may be something with access rights, there may be several solutions, here is one of them:
- You will need a file manager. Or install the TotalCommander application directly from Google Play. We make a copy of the DCIM\Camera folder, for example DCIM\Camera2 directly in the phone itself. See if you have enough space for this. After that, connect the device to the computer and download photos from the DCIM\Camera2 folder.
- Another way, but it is risky and you can lose all the photos from your phone. It consists of renaming the DCIM folder to DCIM2 (or any other), then renaming it again as it was originally and connecting the device to the computer. This method helps some, but for others some of the photos are deleted. Therefore, the first method is more optimal, but requires free space for copying.
- The third method is similar to the first, but you do not copy the Camera folder, but move photos from this folder through the built-in file manager or the same TotalCommander to another folder. Then connect the device to your PC and download photos.
By connecting a USB flash drive
This method is similar to the one when using a MicroSD memory card. The user places the photo file on an external drive and then connects it to the computer. But the difficulty in using a flash drive is that not a single smartphone is equipped with a USB-A connector. At best, there is USB-C or MicroUSB, so you should take care of purchasing an adapter. Fortunately, it is quite inexpensive.
When you manage to connect the flash drive to your smartphone, a message about pairing with the new drive will appear on the device screen. By opening the media folder, you can see the amount of free space. Next, all you have to do is select the photos, click the “Copy” or “Move” button, after which the flash drive is specified as the storage location.
The USB drive will need to be installed in the appropriate connector on your computer or laptop. At the end, open the flash drive folder, select the photos and press the “Copy” button. We specify the storage location, and the pictures end up in the PC memory.
How to copy photos via Google Drive?
You can also copy photos to your computer using a web drive, such as the free one from Google. Anyone with a Gmail email address has access to it. If you're using an Android smartphone, it's very likely that you're already signed into your Google account and can use Google Drive.
- To copy photos and videos to Google Drive , simply go to Gallery on your phone (this could be the free Photos app), click the Share icon at the top, select the files you want to send to Drive, and click Send .
- A menu will appear at the bottom in which select the Save to disk option.
- The application may ask if we want to send photos in large or real size.
This is a little confusing because large means smaller images and real means sending the original. Uploading “large size” photos does not take up space on Google Drive, but in actual size, unfortunately, it does. - After selecting the size, the option to save to disk will appear. Of course, we can immediately save it to the root directory, but it is better to create a special folder for photos.
- In the upper right corner of the screen we click the add folder icon, enter its name and click the “Create” button.
- Now at the bottom we use the "Select" button and then the "Save" button. We are waiting for the download process to complete (an Internet connection is required - preferably fast Wi-Fi).
- Now on the computer we open a web browser and go to the service page: https://drive.google.com/drive/my-drive. Here you will find photos that you copied from your smartphone.
- You can right-click on this folder to select download and save it to your computer.
Via DropBox
The DropBox app can be downloaded for free on Google Play. You can install the program via the link dropbox.com/connect.
When you start the program, instructions for creating an account will be displayed. During the installation process, enable the “Upload from Camera” feature, which will provide the ability to automatically save pictures taken on your phone or tablet to cloud storage.
Photos already on the device will have to be copied manually through the Photos application. To transfer, select the object, wait a few seconds, then select the next photo.
The “Share” command allows you to work with the selected images; clicking “Add to Dropbox” will send you to select the final destination for saving.