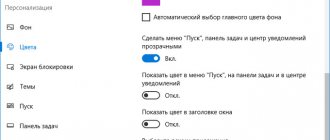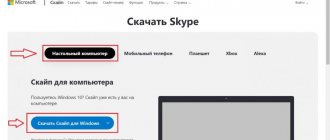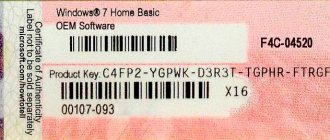Через смену значка
Самый простой и очевидный вариант поменять цвет папки в виндовс — изменить сам значок. К сожалению, стандартные настройки системы позволяют только менять иконку. Но и стандартные системные значки самый разноцветные.
В этом вам помогут сайты, где можно бесплатно загрузить тысячи иконок. Один из таких — www.iconfinder.com. Тут вы можете скачать изображение на любой вкус, единственное, что следует знать — сайт только на английском языке.
Например, попробуем скачать и поставить красную иконку.
- В строке поиска введите “red folder”
- Нажмите на понравившемся вам изображении. Откроется страница, где вы сможете её скачать. Нужен формат .ico
- После этого, выберите нужную директорию и откройте её свойства
- Откройте вкладку “Настройка” и нажмите кнопку “Сменить значок”
- Вам откроется окно доступных системных иконок. Нажмите на кнопку “Обзор” и выберите загруженную иконку
- Нажмите ОК во всех окнах и любуйтесь новой иконкой.
Таким образом вы можете поменять цвет папок и в windows 10/8.1/Vista и т.д. Это универсальный способ для всех систем. Далее, мы рассмотрим, как поменять цвет папок в windows 7 и 10 с помощью сторонних программ.
Как изменить фон в любой папке Windows
Ученые утверждают, что одно из самых главных качеств, которое сделало человека человеком — это постоянное подсознательное стремление к познанию и изменению окружающего мира. Именно этот инстинкт заставлял первобытных художников раскрашивать стены своих пещер, толкает британских ученых™ производить все новые безумные исследования, а компьютерных гиков постоянно что-то подкручивать и перенастраивать в своей и так исправно работающей системе. 
Стандартный файловый менеджер Windows предоставляет не так уж много опций для кастомизации. Однако, как всегда бывает с популярными продуктами, когда разработчики чего-то не предусмотрели, то приходит на помощь огромная армия пользователей, добавляя с помощью плагинов и модов необходимые функции.
Сегодня я хочу вам представить одно из таких дополнений — Windows 7 Folder Background Changer. Как понятно из названия, утилита дает возможность изменить фоновое изображение в любой папке Windows.
Программка не требует установки и состоит из одного исполнимого файла. Работа с утилитой не вызовет затруднений и вполне понятна из скриншота. В поле Folder Location указываем папку, фон которой подлежит изменению, а нажатием на кнопку Change Background Image выбираем нужное изображение. Можно также указать цвет отображения текста в этой папке, а для пущей красивости отметить опцию Show Shadow Under Text, добавляющую тени. И разумеется, все сделанные изменения можно отменить, если вы захотите вернуться к родному облику Windows Explorer.
В результате вы сможете созерцать свои любимые пейзажи в качестве фона папки:
или наоборот, выбрать спокойный фоновый рисунок, идеально вливающийся в оформление вашей системы: Загрузить Windows 7 Folder Background Changer
lifehacker.ru
Сторонние программы
Folder Marker
Условно бесплатная программа, которая может выполнить изменение цвета папок в windows 7, но и имеет другие иконки со своим дизайном, что также поможет разнообразить и приукрасить вашу систему.
Официальный сайт: https://foldermarker.com/ru/
Чтобы поменять цвет папок в виндовс 10/8.1/7 нужно выполнить следующие шаги:
- Загрузите и установите программу Folder Marker. Запустите её.
- Выберите нужную вам папку, которую вы хотите раскрасить, нажатием соответствующей кнопки
- На выбор доступно несколько подборок — Цифры и Буквы, Главные, Дополнительные (для приложений), На каждый день и Цветные — выберите нужный вам формат и нажмите на кнопку “Применить”
- У Folder Marker много наборов иконок, которые помогут вам лучше персонализировать вашу систему.
Не забывайте, что у Folder Marker есть возможность быстрой смены иконки и её расцветки. Просто нажмите правой кнопкой мыши и выберите “Поставить метку”.
Стандартное решение
Приведенный ниже способ не требует установки приложений. Нужно перейти по ссылке clickload.ru/color-icons, и скачать файл в формате «Zip» внутри которого находятся разноцветные иконки.
Заходим в загрузки или другое место на компьютере куда вы сохранили файл. Теперь нужно извлечь его содержимое, для этого используем приложения архиваторов «7-Zip» или «WinRAR»,
если их нет в наличие, можно воспользоваться стандартным способом Windows 10 «Извлечь всё».
Рассмотрим на примере архиватора WinRAR: кликаем правой кнопки мыши по файлу и выбираем «Извлечь в текущую папку». После распаковки содержимое будет находится там же, где и сам заархивированный файл.
Далее берём папку, колорит которой мы хотим поменять, и щёлкаем по ней правой кнопкой мыши. В самом низу открывшегося контекстного меню, выбираем «Свойства». Переходим на вкладку «Настройка», и нажимаем «Сменить значок».
В появившемся окне с предустановленными иконками Windows 10, кликаем по кнопке «Обзор», и указываем путь до значка нужной расцветки. Выбираем значок и нажимаем «Открыть».
После возврата в окно настроек, кликаем OK.
И снова попадаем в «Свойства» папки, где тоже жмём OK.
Если после проделанных действий папка не изменила цвет, нужно кликнуть ПКМ по пустой области экрана, и в открывшемся контекстном меню нажать «Обновить».
Стоит отметить что в папках, изменённых при помощи обоих способов не будет доступен режим предварительного просмотра содержимого. На этом наше руководство подошло к концу надеемся, что оно будет полезным.
Folder Colorizer 2
Условно бесплатное приложение, загруженное более 5 миллионов раз.
После установки, надо только нажать правой кнопкой мыши по директории, в контекстном меню выбрать пункт “Colorize!” и выбрать понравившийся оттенок.
Выбрав пункт “Colors…” вы сможете сами настроить палитру. Приложение условно-бесплатное и обладает ограниченным количеством использований.
Приложение Folder Marker Free
Смотрите также: “Восстановление файлов системного реестра в Windows 10”
Программа, с помощью которой можно назначить цвета папкам, указать приоритет (высокий, средний, низкий), степень завершенности работы (полностью готова, частично выполнена, запланирована), тип содержащейся информации (рабочие файлы, важные файлы, временные файлы, личные данные).
Ниже представляем алгоритм действий, пользуясь которым можно скачать и установить приложение.
- Запускаем веб-браузер и открываем страницу: foldermarker.com.
- Переходим в раздел “Download” и скачиваем приложение, нажав соответствующую кнопку. Предусмотрена возможность загрузки софта в виде архива.
- Переходим в папку с загруженным файлом и двойным щелчком по нему запускаем инсталляцию программы.
- В окне установщика программы щелкаем кнопку “Далее”.
- Принимаем условия лицензионного соглашения (если мы с ними согласны), поставив соответствующую отметку, после чего жмем “Далее”.
- Ознакамливаемся с важной информацией, представленной в следующем окне и снова нажимаем кнопку “Далее”.
- Выбираем папку для установки приложения (по умолчанию – Program Files, редко требуется ее менять).
- Назначаем папку для ярлыка в меню Пуск и идем дальше.
- Ставим галочку, если хотим добавить ярлык программы на рабочий стол (в противном случае убираем галочку).
- И, наконец, жмем кнопку “Установить”, чтобы запустить процесс инсталляции.
- После завершения установки в финальном окне оставляем соответствующую галочку, если хотим запустить программу сейчас, и нажимаем кнопку “Завершить”.
Запустить приложение в дальнейшем всегда можно в меню Пуск или с рабочего стола, если во время установки была выбрана соответствующая опция (пункт 9).
Теперь, когда программы установлена и запущена, давайте посмотрим, как в ней работать.
- Для начала в строке меню кликаем по разделу “Language” и в раскрывшемся списке выбираем пункт “Russian (Русский)”.
- Нажимаем на значок в виде открытой папки в верхней части окна слева.
- В обзоре папок выбираем (или создаем) нужный каталог, цвет которого хотим изменить, после чего щелкаем OK.
- Находясь во вкладке “Цвета” выбираем нужный вариант и нажимаем “Применить”.
- Переходим в директорию, содержащую нашу папку и убеждаемся в том, что ее цвет, действительно, изменился.
Помимо этого, для большего удобства Folder Marker Free добавляет своим команды в контекстное меню папок, которыми можно пользоваться, даже когда приложение закрыто. Все что нужно сделать – это кликнуть правой кнопкой мыши по нужному каталогу, в открывшемся перечне выбрать последовательность команд “Поставить метку” – “Цвета”, и в предложенном перечне кликнуть по понравившемуся варианту.
У программы есть и другие функции, о которых мы упомянули выше, но в рамках данной статьи они рассматриваться не будут.
Примечание: Обращаем Ваше внимание на то, что план действий по скачиванию, установке приложения и работы с ним описан для версии 4.3 и может отличаться в последующих или предыдущих версиях.
FolderIco
Бесплатное приложение созданное белорусским программистом. Интуитивно понятный интерфейс и простые настройки помогут выполнить изменение цвета папок в windows 10/8.1/7.
Обратите внимание, что приложение довольно долго меняет иконку. На это может уйти до 15 секунд. Не забывайте нажимать кнопку “Обновить” в контекстном меню.
Также, есть быстрый доступ к изменению папок через контекстное меню. Нажмите правой кнопкой мыши и выберите пункт Folderico.
Изменения фона окна Windows 10
Существует еще один вариант, который поможет изменить фон окна в Windows 10. Изменения фона окна Windows 10 — это ещё один популярный вопрос, который также относится к цветовой палитре Windows. С выходом 10 версии Windows, данный вопрос стал весьма актуален и популярен. Поэтому именно настройки фона и остальных окон имеют большую перспективность. Сделать это можно также буквально в несколько шагов. Сначала необходимо воспользоваться встроенными настройками Windows, где уже в автоматическом режиме существует темы оформления с высокой контрастностью.
- Заходим аналогичным способом в настройки и выбираем пункт — высокая контрастность.
- Именно в этом меню можно выбрать цвет текста, гиперссылки, отключение текста, выделение текст, текстовые кнопки, фон и многое другое.
- Таким образом вы можете применить данные параметры к другим приложениям, которые встроены в Windows.
Данная система позволяет изменить фон окон, но внешний вид остается прежним.
StyleFolder
Небольшое простое и бесплатное приложение, которое также может изменить цвет фона папок windows 10/8.1/7. Кроме этого, вы можете изменить цвет текста, добавить свои подсказки и быстро сменить иконку.
Персонализация системы направлена в первую очередь на удобство пользователей, чтобы им было проще и быстрее взаимодействовать с Windows.
В этой статье мы рассказали, как изменить цвет папок в windows 10/8.1/7. Надеемся, что эта информация была полезна и решила ваш вопрос.
Как изменить цвет окон и панели задач в Windows 10
Выпустив новую операционную систему Windows 10, разработчики значительно переработали возможности персонализации. У пользователей Windows 10, которые привыкли к настройкам персонализации в семерке, сейчас возникают вопросы, связанные с новыми возможностями персонализации и отсутствием некоторых настроек.
В этом материале мы рассмотрим, как можно изменять цвет окон в Windows 10. Кроме этого мы покажем нашим читателям, как открыть скрытые параметры, которые дают возможность изменять цвет заголовков окон, панели задач, а также выбирать любой оттенок из палитры цветов.
Темы
Кроме того, вы также можете включить цветовую схему освещения с помощью настроек «Темы», выполнив следующие действия:
- Откройте «Параметры».
- Нажмите на «Темы».
- Выберите тему «Windows (Светлая)».
После выполнения этих действий фон рабочего стола изменится на системные обои по умолчанию, а приложения и среда рабочего стола перейдут на светлую цветовую схему.