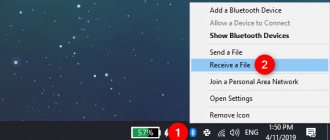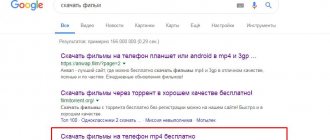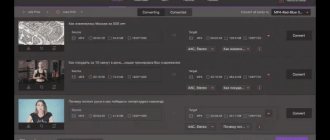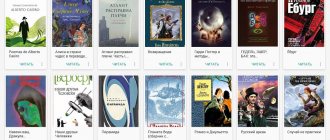You have a photo on your Android phone or tablet and you need to download it to your computer. But how do you do it?
It turns out you have several options, such as USB cable, Bluetooth, and cloud syncing. Alternatively, you can use an app such as AirDroid or Pushbullet. You may resort to sending a file or photo via email.
Simply put, transferring files from Android to Windows PC is a breeze. Here's everything you need to know about transferring files from your Android phone to your computer.
Transfer files from Android to PC using Bluetooth
Is Bluetooth enabled on your PC? You may have a Bluetooth USB dongle, or your device may have Bluetooth built-in. In any case, sending data via Bluetooth from Android to Windows is a good option, especially for small files.
First, you need to enable Bluetooth on Windows and then Android.
In Windows, press Win + I to open Settings . Open the Devices section and select the Bluetooth and other devices tab on the left. Here, switch Bluetooth to On and click Add Bluetooth or other device . Select Bluetooth again to start scanning to compatible devices.
At the same time, open the Quick Settings panel on Android by swiping down twice from the top of the screen. Here, long press bluetooth . In the menu that appears, click Connect a new device and wait for your phone to detect your computer. Both devices will ask you to confirm the security code to pair them.
For more information, see our guide on connecting your phone and PC using Bluetooth.
Once the connection is established, find the Bluetooth icon on the taskbar in the lower right corner of the OC window. Right-click and select Receive File then click Next to begin transfer.
In the meantime, use your Android file browser or Gallery app to select the file you want to transfer. Use the Share button and select Bluetooth to share the data, then select your computer from the following list.
Once the data has been transferred, you should receive a notification that the file has been transferred successfully. You will be asked where to save it, so navigate to the desired destination and click Finish .
Transfer files from Android to PC with AirDroid
AirDroid is a vital app for all Android users. It's free with an optional premium subscription. You'll need to create an account or log in with Google, Facebook, or Twitter if you're short on time.
AirDroid offers notification and tethering tools, as well as easy file transfer to a computer on the same Wi-Fi network.
Start by installing and opening the AirDroid mobile app. AirDroid will ask for permission to access calls, call logs, and media on your device. To use the app to its full potential, select Allow for these options.
Various tools are available in AirDroid. In order to transfer files to PC, make sure that the files option is set to On .
Then go to the AirDroid download page and grab the desktop client.
If you are not prompted to sign in, select one of the icons or menus to request your information.
On your phone, navigate to the file you're sharing, select it, and use the share menu to find AirDroid. Select a file and send it.
Need to send files from your PC to your Android device? Simply drag and drop a file from your desktop into the AirDroid client.
Transfer files from PC to phone
You can send files from your computer regardless of the version of Windows installed. However, in some cases you may need an Internet connection or special programs.
Method 1: Send via network
The simplest method of transferring files from a computer to a phone is to use cloud storage. Any web service convenient for you is perfect for these purposes, be it Cloud@Mail.ru, Google Drive, Dropbox, OneDrive or Yandex Disk.
As for the transfer process itself, you will simply need to download the document from the PC version, and then download it on your mobile device.
Read more: How to use Google Drive, Cloud@Mail.ru, Yandex Disk, Dropbox
As an alternative to cloud storage, you can resort to using an electronic mailbox. However, for these purposes you will need two accounts at once, from which you will need to log in on your PC and phone.
Read more: How to send a file or folder by email
Method 2: Memory card
Many modern Android phones are equipped with additional storage - a slot for connecting a memory card. The drive itself is universal and allows you to connect not only to a smartphone, but also to a computer.
Note: Sometimes the phone may format the memory card so that the PC cannot read data from it.
Transfer Files from Android to PC Using Pushbullet
Like AirDroid, Pushbullet syncs data and notifications between your phone and PC. In short, if you don't like AirDroid or can't get it to work, Pushbullet is your best alternative. Start by installing the Pushbullet Android app.
During installation, you will again need to consent to the app accessing your media files. Click Allow if everything is ok with you, then go to the Pushbullet website. You can log into the web client or download a dedicated Windows application.
To send a file to your computer, tap the menu button in the app and select Push . Then tap the paperclip icon, select an image, and tap the Send button.
After a moment, the image will appear in the web client next to the name of the sending device.
Almost instantly, if you are on the same network, you will see the file appear in your browser window. We've used this useful service before, so check out our complete guide to Pushbullet
Pushbullet puts your Android and PC on the same wavelength
Pushbullet puts your Android and PC on the same page Learn how to keep your Android and PC in perfect sync - send phone notifications to your desktop, share files, and more! Read more to know more about this.
Transfer files from Android to Windows shared folders
If you use an Android file manager and have a dedicated Windows share folder on your local network, copying data to your Android computer is very easy.
Although this method uses ES File Explorer, there are many other file manager options on Google Play. You'll likely find a similar feature in the app you use.
ES File Manager has a feature called View on PC , which you can open by clicking on the menu and expanding Network .
Click Enable to enable, then copy the displayed FTP address into your computer's web browser (or file manager). You will see your Android device's folder structure viewable. Here you can easily find the data you want to share on your PC.
Once you have found it, right-click and select Copy to Folder . Browse to the folder on your computer and click OK to copy the data from your phone to your computer.
This method is similar to using USB, but without the cable.
Via email
If we are talking about a small number of files, a person can use an email service to transfer from one device to another. To do this, you need to create a mailbox on Google, Yandex, Mail or another site, and also perform the following steps:
- Open the service on your phone.
- Click “Write a letter”.
- Enter any text and subject of the message.
- Click on the media attachment icon.
- Select files to transfer and click “Submit”.
- Open mail on your computer and download data from the incoming letter.
Transfer files from Android to PC using USB cable
Equipped with just your phone and PC? Will the original USB cable that came with your phone work? (It is always advisable to use the original to avoid possible problems.)
That's all you need to transfer files from your Android device to your PC in its simplest form. Connecting your phone to your computer using a cable may not seem like a pleasant experience when using an app over Wi-Fi, but it is certainly effective.
When you connect your Android device to your computer for the first time, you will see an Allow access notification. Click Allow to continue, then drag the notification shadow down. Looking for USB file transfer enabled and click to view all settings. Make sure you have File Transfer selected so the devices can see each other.
Then turn your attention to your Windows computer. Open File Explorer and locate your Android device in This PC . You can identify it by its model name. Once connected, you can view the contents of your phone and copy data to your computer.
Please note that if you are connecting these devices for the first time, Windows will first try to install the appropriate drivers. Your phone may also have an Android file manager installed for your PC via USB, which opens every time you connect your phone.
Transfer files from Android to PC using SD card
Another basic method that doesn't bother apps or wireless protocols is copying the data to your phone's microSD card. This is an especially useful option if you don't have a USB cable and want to keep it simple. However, you will need a microSD and SD card adapter and a card reader.
Simply save the files to your phone's SD card, then turn off the device. Remove the card, then insert it into your PC's card reader to view the data.
If your phone doesn't have a microSD card slot, most modern Android devices support USB OTG.
What is USB OTG? 5 Cool Ways to Use It on Android
What is USB OTG? 5 Cool Ways to Use It on Android What is USB OTG and how can you use it on Android? We'll explain the function and the many ways you can use it. Read more. Simply connect your USB SD card reader to your phone using a USB OTG adapter.
How to copy files from computer to Android using a memory card
Smartphones have a special slot for MicroSD. Many users prefer to transfer the necessary files to a memory card so that they do not occupy the internal memory of the phone. This is beneficial because it has less impact on the performance of the gadget.
In order to transfer files, the user will need to buy a special adapter at any hardware and electronics store. It is possible to insert only a regular SD card into the card reader of a PC or laptop, while small memory cards are used for phones.
Algorithm of actions:
- The user will need to turn off the phone and then remove the back cover of the gadget. Some modern devices have a special tray for SIM cards and memory cards, then you will need to remove it with a paperclip;
- After this, you need to insert the MicroSD card into the adapter, which will allow the card reader to read it. An adapter such as MicroSD>SD card is inserted into a special slot in the system unit; as a rule, it is located in the front part of the case. If the adapter is inserted into a laptop, then the card reader is also located in front;
- The device will detect the memory card and display the data. You must click on the “Open Folder” command if an Explorer window opens. The user will be able to view opened files and folders, as well as copy materials from the computer to the phone and vice versa.
Transfer files via cloud storage or email
As a last resort, you can use two daily application types.
With cloud services like Dropbox and Google Drive, you could transfer data to your computer without knowing it.
For example, Dropbox and Google Drive offer automatic camera uploads. If you have a cloud service client installed on your computer, photos are automatically synchronized with your PC.
Similar features are available with other cloud services. You can copy any data to a cloud folder on your Android device and sync it with Windows.
Email was the first widely used method for transferring data between devices without using a disk, and remains a useful option for many. All you have to do is attach the data to an email on your phone and send it to yourself.
Then on your computer, access this message and you can download the file. Although this is a quick and dirty method, it is quite clumsy. Any of the above options are much better if you need to do this often.
How to transfer files to your phone over Wi-Fi
There are several ways to transfer files over Wi-Fi - in the first, and perhaps the best of them, the computer and phone must be on the same local network - i.e. connected to the same Wi-Fi router, or you should enable Wi-Fi distribution on your phone and connect to the created access point from your computer. In general, this method will work over the Internet, but in this case registration will be required, and file transfer will be slower, since the traffic will go through the Internet (and with a 3G connection this will also be expensive).
Access Android files via browser in Airdroid
To directly access files on your phone, you will need to install the AirDroid application on it, which can be downloaded for free from Google Play. After installation, you can not only transfer files, but also perform many other actions with your phone - write messages, view photos, etc. I wrote in detail about how this works in the article Remote control of Android from a computer.
In addition, you can use more sophisticated methods to transfer files over Wi-Fi. The methods are not exactly for beginners, and therefore I won’t explain them too much, I’ll just hint at how else this can be done: those who need it will easily understand what we’re talking about. These are the methods:
- Install FTP Server on Android to access files via FTP
- Create shared folders on your computer and access them using SMB (supported, for example, in ES File Explorer for Android