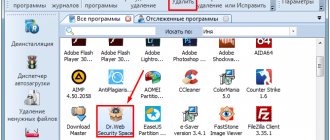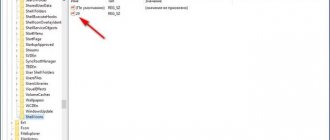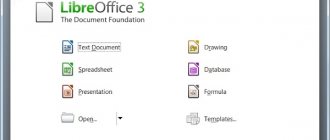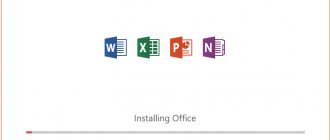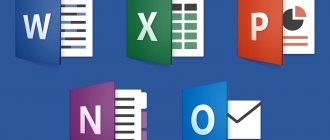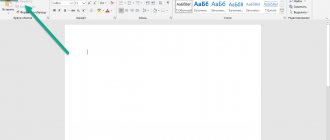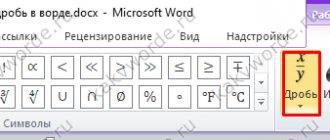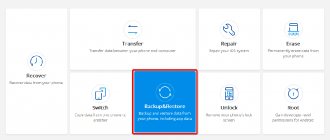VBS scripts OffScrub
After looking at several ways to remove previously installed versions of Office, we settled on using OffScrub scripts from Microsoft Premier Support. OffScrub scripts are included in the official EasyFix packages (a package for forced removal of Office 2007 and 2010, if they cannot be removed in the standard way from the Control Panel). To remove Office 2013 and 2020, another tool is used - the O15 CTRRemove package. diagcab , which also includes OffScrub scripts (see footnote just below)
Offscrub scripts are vbs scripts for automating the removal of products from Office. These scripts allow you to completely clear the system of traces of previously installed Office, regardless of its current performance. Here are the main advantages of using Offscrub to remove Office:
- Ability to uninstall an older version even if the original installation files or Office cache are missing or damaged
- The user hive in the registry is not affected
- Ensures complete removal
- Removing outdated settings and all products (including Project, Visio, Visio Viewer)
Remove-PreviousOfficeInstalls.ps1 script from the O15CTRRemove.diagcab package allows you to determine the installed version of Office and call the Offscrub*.vbs script for the corresponding version of Office.
First of all, you need to download the FixIt for those versions of Office and Windows that are used in your infrastructure.
You can download the O15CTRRemove.diagcab package for different versions of Office and Windows from the page (https://support.microsoft.com/en-us/kb/971179).
Important note : Previously, this page contained links to both the EasyFix package and O15CTRRemove.diagcab. At the moment, there is only a link to the universal package O15CTRRemove.diagcab, which can be used to remove Office 2013 / 2020 on Window 7, Windows 8 and Windows 10. In addition, at the beginning of the year, the O15CTRRemove.diagcab contained Offscrub scripts for new versions Office, now only PowerShell scripts remain in it. These (and other) versions of vbs Offscrub scripts can now only be obtained from the official Office developer repository on GitHub (OfficeDev).
In the following table, I have collected links to Microsoft packages for uninstalling different versions of Office on different OSes.
| Office version | Windows 7 | Windows 8 | Windows 10 |
| Office 2003 | MicrosoftFixit20054.mini.diagcab | Absent | |
| Office 2007 | MicrosoftFixit20052.mini.diagcab | Absent | |
| Office 2010 | MicrosoftFixit20055.mini.diagcab | ||
| Office 2013 | File OffScrub_O15msi.vbs on GitHub | ||
| Office 2016 | File OffScrub_O16msi.vbs on GitHub | ||
| Office 365/Click-To-Run | File OffScrubc2r.vbs on GitHub | ||
Download the specified files and save them to the C:\tools\OfficeUninstall directory. *.diagcab files are regular archives in CAB format that can be unpacked using the expand .
So, for convenience, let’s create a separate directory for each version of Office: set OFFICEREMOVE=C:\tools\OfficeUninstall\ md “%OFFICEREMOVE%\2003” md “%OFFICEREMOVE%\2007” md “%OFFICEREMOVE%\2010” md “%OFFICEREMOVE %\2013" md "%OFFICEREMOVE%\2016" md "%OFFICEREMOVE%\O365"
Now we will unpack only vbs files into each directory from the downloaded diagcab archives.
expand -i "%OFFICEREMOVE%\MicrosoftFixit20054.mini.diagcab" -f:OffScrub*.vbs "%OFFICEREMOVE%\2003" expand -i "%OFFICEREMOVE%\MicrosoftFixit20052.mini.diagcab" -f:OffScrub*.vbs " %OFFICEREMOVE%\2007" expand -i "%OFFICEREMOVE%\MicrosoftFixit20055.mini.diagcab" -f:OffScrub*.vbs "%OFFICEREMOVE%\2010"
And we’ll copy the same vbs files for new versions of Office, downloaded from GitHub.
move /y "%OFFICEREMOVE%\OffScrub_O15msi.vbs" "%OFFICEREMOVE%\2013" move /y "%OFFICEREMOVE%\OffScrub_O16msi.vbs" "%OFFICEREMOVE%\2016" move /y "%OFFICEREMOVE%\OffScrubc2r.vbs" "%OFFICEREMOVE%\O365"
Thus, we will have the following vbs files:
- 2003\OffScrub03.vbs
- 2007\OffScrub07.vbs
- 2010\OffScrub10.vbs
- 2013\OffScrub_O15msi.vbs
- 2016\OffScrub_O16msi.vbs
- O365\OffScrubc2r.vbs
The list of available arguments for any vbs OffScrub script can be obtained like this:
OffScrub_O16msi.vbs /?
Microsoft Customer Support Service – Office 2020 MSI Removal Utility OffScrub_O16msi.vbs helps to remove Office 2020 MSI Server and Client products Usage: OffScrub_O16msi.vbs [Options]
Official utility
Microsoft took care of its users and introduced a special uninstaller program for completely removing Microsoft Office 365, 2007, 2010, 2020, etc. - “ Easy Fix Tool ”. In this case, you only need to download the necessary utility file and run it - uninstallation will occur automatically. For this:
- You need to download the file from the Microsoft website and then run it.
- After which it will open start window program in which you need to click on the “Further».
- Will start diagnostic process.
- After it is completed, click on the “Yes", thereby confirming your intentions to uninstall Office.
- Wait end of the procedure.
- Press the button "Further».
- And again wait for completion operations.
- Then click on the button marked in the screenshot. This will start the search and troubleshooting additional problems.
- " Next " again.
- At the end of the process, the utility will show the result your work.
Cheat sheet in Microsoft Word - how to make, prepare and print
Finally, you will need to restart your computer.
Features of launching vbs scripts OffScrub via SCCM
In order for the Office uninstall script to work correctly on 64-bit versions of Windows, when launched by a 32-bit Configuration Manager client, you need to run the appropriate version of cscript.exe. Therefore, on a 64-bit system, to run scripts, you need to launch the cscript.exe processor from the C:\Windows\SysWOW64 directory.
This functionality can be achieved using the NativeCScript.cmd :
@echo off if "%PROCESSOR_ARCHITEW6432%"=="AMD64" ( "%SystemRoot%\Sysnative\cscript.exe" %* ) else ( "%SystemRoot%\System32\cscript.exe" %* )
The finished archive with all the necessary files can be downloaded from our website: OfficeUninstall.zip (1.4 MB)
Uninstalling a Single Windows 10 App
First, launch Windows PowerShell, to do this, start typing “powershell” in the search bar in the taskbar, and when the corresponding program is found, right-click on it and select “Run as administrator.”
To remove built-in programs, two built-in PowerShell commands will be used - Get-AppxPackage and Remove-AppxPackage; more on how to use them for this purpose below.
Remove the “Send” (Share) item from the Windows 10 context menu
If you type Get-AppxPackage in PowerShell and press Enter, you'll get a complete list of all installed applications (this means only the apps for the new interface, not the standard Windows programs that you can uninstall through Control Panel). However, after entering such a command, the list will not be very convenient for analysis, so I recommend using the following version of the same command: Get-AppxPackage | Select Name, PackageFullName
In this case, we will receive a list of all installed programs that is easy to view, with the short name of the program displayed on the left side and the full name on the right side. It is the full name (PackageFullName) that must be used to remove each of the installed applications.
To remove a specific application, use the command Get-AppxPackage PackageFullName | Remove-AppxPackage
However, instead of writing the full application name, you can use the asterisk character, which replaces any other characters. For example, to remove the People application, we can run the command: Get-AppxPackage *people* | Remove-AppxPackage (in all cases, you can also use the short name from the left side of the table, surrounded by asterisks).
Bootable USB flash drive with Windows 10 installation using FlashBoot
When executing the described commands, applications are removed only for the current user. If you need to remove it for all Windows 10 users, then use the allusers parameter as follows: Get-AppxPackage -allusers PackageFullName | Remove-AppxPackage
Here is a list of application names that you are likely to want to remove (I provide short names that can be used with asterisks at the beginning and end to remove a specific program, as shown above):
- people - People application
- communicationsapps - Calendar and Mail
- zunevideo – Cinema and TV
- 3dbuilder - 3D Builder
- skypeapp - download Skype
- solitaire - Microsoft Solitaire Collection
- officehub - download or improve Office
- xbox - XBOX application
- photos - Photos
- maps — Maps
- calculator — Calculator
- camera — Camera
- alarms — Alarms and clocks
- onenote - OneNote
- bing - Applications News, sports, weather, finance (all at once)
- soundrecorder - Voice recording
- windowsphone - Phone Manager
Default Windows 10 apps
Complete removal script for Office 2003
The command to manually run the script to completely remove Office 2003 components from a computer will look like this:
Cscript.exe “%OFFICEREMOVE%\2003\OffScrub03.vbs” ALL /Quiet /NoCancel /Force /OSE
If the uninstall job is run as an SCCM batch, the uninstall command might look like this:
"%SystemRoot%\System32\cmd.exe" /C "NativeCScript.cmd //B //NoLogo "2003\OffScrub03.vbs" ALL /Quiet /NoCancel /Force /OSE"
Manual removal
You can also use an equally effective, but more difficult and time-consuming method to remove Microsoft Office - this is to perform all the steps manually. Such manipulations should be performed under an administrator account and strictly according to the instructions in order to avoid possible problems in the subsequent operation of the system. So:
- First of all, you need to open the folder "Program Files", find Microsoft Office in it and delete it.
- Then launch the command line using the keyboard shortcut Win+X.
- In the window that opens, you must enter the following commands sequentially, confirming the execution of each key Y And Enter. schtasks.exe /delete /tn "\Microsoft\Office\Office Automatic Updates" schtasks.exe /delete /tn "\Microsoft\Office\Office Subscription Maintenance" schtasks.exe /delete /tn "\Microsoft\Office\Office ClickToRun Service Monitor" schtasks.exe /delete /tn "\Microsoft\Office\OfficeTelemetryAgentLogOn2016" schtasks.exe /delete /tn "\Microsoft\Office\OfficeTelemetryAgentFallBack2016"
- Then open "Task Manager"(you can also launch it with the combination Win+X) and select the tab "Details».
- Find processes in the list that opens AppVShNotify.exe, OfficeClickToRun.exe, OfficeC2RClient.exe and complete them.
- Then, switching back to the command line window, run the command sc delete ClickToRunSvc .
After completing the steps, you will also need to delete all remaining files in the system directories. They are quite convenient to open using the Win + R and entering the required name.
You will need to clean up the following directories:
Also, if necessary, you can delete the ClickToRunPackagerLocker in %ProgramData%\Microsoft\Office . If any of the above cannot be cleared, you should restart your computer and try again.
Once the required files are removed, you need to remove all traces of Office applications from the registry:
- Keyboard shortcut Win+R launch window "Execute", write "regedit" and press the button "OK».
- First you need to create registry backup. This is in case something goes wrong and you need to restore your data.
- Opening a thread HKEY_LOCAL_MACHINE need to find the folder Microsoft in subsection Software. And already in it sequentially delete Office\ClickToRun, AppVISV, as well as in the subsection Uninstall folders Windows\CurrentVersion you should delete the branch called "Microsoft Office 365 - xx-xx"(xx-xx is the language code).
- You also need to remove the Office along the path HKEY_CURRENT_USER\Software .
This completes the manipulations with the registry. Now you need to remove the shortcuts from the Start . Programs folder along the path Microsoft\Windows\ Start Menu in the general profile %ALLUSERSPROFILE% and delete the Office folder and all its application shortcuts from there.
As a result, only the components left on the computer for checking licenses, using the required language, and extensibility. They should also be removed using the command line by entering three commands like MsiExec.exe /X{90160000-AAAA-BBBB-CCCC-0000000FF1CE}. Instead of AAAA-BBBB-CCCC, you need to put the values from the table below according to the bitness of the installed Office and system.
For example, if a 32-bit Office distribution is installed on a 32-bit operating system, then the first command will have 007E-0000-0000 instead of AAAA-BBBB-CCCC.
This completes the removal. This method is good because it does not leave any residual files on the system. However, for inexperienced users it can be quite difficult. In this case, it is recommended to use the first three options, among which give preference to the easy fix tool from Microsoft and third-party utilities.
Drawing in Word - overview of tools and main features
How to uninstall office 365 via Power Shell
There are ready-made scripts that allow you to completely remove Office 365 from your computer, for example this option (https://gallery.technet.microsoft.com/office/Uninstall-Office-MSI-and-05718730/) download the Office365ProPlusDeploy package.
Next, you need to run the Office365ProPlusDeploy.ps1 script, do not forget to enable the execution of PowerShell scripts from unsigned sources.