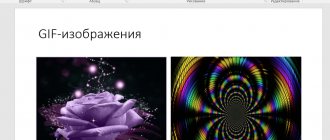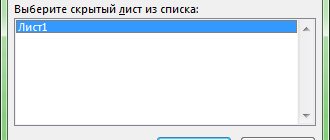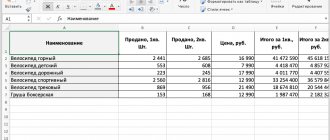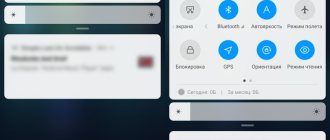Where are presentations made?
Attention!
If you need help with academic work, we recommend turning to professionals. More than 70,000 experts are ready to help you right now.
Cost calculation Guarantees Reviews
The easiest program to create a presentation on your computer is PowerPoint from Microsoft. Mac users can use Keynote. These are conditionally “free” programs that anyone can master.
A presentation helps the speaker present information more deeply and clearly and convey it to the audience. The presentation consists of text, images, video, music and animation. The presentation slides show only the main information of the report.
Popular programs and services for creating presentations
There are quite a lot of programs and services (both paid and free) for creating presentations. If you need a desktop version that you can download and use on your computer, here are a few options:
1 Microsoft PowerPoint . The most famous slide editor for Windows users. The program is paid, but if you are using a licensed OS, the product must already be on your computer.
2 Keynote . A convenient and multifunctional option for Apple users. The interface is very different from PowerPoint: there is no abundance of tabs, buttons and functions in the top panel - everything is compact and concise. At the same time, in terms of capabilities, the program is not inferior to its analogue from Microsoft.
3 WPS Office . Free office suite KINGSOFT Office, including a program for creating presentations. The functionality and interface are similar to PowerPoint 2020, although the free version still falls short of Microsoft's product. WPS Office also has a premium version with advanced functionality and no ads. Works on Windows, Linux and macOS. Files can be saved in the familiar .ppt and .pptx formats and opened in PowerPoint.
4 LibreOffice Impress . Presentation editor of another free office suite. It also resembles PowerPoint in interface, but its earlier versions. Its predecessor, OpenOffice, also has an application in its suite of programs called Impress and similar functions. But this is a completely outdated option; it cannot be used to create beautiful modern presentations. However, the program allows you to save presentations in .pptx format (it recommends using the ODF format for greater reliability, but, as practice shows, such files open in PowerPoint with errors, unlike standard PPTX).
If you find it more convenient to use online services, there are also plenty of decent options here:
5 Google Slides . Free service from the world famous search engine. It works similarly to PowerPoint, but the application interface is simpler. Here you can find most of the functions of the usual desktop slide editor.
6 Prezi . A popular cloud service for creating interactive presentations. The free options are limited, but even they are more than enough to make an interesting presentation. For beginners, there are ready-made presentation templates that can be modified for your own purposes. The finished file can be shared via a link or downloaded to your computer (if you use the Chrome browser, the function of turning a slideshow into a video will be available). Unfortunately, you can save a presentation in PowerPoint format only with a paid subscription ($3 per month). But there is a seven-day trial period during which you can use the paid features of the service for free.
7 Canva . Graphic editor for creating anything: from covers for social networks to promotional videos. There is also a slide editor here. The main advantage of the application is the presence of a large number of ready-made templates. Some of them may contain paid graphic elements that you can replace with your own. The main disadvantage is that you can download the finished slideshow to your computer only in a static format (PDF, JPG, PNG) or as a video file. That is, you won’t be able to use it like a classic PowerPoint presentation. Alternatively, the resulting pictures can simply be inserted into PowerPoint, but they cannot be edited.
8 Visme . The service is similar in functionality to the previous one. The only difference is the ready-made templates and elements that can be used for creativity. Presentations can be downloaded from PPTX, but only with a premium account ($39 per month). Premium also gives you unlimited access to cool templates, paid features, and customer support.
Not all programs for creating presentations are presented here; in fact, there are many more of them. There are primitive and practically useless ones like SlideDog, and there are a large number of paid products like “PromoShow” with a hefty set of effects and templates. But often presentations created with intelligence and taste in ordinary free applications are in no way inferior and even superior to those created in more advanced editors. Therefore, it is enough to know the most basic programs.
Presentation plan
Before creating a presentation, you need to draw up an outline of the report and highlight the main information that you will place on the slides.
A classic presentation plan should have:
- title page - title of the report, full name of the speaker, status of the speaker;
- information on the report – brief abstracts, images, diagrams and tables, text;
- The final slide is a thank you for your attention and an invitation to ask questions.
The presentation outline may vary depending on the topic, but the basic information should be included in any case.
Presentation design
Presentation composition is inextricably linked to its design. There are generally accepted rules and regulations for creating such products, which are described below.
Title and final pages
Every presentation should have them. These are the first and last slides. It’s best to start with a bright and memorable picture that will instantly attract attention.
The title of the title slide should reflect the theme of the entire presentation and not be too long. Sometimes it will be appropriate to write on the first slide who performed the presentation.
Experiment with colors and different images: the text should be easy to read, and the background should not contain a lot of small details.
On the final sheet, as a rule, they write “Thank you for your attention!” This is a nice way to end a presentation, but it has become boring over the years.
Sometimes, instead of such a phrase, it is better to end the presentation with some kind of business card: write your contact information so that interested people can contact you.
You will be interested in reading: The advantages and disadvantages of the copywriter profession
Another way to end your presentation is with the phrase “Time for your questions.” This way you show that you have finished your thought and are now ready to answer the questions that have arisen. You can combine both options, but be careful not to include too much information.
At the end of the presentation, you can once again summarize the conclusions, emphasize the main thesis, tell where to get additional information, or call for some kind of action.
Examples of title page design.
Working with color
The colors you use in your presentation create the entire mood. Bright and light shades are associated with something cheerful, joyful, cheerful; pastel and dark - with reliable or sad.
Choose a color scheme in advance: main and accent shades of text and subheadings, a few more shades for variety. Use them throughout your presentation or choose a color scheme for each block separately.
Colors should not be harsh so that the viewer does not strain their eyesight.
When choosing images, make sure that they are combined with the overall palette of your presentation. Sometimes it is better to make the image black and white so that it does not go out of color.
Search for quality images
Use high resolution images only. If you are looking for them online, make sure that the images are not copyrighted.
For the background, the photo resolution must be at least 1920 by 1080 pixels, otherwise on a widescreen screen the image will look “soapy” and unclear.
Fonts in the presentation
Choose 1 font for your entire presentation. By adhering to a single design, you will create a complete picture. Psychologically, the most trustworthy fonts are those used in the examples, such as Montserrat or Avenir Next.
Avoid serif fonts: In the era of large screens and high resolutions, serifs are almost invisible, but they also create unnecessary visual clutter, making text less readable.
Be careful with handwritten fonts: they are not always easy to read and may not suit your style.
Compensate for the monotony of a font by varying its size, thickness, slant or color.
Choosing the right font is one of the keys to a successful presentation.
Working with slides
Start by creating a consistent design for all your slides. Create a blank slide and design it as a title slide in accordance with the recommendations. Duplicate the slide and modify it a little so you can add text to it.
Duplicate this slide too, now adding space for a graph or photo. Continue until you have made all the required patterns.
Creating a consistent design for all slides is important to add consistency to your presentation and speed up your workflow. A good solution is sometimes to add a company logo in the corner of each slide or on a small plate, as in the photo below.
Slide background for business presentation.
Design of transitions
Any presentation software has a wide range of transitions between slides. The most common and neutral is a smooth transition, but there are more interesting examples.
Try different types and choose the ones that fit best into your presentation. You shouldn’t overdo it with their number either: 2-3 options will be enough. No one forbids you to completely abandon transitions, if this is appropriate in your case.
Presentation slides and design
The number of slides is calculated by the formula: 1 slide - 1 thought. No more than 1.5-2 minutes of oral history are allocated per slide.
For a good report with a presentation, 10 slides are enough. This way the performance doesn’t drag on and prevents the audience from getting bored. At the same time, it allows the speaker to explain the main information.
To start creating a presentation, you need to make the first slide. You can change the layout of your slides by right-clicking on the slide and selecting the Layout feature.
First slide and layout selection
You can choose a design not only from those proposed, but also. For a scientific report, choose a minimalist style; for a creative presentation, something more creative.
Important! The optimal number of colors on one slide is three: for the background, for headings and for text.
Design selection
Customizing your slide layout
As a rule, before filling the presentation with information, the format is also set up. There is a wide range of templates for this. Most often, no additional layout settings are required, since the developers provide a good and functional range.
- To select a blank for a slide, you need to right-click on it in the left side list of frames. In the pop-up menu, you need to hover over the “Layout” option.
- A list of available templates will appear to the side of the pop-up menu. Here you can choose any one that is most suitable for the essence of a particular sheet. For example, if you plan to show a comparison of two things in pictures, then the “Comparison” option is suitable.
- After selection, this template will be applied and the slide can be filled.
If, nevertheless, there is a need to create a slide in a layout that is not provided for by standard templates, then you can make your own blank.
- To do this, go to the “View” tab.
- What we're interested in here is the "Slide Master" button.
- The program will switch to template mode. The header and functions will change completely. On the left there will now be no existing slides, but a list of templates. Here you can select an existing one for editing or create your own.
- For the last option, use the “Insert Layout” button. A completely empty slide will be added systematically; the user will need to add all the data fields himself.
- To do this, use the “Insert Placeholder” button. There is a wide selection of areas available - for example, for header, text, media files and so on. After selection, you will need to draw a window on the frame in which the selected content will be located. You can create as many areas as you like.
- Once you've finished creating your unique slide, it's a good idea to give it your own name. To do this, use the “Rename” button.
- The remaining functions here are for customizing the appearance of templates and editing slide sizes.
Upon completion of all work, click the “Close sample mode” button. After this, the system will return to working with the presentation, and the template can be applied to the slide in the manner described above.
Headings and text
The headings reflect the main points of the report.
The main ideas of the speech should be supported by text and images.
It is important to write a title on each slide so that the listener does not have to remember what is being said.
30 words of text are enough on one slide so as not to overload listeners with information.
Layouts for different positions of abstracts, headings and media files
Design of text and title
Important!
If you are not sure that you can handle the job yourself, contact a professional. We will deliver the work ahead of schedule or return 100% of the moneyCost and terms
The size and font of the text can be changed. You can also shrink and expand it by dragging the text field.
When choosing a font, pay attention to whether it is easy to read. Use modern ones - Helvetica, Open Sans or Roboto. They are suitable for any project.
Fonts for text and headings should be of different sizes and colors. This simplifies the perception of information .
Changing the font
Pictures, tables and charts
You can insert images into PowerPoint directly from your computer. To do this, click on the “Insert” tab and find the image on the disk.
The images can be ordinary ones from the Internet, but if the author has his own pictures, for example, with the results of an experiment, it is better to use them.
It is better to look for images not in search engines, but on free photo stocks, such as Pixabay. There you will find unique pictures.
Inserting and editing images
To make a table, click on the “Table” button in the same “Insert” tab and select the required number of rows and columns.
Creating a table
Completed table on slide
Diagrams are used when it is necessary to depict changes in any indicators, for example, population growth or decline, economic growth, improvement/deterioration of the environment in different countries.
To make a diagram in a presentation, stay in the "Insert" tab and select the "Chart" button. Next, select the desired chart type.
Creating a Chart
After this, an Excel window will appear on the screen where you need to enter data for the chart.
Enter the numbers and press the Enter button on your keyboard, the chart will update. The chart box can also be moved, enlarged or reduced by dragging the corners.
When there is no time!
Assistance in writing a paper from 1 day. We guarantee delivery of work on time without plagiarism, only original text. Decoration + accompaniment as a gift!
Find out the cost List of services Ask a question
Entering data for a chart
FAQ
Let's look at some important questions that often arise for those who start working with presentations.
How to Make a Hyperlink in a PowerPoint Presentation
To insert a link into the text on a slide, select this text, on the “Insert” tab, click on the “Hyperlink” button and paste it into the address bar in the window that opens.
How to make a presentation on your phone
On smartphones, presentations can be made using the following applications:
- Microsoft PowerPoint . The familiar interface of the slide editor from the MS Office package in a simplified mobile version. Collaborative editing is possible.
- Google Slides . An online service from Google in the form of a mobile application for Android with a wide range of options for creating and editing slides.
- Apple Keynote . Mobile version of the popular slide editor for owners of Apple products. It can also be used to broadcast online to other devices or on the iCloud website.
Other available applications: Zoho Show, FREE Office: Presentations (android), Presentation Builder (android).
How to Reduce the Weight of a PowerPoint Presentation
A large output file size is often due to the large number of images. It is not necessary to delete pictures; you can simply reduce the weight of each of them. To do this, select any image on the slide and go to the “Format” tab. Select the “Compress Pictures” option and uncheck the “Apply to this picture only” checkbox.
How many slides should there be in a presentation?
There should be exactly as many slides as needed to convey your idea to the audience, clearly explain something or teach something (depending on the goal that you initially set for yourself). Try to place enough information on each slide so that the presentation is not too short (less than 5 slides) or long (more than 30 slides). At the same time, do not forget to dose the text and not submit too much of it at once.
Music and video
Multimedia is not always appropriate in speeches, but if your report requires even greater clarity, then video and music can be inserted directly into the presentation.
In the “Insert” tab, select the “Multimedia” field. Next, you need to decide what you want to insert - video or sound. Media files can be downloaded from the Internet or inserted from a disk on your computer.
After downloading, you can change the music playback settings - automatically when you open a slide or by click.
Inserting music and video
Ready slide with sound file
Ready slide with video file
Ready-made presentation templates
When you start the program, you are offered all kinds of presentation templates. Feel free to try one of them. This will greatly simplify the process, because the template already has thought out color combinations and slide composition options.
You will be interested in reading Online error and comma fixer in text
The templates are editable: you can change the font or some shade if you are not happy with it. By working with ready-made solutions, you save a lot of time and have less risk of making mistakes with the design.
Animation of objects
To add dynamics to your presentations, you can use various object animation effects (headings, text, charts, etc.).
To do this, select the object field and click on the “Animation” tab and select the effect you like.
Inserting Effects
You can change object animation parameters such as: start time, duration of appearance on the screen. Here you can change the order in which tables, text, etc. appear.
Power Point Review
Making a presentation on your computer is not the only feature of Microsoft Power Point. With this program it is possible:
- impress the audience with an informative presentation;
- create graphic support for the target flow of people;
- scale slides, increasing or decreasing the desired areas;
- quickly switch slides, both automatically and manually;
- create unique graphic support for the report;
- use both your own themes and designs developed by the program manufacturer;
- quickly and easily create desired charts, graphs, etc.;
- add various visual and sound effects.
Video: business presentation
Transition Animation
To change slides smoothly, you can apply a transition effect.
This is done in the “Transitions” tab. After selecting a tab, a menu with suggested transition options will immediately appear. Choose the one you like and customize the animation.
If you want the slides to switch automatically, change the time in the Slide Transition: Time field.
Animation settings
Additional functions
There are also a wide range of different features that can enhance your presentation, but are not required to be used.
Setting up a transition
This point half relates to the design and appearance of the presentation. It is not of such primary importance as setting up the external one, so it is not necessary to do it at all. This toolkit is located in the “Transitions” tab.
The Transition to This Slide area provides a wide selection of different animations that will be used to transition from one slide to the next. You can choose the one you like best or that suits the mood of the presentation, and also use the customization function. To do this, use the “Effects Options” button; each animation has its own set of settings.
The Slide Timing area is no longer related to visual style. Here you can adjust the duration of viewing one slide, provided that they change without the author’s command. But it’s also worth noting the button here that is important for the last point - “Apply to all” allows you not to manually apply the transition effect between slides to each frame.
Animation settings
You can add a special effect to every element, be it text, media, or anything else. It's called "Animation". The settings for this aspect are located in the corresponding tab in the program header. You can add, for example, animation of the appearance of an object, as well as its subsequent disappearance. Detailed instructions for creating and setting up animations are in a separate article.
Lesson: Creating Animations in PowerPoint
Hyperlinks and control system
In many serious presentations, control systems are also configured - control keys, slide menus, and so on. All this is done by setting up hyperlinks. Not in all cases such components should be present, but in many examples it improves perception and systematizes the presentation well, practically turning it into a separate manual or program with an interface.
Lesson: Creating and Configuring Hyperlinks
Preservation and display
After you finish working on your presentation, save it to your computer.
To start a slide show, you can press F5 or select the Slide Show and click From Beginning . Here you can also set the slide display time, as well as select the function of recording a slide show, changing slides manually or by time, launching a presentation in full-size mode, and others.
Setting up presentation demo options
Setting up your presentation
Presentation Components
The presentation consists of slides, the number of which is practically unlimited. They are sequentially collected into one file with the extension “.ppt”, which opens on any computer where Microsoft Power Point is installed.
Slides can be shown from electronic media or printed on paper.
You can place everything you need for a demonstration on the slides:
- text information;
- photographs, pictures, drawings, etc.;
- tables, graphs, diagrams;
- videos, films, clips;
- audio files;
- other graphic objects.
Power Point slides can be customized and modified:
- size;
- marking (location of objects on it);
- template (design and design);
- visual and sound transition effects.
The initial editor window in the program looks like this:
The Menu bar contains all the important program commands, and the toolbar contains basic and frequently used options. This panel can be edited by adding or removing certain elements. By clicking on the “Create Slide” button, an empty template will appear on the screen, on which you will have to work.
The left panel displays all the slides that make up the presentation. They can be in the form of miniature copies of themselves, or they can be displayed in structured text, displaying headings or content of the slide. You can also move and rearrange the slides in this panel. The task pane (located on the right) will display actions that you can use while creating your impression. At the bottom of the screen there is a Notes area where you can enter all the comments on the slide being created, which are visible only while working on the presentation.
All areas on the work screen can be enlarged or reduced by placing the cursor on their end line.
Tips for making a beautiful presentation
To avoid spoiling your presentation, pay attention to the following points:
Tip 1. For scientific reports and reports, graphs and diagrams are often used, and for creative works and business presentations - infographics and pictograms, which can be downloaded for free on the Internet.
Tip 2. Make all images, tables, charts as large as possible. There should be a minimum of free space on the slide.
Tip 3. Choose good quality images (at least 1200 pixels wide).
Tip 4: Make headings stand out.
Tip 5: Choose your presentation design based on its topic. Too bright a design may be inappropriate.
Tip 6. It will be convenient for listeners to ask questions about specific slides by calling out their numbers. Therefore, you can number each slide so that listeners can clearly see the numbering.
Tip 7: Don't use too much animation. It is also not advisable to use transition effects such as “chess”, “mosaic” and other colorful effects. They will not surprise anyone, but on the contrary will distract attention from the report.
How to Create Slides in PowerPoint
Below you can familiarize yourself with the sequence of creating a presentation and the types of slides. It is equally important to familiarize yourself with the main features and tools that Microsoft offers. For better mastery, the program's functions will be presented in the context of creating individual slides.
Step 1: Launch PowerPoint
Launch PowerPoint
When you launch PowerPoint, you may be asked to select the type of document you want to create. Select a blank presentation. Sometimes it starts automatically.
Step 2. Select a design
The second step in creating any presentation is choosing a design. This is a specific style that is common to all the slides in your presentation. To select a design, go to the "Design" tab at the top of the page. Scroll through the list of all the suggested options and decide which one is best for your desired presentation.
Choosing a presentation design
To get an idea of what it will look like before you apply it to your presentation, hover your mouse over it. This design will be automatically applied to your entire presentation.
Note ! Designs should not be ignored. This is not only about the color scheme and the selection of appropriate fonts, but also about the way information is presented on the slide. They greatly improve the appearance of your slides.
Step 3: Create a cover page and work with margins
No well-written presentation is complete without a title page. It may contain the name of the author and the title of the presentation itself, or anything that can bring the audience up to date. The first page of a presentation is usually automatically set as the title page. It contains two fields: page title and page text, which are intended for this purpose.
Creating a cover page
So, fill both fields with the information corresponding to it and, if necessary, change the size, font and other features of the text in the “Home” section. Although all designs are designed with fonts and texts in mind, sometimes there is a need to edit it.
The size of the field and its location can also be changed. To do this, select it and:
- to change the size, drag the circles in the corners of the field that appear when it is selected;
- To change the location of a field within the page, move the cursor over any of the four field boundaries. It should change its appearance from one arrow to four, emerging from a single center like a cross;
- To drag a field to the next slide, select it and, right-clicking on the field area, cut it out. Then paste it onto the next slide and change it as you wish.
Step 4: Additional Slides
Adding new pages to your presentation is as easy as launching the program itself. Just click on the “Create Slide” button in the “Home” section. This button is bifurcated; its upper part adds the page automatically, while the lower part allows you to select the page type.
Adding slides
As you can see, there are many types of pages. These are templates that allow you to speed up the process of creating your presentation. Select the option that suits you and continue further.
Step 5: Insert Pictures and Media
If you want to insert a chart, picture, graph or any other graphic, click on the Insert tab at the top of the window. Here you will see separate buttons for each different type of document to insert. These same buttons are also duplicated in empty fields of the document.
Adding pictures and media
Use these buttons to insert files that suit your needs, be they photos, videos, music, charts, or tables.
Example of a slide with a picture
The size, location and orientation of the photo can be changed in the same way as text fields, which was discussed in detail in the paragraph above.
Step 6: Add Transitions
To add transitions between slides, go to the Animations tab at the top of the page. Here you can view all the transition options and hover over them for a preview.
Video - How to create a presentation in PowerPoint
Video - How to use PowerPoint
conclusions
For a presentation to be a good addition to the speaker’s story, you need to select the main information, place it correctly on the slides and design them.
Don't leave developing your presentation until the last day before your presentation. It is better to do it in advance based on a prepared speech, and then rehearse your speech several times along with the presentation.
Remember, the main thing in a presentation is ease and interest in the perception of information, and not a beautiful template or transition animation.
How to save and review your presentation
Once the presentation is ready, it needs to be reviewed.
Run the slide show and carefully check the following:
- typos;
- the order in which visual effects appear on each slide;
- the order of the slides themselves;
- transitions between them.
If everything is in order, try rehearsing your speech: read the text and switch slides. This will help identify weaknesses and other shortcomings that were not immediately visible. Rehearse and revise until you feel confident.
When you have finished creating your presentation, you need to save it. If you will be running the presentation from your computer, save it in a format that is convenient for you. However, if the computer is not yours, once again make sure that the necessary program is installed on it.
To avoid being in a situation where you can't play your presentation, save it in video format or as multiple photos (1 photo - 1 slide). This way you can demonstrate what you want, regardless of whether you have software.
Remember that when using video or audio materials, they must be transferred to a flash drive or sent by mail along with the presentation, because... they, unlike photographs, are not saved inside a file.