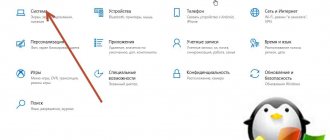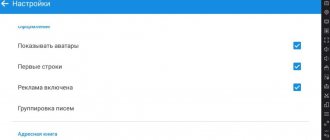Stickers are a handy thing when you need to leave a reminder of something important in a visible place. Many users who actively work at the computer cover the screen or the side walls of the table with them.
Far-sighted specialists from Microsoft, back in OS versions 7 and 8.1, built in special software that performs the same task as colored pieces of paper - these are “Notes”. To post notes on your desktop in Windows 10, you need to turn to the Sticky Notes app, an improved version of its predecessor.
How to add via Search to the taskbar
Adding a virtual sticker to your desktop is done by activating the Sticky Notes application.
To do this, you need to start writing the name of the software in the search bar, located on the “Taskbar” and visually resembling a magnifying glass, or copy it there, for example, from this article. From the search results, launch Sticky Notes.
A small square (widget) piece of paper, traditionally yellow, will appear on the desktop, into which you can immediately add reminder text (the cursor will blink there). Also, an additional window will appear in the background with a list of future notes and the ability to find the one you need, and there will also be application parameters. The user can create as many of these stickers as required.
To do this, he needs to click on the plus sign in the upper left corner of the piece of paper or use the hot keys Ctrl+N. The sticker is moved by dragging, for which you need to point the mouse at the top line (the space between the plus and the cross), hold down its left button and drag the sheet.
You can also create a new sticker on your desktop through the Sticky Notes context menu on the taskbar.
Established funds
In the Windows 7 operating system, beloved by many, creating notes was as simple as possible and consisted of only two steps - open “Start” and click on the “Notes” icon, which was in the quick access menu. To be fair, it should be noted that in Windows 10 the functionality in question is not complicated in any way. The only exception is that this version of the operating system itself has become more “European”, and this has led to the fact that most sections in the Start menu have names in English. Of course, this is precisely what causes difficulties for users, since the list of sections, even just with built-in software, is huge, and it’s quite easy, without knowing what you’re looking for, to get lost in this variety. So, moving on to the main question of the topic under consideration, to create a note and place it on your desktop you will need to do the following:
- open “Start” by clicking the mouse or using the “WIN” button;
- click on the first letter you come across to open the alphabetical index;
- in the table with the Russian and English alphabet, select the letter “S”;
- in the list that opens, click on the line “Sticky Notes”, which translates as “Notes”.
Further actions depend on the wishes of the user. The functionality of “Sticky Notes” is incomparable to a text editor, but it also has a fairly good selection of editing and formatting, namely:
- To resize the window, just drag the mouse cursor over the right or left corner.
- To create a new entry, click on the “+” icon in the upper left corner.
- To change the background color, click on the “…” button.
- To delete an entry, click on the corresponding trash can icon in the upper right corner of the window or press the key combination “Ctrl + D”.
- To change the text format, use a keyboard shortcut and highlight part of the text. There are 7 familiar combinations available for use:
- “Ctrl + B” – highlights the selected text in bold;
- “Ctrl + I” – italics;
- “Ctrl + U” – underline;
- “Ctrl + T” – crosses out the selected text fragment;
- “CTRL + SHIFT + L” – creates a bulleted list;
- “CTRL + SHIFT + >” – increase the used font by 1 unit;
- “CTRL + SHIFT + <” – decrease the used font by 1 unit.
In fact, for normal operation with the type of recording in question, nothing else is required, and these 8 combinations are more than enough to give the recording an aesthetic appearance.
How to change the color and size of a note
Newly created virtual notes always have a standard size, shape and color. To avoid getting confused and quickly find the reminder you need, you should make each piece of paper individual.
1. To change the size, just pull the corner of the square (uniformly increasing/decreasing the sides) or any edge.
2. To change the color, you need to click on the icon of three horizontal dots and select the color you like from among the options offered by the application.
How to format text
You can personalize not only the background and size of the sticker, but also the text itself inside it. To do this, you need to select a fragment and press a certain combination of hot keys, namely Ctrl + one of the following symbol options:
1. B - the text will become bold.
2. U - underline the selected fragment.
3. I - italics.
4. abc - strike through text.
5. Show or hide bullets - create a bulleted list, you can use the hotkey combination CTRL+SHIFT+L.
6. Add images - the ability to place photos or drawings inside the sticker.
Hotkeys
To quickly format text in reminder notes for the Windows 7, 8, 10 desktop, you can use keyboard shortcuts. This way you can structure information and highlight important elements of the text.
Keyboard shortcuts for formatting text
Many functions can be performed using combinations of different keys - these are called hot keys.
It's faster to work with them, plus, some functions are not available in notes in the usual way. The main hotkeys that work not only in the notes application, but throughout Windows in general are “Copy” (Ctrl+C), “Cut” (Ctrl+X), “Paste” (Ctrl+V).
But besides these frequently used hotkeys, there is also a huge list of other combinations for a variety of tasks:
- to highlight text, use the following combinations “ Bold text ” (Ctrl+B);
- The combination Ctrl+I will help you write text in italics
- to select all text use Ctrl+A;
- If you need to underline text, the combination Ctrl+U will help.
- cross out text (create an imitation of an error) using the keyboard shortcut Ctrl+T;
- increase or decrease the text size using the Ctrl+Shift+> and Ctrl+Shift+< keys.
Line spacing is set using the following combinations:
- Ctrl+1 — single line spacing;
- Ctrl+2 — double line spacing;
- Ctrl+5 — one and a half line spacing.
Working with lists:
- Ctrl+Shift+L - numbered or bulleted lists.
Sticky keys in Windows - enable and disable
Text alignment:
- Ctrl+R - align to the right ;
- center alignment ;
- Ctrl+L - left .
The context menu of the Sticky Notes application also includes functions : “Copy”, “Cut”, “Paste”, “Redo” and “Undo”.
When several notes are open at once and you need to quickly switch to another , you can use the Ctrl+Tab key combination.
If you need to close notes , but not delete them, press the key combination Alt+F4 or close notes on the taskbar. Any closed notes will reopen the next time you open Sticky Notes.
How to close a sticker
If the to-do lists or tasks you have compiled are still needed, but temporarily need to be hidden from view, then:
1. You can simply collapse them, which will happen if you click once on the icon on the “Taskbar” (left mouse button).
2. Close the note without losing the content. To do this, you need to right-click on the same icon and select “Close window” from the list of commands. The same action will be triggered by pressing the Alt+F4 keys (the cursor should be in the sheet of paper that you want to close).
How to remove an unnecessary reminder
To completely remove a sticker, just click on the icon of three horizontal dots, then in the drop-down menu, click on the trash can, or use the Ctrl+D key combination.
How to change the guardian screensaver on your desktop in Windows 10
How to enable or disable tablet mode in Windows 10
Quickly switch between desktops in Windows 10
Eventually
In general, the functionality of the application is quite modest: you can only change the size and format the text. Notes on the Windows 10 desktop are not designed for any serious work with text, so they do not have many features. The widget is an excellent opportunity to quickly record the necessary information or a reminder that will always be on your desktop. This way, notes in Windows 10 will always be available, where important information is located.
If you need more features, you can download Windows 10 desktop notes for free as third-party programs. There is a large selection of widgets, among which everyone can choose the one they need. You can find them directly in the operating system store. The most commonly used third-party software is Two Notes and ColorNote. However, you should be careful when downloading apps from unverified sources. We hope that this article was useful to you and answered all your questions about Windows 10 Notes.
Backup copy
If notes are of particular importance and their loss is extremely undesirable, then it is worth creating a backup copy of them, just in case. Using such a copy, you can easily and quickly move all your notes to another computer.
How to save a copy
In Windows 10, sticky notes are stored in the system's LocalState directory. The file is called plum.sqlite. To create a backup copy, you need to find this file and copy it somewhere - to removable media or to a user (not system) directory, for example, to drive D. This is done like this:
1. Close Sticky Notes (not delete, just close).
2. You need to launch Explorer.
3. In its address bar (the line at the top where the folder path is written), copy or enter the value:
%LocalAppData%\Packages\Microsoft.MicrosoftStickyNotes_8wekyb3d8bbwe\LocalState
This is the address of the desired system directory.
4. Press Enter.
5. Find the plum.sqlite file in the directory that opens.
6. Right-click on it and select the “Copy” command.
7. Go to the user directory or removable media.
8. Right-click on the empty space.
9. Select the “Insert” command.
How to restore a copy
To restore lost stickers previously saved on the same machine or to transfer to a new computer, you need to copy the plum.sqlite backup file to the directory with Sticky Notes files. You can also go to it through Explorer, for which the same path is entered or copied into the address bar.
In order not to constantly search for Sticky Notes in Start or Search, you should pin the application icon to the Taskbar. To do this, right-click on it and select the appropriate command.