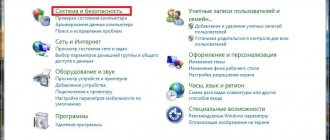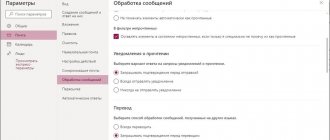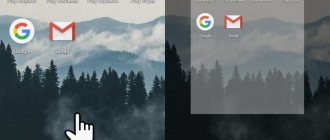Function Purpose
By enabling this function and setting it up, you can achieve the ability to quickly send messages in response to incoming messages. This simplifies the work of many services, allowing users to be guided in terms of consideration of applications and similar things. In addition, this creates the feeling that the company is really interested in communicating with the client/partner. The most common uses of autoreply in Outlook are:
- Service centers . Sometimes, with the help of complex scripts, information about the approximate deadlines for completing the application is also provided (in the CIS countries this is not used, in a sense, a distinctive feature of some large Western companies).
- Contact centers for which it is important to show respect to the user. In their case, such a response often contains gratitude for their contact.
- Support services (in particular in online games). Here the deadlines for consideration of the application are indicated or data on fields missing in the application are sent (found at Zenimax and Blizzard).
- During vacation . Turned on to notify colleagues/clients that you are currently unavailable. Used in large organizations with strict business etiquette.
You can find other uses for this function, or use it just for fun - the choice depends on the task at hand.
Set up automatic reply in Outlook 2013 and Outlook 2016
Setting up auto-reply in Outlook 2013 and 2020 is identical, so we will consider using the newer version as an example.
Open Outlook and go to the File menu at the top left of the program.
Go to the “Details” tab and select “Auto-responses”.
The auto-reply creation window will open, which is basically identical to Outlook 2010.
To enable auto replies, change the switch to the “Send auto replies” option.
To send automatic replies in Outlook only during a certain period, check the box next to “Send only during the next period.” Don't forget to indicate the start and end time of the autoresponder. For example, the date of your last day before vacation and the date of the first working day after vacation.
Write a text that your senders will receive while you are away.
Example of Auto Reply in Outlook 2013 and Outlook 2016:
I am on vacation until July 18 inclusive.
For any questions, please contact Viktor Kozlov.
If necessary, format the text to your preferred font size and color.
Write an automatic reply text for senders outside your organization. To do this, go to the “Outside the Organization” tab and enable this item.
By clicking on the “Rules” button, you can fine-tune the processing of incoming letters. The program allows you to configure many parameters and conditions for incoming mail.
For example, the picture shows a rule that forwards all letters from a mailbox with the subject URGENT to
Once completed, click OK to close the window.
You can change auto-responses and configured rules at any time by returning to the “Start” menu - “Information” - “Auto-responses”.
Auto Reply Settings
It should be immediately noted that the method of setting up an answering machine in Outlook varies depending on the installed version of the office suite. Although there is a set of common features, they relate mainly to versions: 2010+ and up to 2007 inclusive. Specific nuances in some versions will be indicated under their general information (for example, 2010 Outlook is configured similarly to 2013, 2020, but has a couple of distinctive features).
What is electronic mail (email)? Infographics
Versions 2010 and higher
We are talking about 2010, 2013, 2020 and others (screenshots are taken from the 2016 version, which differs only in the general interface design). This option is also suitable for Office 365 , which Microsoft has been actively promoting for several years. To set up an auto-reply, the user is required to:
- Open the “ File ” tab and go to the “ Information ” section.
- Select the “ Automatic replies ” section.
Note! Microsoft Exchange account type . If it is still missing, then you can manually add it to the panel.
- ABOUT:
- “ Send only during... ” - allows you to specify between which dates a specific response is used. Convenient for congratulating someone on holidays or informing about absence from work;
- “ Within the organization ”, like the “ outside... ” option, allows you to set different answers depending on the type of recipient.
- Click “ Ok ” and monitor the results.
If you do not specify the period in step “3”, the message will be sent continuously, until manual cancellation.
Outlook 2007
In Versions earlier than 2007 (inclusive), despite the general difference in interface design, the same algorithm for setting up an automatic response applies:
- Open the “ Service ” tab.
- Select the “ Deputy ” item.
- Enter the necessary parameters (discussed above in paragraph 3) and confirm the action.
Apart from minor differences in the activation order, the same principle applies in all versions. Even the settings window has not undergone structural changes.
Set up Automatic Reply in Outlook 2010
To set up auto-reply in Outlook 2010, click the "File" menu in the upper left corner. Go to the “Details” menu and select “Auto Replies” there.
In the window that opens, you can enable or disable auto replies. By default, autoresponder is disabled. To enable auto replies, select Send Auto Replies.
If you leave your workplace for a certain time, for example, go on vacation, then you can set a time frame within which auto-replies will be active. To specify the validity period, check the box next to “Send only during the next period” and indicate the time and date of validity of auto-responses.
If the checkbox is not checked, then auto-replies will be enabled until you disable them.
Next, you need to come up with the text of the letter for senders when you are on vacation or on a business trip.
An example of an Outlook 2010 vacation auto-reply:
I am on vacation from July 1st to July 14th and cannot respond to your letter. During my absence, please contact my colleague Anna Petrova for any questions.
An example of an Outlook 2010 auto-reply during a business trip:
I am on a business trip until July 10 and, unfortunately, I cannot answer you now.
If the question is urgent, contact me by phone +7 123 456-78-90.
Paste your auto-reply text into the “Within Organization” field.
I recommend going to the “Outside the Organization” tab, check the “Auto-reply outside the organization” checkbox and paste the same text there. This way, all senders will receive notifications of your absence.
You can create autoresponder rules that will apply while you are away. Click "Rules" in the current window.
Disabling the function
It was mentioned earlier that it may be necessary to manually disable this feature. Please understand that this is an example of an Exchange account . The procedure is simple, essentially switching on is performed, but with a different final step:
- Open settings window (depending on the version of Outlook - shown above).
- Check the “ Do not send auto replies ” checkbox.
Ways to Send Videos by Email
Without an Exchange account
Those who use standard IMAP/POP3 mail (i.e. gmail, mail, ukr, yandex and other mail services) will need to combine the “ Template ” and “ Rule ” functions to get the auto-reply effect in Outlook.
Inclusion
Includes 2 stages: creating a template and setting up a rule. Let's start with something simple - a template. For this:
- Open the program window .
- Select “ New message ”.
- We make a regular message without specifying the addressee.
- Click “ Save As ” and specify the Outlook template.
Nothing complicated, so let’s move on to creating a rule:
- On the “ Home ” tab, select “ Rules ”.
- Click “ Create Rule ”.
- Go to the " Advanced " section.
- In the first step, indicate “ Addressed to me ” and click “ Next ”.
- ABOUT.
- Click on “ specified template ” and select the previously created document.
- Set the required exceptions . It is imperative that robots do not start endless correspondence.
- Click “ Finish ”.
Shutdown
It is enough to delete the rule to stop it working. For this:
- Open " Rules ".
- Select “ Manage rules and alerts ”.
- We find an unnecessary rule and uncheck it .
Activating a Deputy without an Exchange Account
If you are not authorized in the program through an Exchange account, you can use this method to create an autoresponder.
Outlook 2010, 2013, 2016
Click the "Auto Replies" button
Setting up auto-reply settings
Enter the text for the message
Outlook 2007
Select the item “Deputy”
Selecting the deputy settings
Enter text for auto-reply
Adding an “Auto Replies” item
In any version of Outlook, you can attach a separate “auto replies” option; to do this, you will need to perform the following steps:
- Open file "
- Go to " Options ".
- Select " Customize Ribbon ".
- In a convenient place “ Create a group ” and rename it if necessary. This is a required step because this tab cannot be added to existing groups.
- Move “auto-responses” to the group created in step 4.
Note! Creating a group may not be necessary - it all depends on the version of Office. But all versions older than 2010 required this step.
Popular services for creating mail on your domain and setting them up
This method may not work, in which case you will need to go to the “ Creating a Rule ” section.
How to make an auto-reply in Outlook: activation and deactivation in versions 2007, 2010, 2013, 2020
Autoresponder in Outlook comes in handy in cases where you won't be able to respond to incoming emails yourself. The program will do this for you, using the template you previously prepared. Below we will demonstrate how to make, configure or disable auto-reply in Outlook 2007, 2010, 2013 and other versions with and without an Exchange account.