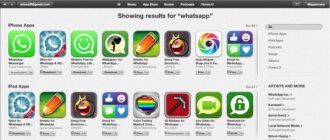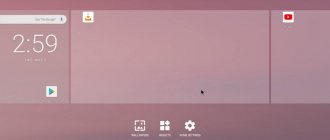Apple iTunes can not only back up data from your iOS devices to computers, but it can do much more. iTunes can help you stream songs from Apple Music, upload music to iCloud, convert audio from one format to another, rip music CD/DVD, share music over your home network, burn digital music to CD/DVD. Overall, this is a convenient and powerful software for working with media files. In today's article I will tell you how to find out which version of iTunes is the latest, how to find out what version of iTunes is installed and how to update iTunes on Windows 10.
How to update iTunes on a Mac computer to the latest version
Updating iTunes on Mac computers does not require any special actions, because the developers have taken care of everything.
Every time the program starts, it automatically searches for available updates.
If they are, then a window will appear on the screen prompting you to download the innovations. The most important thing is the presence of Internet access on the device.
If suddenly the program is outdated, and updates for some reason are not downloaded on their own, then you can make the necessary settings manually.
- Click on the apple icon, and then on the line to check for updates.
- If they exist, they will be shown on the screen.
- Select “Itunes”, download and install, following the pop-up prompts.
How to Update iTunes on Mac
In general, every time you start a program on a Mac, it automatically searches for updates, and if any are available, the user is prompted to update to the new version. If for some reason this does not happen, in the top line of the menu you need to click on the “apple” and select “Check for updates”. When new versions of the program are available, a corresponding message is displayed. Click “Download iTunes” - download and install, following the prompts in the same way as in the case of Windows.
Update iTunes without internet
You can update without access to the Internet using a downloaded program on a flash drive, provided that it is the latest version. Just install it on your computer.
In case of error
It happens that as a result of some error, you cannot update iTunes. Then you should delete the program and install it again from
Modern users try to find out as much information as possible about the programs they work with. Every Apple product owner is familiar with iTunes. This application helps to transfer information to Apple devices and restore them. Sometimes this software requires updating. Neglecting this procedure may lead to some device malfunctions when synchronizing with a PC. How to update iTunes? We will have to answer this question further.
In fact, there is nothing difficult in implementing the task. And even a novice user will be able to bring the idea to life. Especially if you follow the instructions below.
If you have a Windows PC
Updating iTunes to the latest version on a computer running Windows is a little more complicated than in the case described above. But it won't take much time either.
- We launch the already installed version of the program on the PC, click on the “Help” menu and from there go to the check for updates section.
- If there is a version available for download, a message will appear notifying you of this and prompting you to update.
- Click on download, read the information about what has changed, and then click on the install button.
- We wait until all the files are downloaded, complete the process and restart the computer.
Standard troubleshooting steps in iTunes
You can fix most errors in iTunes yourself:
- Remove or terminate programs on your computer that may be blocking iTunes from connecting to the Apple update server.
- Disable security software while restoring or updating iPhone and iPad.
- Use the original USB cable to connect iOS devices to your computer. Otherwise this is possible. Try replacing it.
- Connect the device to a different USB port. On a desktop computer, use the USB ports located on the motherboard. It is not recommended to connect an iPhone or iPad to the USB ports on a multimedia keyboard, USB hub, or on the front panel of the system unit - errors may occur when connecting the device.
- Completely remove iTunes and all its components using “uninstallers”, Uninstall Tool (for Windows), for example. Then install the latest version of the program.
- Restore/update iPhone/iPad on another Windows or Mac computer.
The table deciphers all known iTunes error codes when restoring, updating, synchronizing and downloading content from the iTunes Store and provides possible options for eliminating them.
Data last updated: September 29, 2020
History of changes: 09/29/2015 — Added “Standard methods for troubleshooting errors in iTunes”, updated the information and added useful links.
Setting up iTunes to update automatically
In order not to miss changes and always have the latest version of the program at hand, it is worth installing the automatic update function.
If it is active, the program will perform a search on its own once a week. But it is important to open the application at least once during this period of time.
- Launch iTunes, go to the Edit menu, and from there go to the program settings.
- Next, we find the “Add-ons” item and on the page that opens – the necessary line offering a search for updates. Place a tick in the required box and save the changes.
Additional programs and elements
When a message with an available iTunes update appears on your PC screen and you agree to download it, you will also be prompted to update Apple programs that are not native to Windows. These are QuickTime and iCloud. If you want to download add-ons, just leave the checkboxes; otherwise, uncheck them.
After the downloading process, they will be installed automatically and will ask you to restart your computer. To make sure the download and installation are correct, visit the “Itunes” menu item with updates. If there is nothing there, then the elements are fully functional.
Update via the Internet
In fact, the process of updating iTunes is not a separate task, since if you use this manager at least sometimes, then periodically, during startup, the program itself will prompt you to install available updates. If the assistant for transferring data to a computer is “silent”, but you know that it is out of date, then the order of your actions is as follows.
You need to open iTunes and select “Help” in the top menu (if you don’t see the menu, then turn it on according to the screenshot attached below). A list of items will appear in which you find “Updates”. The program will check for more recent versions than yours, and after a while will report the results. After this, you can proceed to download the latest issue or not download it, it is at your discretion. If the version on your computer is current, you will see a corresponding window.
Checking for iTunes Updates
If iTunes can be updated, a window will appear through which you can perform this operation. In addition to the update itself, you will also be asked to install QuickTime and iCloud for Windows. After you make your choice, click “Install 1 item” (the number may be 2 or 3 depending on whether you responded to Apple’s offer or not).
When the download is complete, automatic installation of the update will begin, at the end of which you will be asked to restart your PC. If, before updating iTunes, you refused to install the suggested Apple products, then some time after the reboot, the window that you saw when updating iTunes will appear again. You will once again be unobtrusively asked to install products from the Cupertino company.
To make sure that the task was completed successfully, open iTunes, then again go to the “Updates” item through “Help”. The program should inform you that you have the current version installed at the moment, and there is no need to update it. This way, you make sure that the iTunes installed on your PC is the latest.
How to update iPhone via iTunes on computer
Using this program, you can, among other things, update your iPhone via iTunes on your computer.
- Using the original cable, connect your iPhone to a computer on which the latest version of iTunes is installed and launch the program.
- It will automatically recognize your device and if there is an update for it, it will prompt you to download it.
- Click on the appropriate button and wait until the process is completely completed. First, you can watch the downloading of files on your computer screen, and then on your phone. After the process is completed, the latter will reboot.
Update without an Internet connection
In the modern world, it is very difficult to find a person who does not have access to the Internet, since developing technologies are constantly pushing the user to connect to the World Wide Web. However, situations and circumstances may vary and there may be no connection or the connection speed may be extremely slow.
However, even in this case, iTunes can be updated to the most recent version. To do this, you need to download the “latest” release of iTunes from the computer on which it is installed (for example, to a flash drive or other device for transferring data), and then install it on your computer in the folder with the existing program, so to speak, “ on top of it. In this case, iTunes will be replaced and your version will also become current.
Published by ProfiAppler Don't forget to read the comments, there is also a lot of useful information there. If your question is not answered, but later comments are answered, then your question is answered in the article, respect other people's time.
You may also be interested
Day One Diary: How to Write Without Paying Developers
Possible problems during update
Not everything always goes smoothly, and even such a reliable application can fail.
- Most often, the program does not want to be installed, and an error message appears on the screen.
- Another problem is that the application does not update. The process starts, reaches a certain point and is interrupted.
- Also, the program can be downloaded to the PC, installed, but not launched, or display a package error.
What to do in these cases?
- First of all, try restarting your computer. This will help close all unnecessary, annoying and unstable applications. After this, repeat downloading or installing iTunes.
- Look at the accounts on the computer you are using. Perhaps the problem occurs because there are multiple users working on it. Try logging in as an administrator and performing all the actions with the application again.
- The problem can be caused by the operating system itself, and most often this affects Windows. Find available updates and install them. You can also completely reinstall the system if it is already quite old.
- Delete the files linked to iTunes and download them again, but only from the official Apple website.
On Windows without starting
It's hard to believe, but the iTunes program is not always required to update it. Windows users are able to complete the task without starting the application. The main thing is that it is, in principle, installed on the PC. So, in Windows without running the mentioned program, you need to:
- Open AppleSoftWareUpdate. This utility is installed with iTunes.
- Go to “Edit” - “Settings” - “Schedule”.
- Set the frequency of searching for updates. For example, daily.
- Restart the application.
- Wait for the process to complete.
- Select the line iTunes and click on the “Install” button.
It is important to remember that the computer must be connected to the Internet. Otherwise, searching for new software builds is impossible.