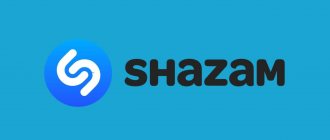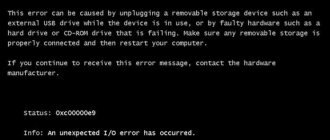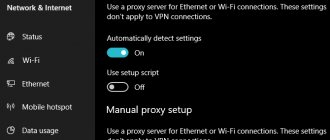Sometimes users encounter a problem when the mouse does not respond to clicks. Why might this happen? How is it proposed to deal with the task? What features and nuances of the process are recommended to pay attention to? Sometimes factors that are not at all related to input devices can influence the mouse. Users can immediately take faulty equipment to system administrators for diagnosis. This is a logical decision, but there is no need to rush. You can independently figure out why the mouse does not always respond to clicks, and even cope with problems without outside help.
Garbage
The first and fairly common cause of the phenomenon under study may be simple clogging of equipment. If the mouse does not respond well to clicking or does it every other time, it is recommended to check its cleanliness.
Clogging can be eliminated only with new equipment. If the device has been working for some time, then if there are problems with the mouse, you can clean the component. It's not that hard to do. The result will not be long in coming - after the user removes all the dirt accumulated under the buttons, the mouse will work at full capacity.
Solving the problem with the mouse
So, if your USB mouse turns off and on periodically, try the following:
- Try simply restarting your computer . If the problem is of a random nature, it will disappear;
- Try plugging your mouse into the connector of another computer . If it works without problems, it means your PC or its operating system is not working correctly. If problems are observed on another computer, the mouse must be replaced;
- Try connecting your mouse to a different USB port . It is quite possible that there are problems with a certain USB connector;
- Check your computer for viruses . Such programs as Dr.Web CureIt!, Malwarebytes Anti-Malware, Kaspersy Removal Tool and a number of other analogues will help;
- Try changing the position of the mouse cord (bending and unbending it in different places). If control disappears for a while, it means there is a break in the cord . Using the method described above, you need to find the break point, cut off this section, and connect the remaining parts of the cord to each other using soldering (for those who are too lazy, you can simply buy a new manipulator);
- If you have an old mouse (using a ball), then you need to carefully disassemble it and clean it of dust and debris ;
- Uninstall the mouse driver from Device Manager (to enter the latter, click the “Start” button, enter devmgmt.msc in the search bar and press enter).
Remove the mouse from Device Manager
After that, reboot the PC and let the system install the driver again, perhaps this will help solve the problem “the mouse turns off during the game.” An alternative may also be to download a fresh driver for your mouse from the Internet (or use special programs to install fresh drivers such as Driver Easy);
- In case of dysfunction of the PC electronics (the power supplied to the USB may drop over time), try disconnecting other devices connected to the USB ports and working with the mouse that way. An alternative would be to use a USB hub , with its own power supply;
- Avoid overheating your PC (regularly clean it from dust, change the thermal paste on the processor, monitor the functionality of the cooling system);
- If you have a wireless mouse, try replacing its batteries . If there is a problem with the corresponding device connected to the USB connector for signal transmission, its complete replacement will help;
- Some foreign authors, if there are problems with the mouse (in particular, due to its regular freezes), recommend installing a fresh driver for the graphics card ;
- In some cases, such problems began to be observed after installing some new software on the PC. Try removing recently installed programs from your computer.
Malfunction
But this is only one option for the development of events. In fact, there are a lot of possible scenarios. Mouse not responding to clicks? It is likely that the equipment is in faulty condition. Relevant for any devices - both new and those that have been working for some time.
It is recommended to take faulty equipment to a service center. There, the technicians will check the device and tell you whether it can be repaired. If yes, then you can leave the mouse at the service center until the problem is fixed. Otherwise, you will have to completely change the input device.
Functionality check
If a new mouse or a mouse that has already been cleaned of dirt and dust does not respond to clicks, you can check its functionality yourself. To do this, it is recommended to connect the device to another computer, install hardware drivers and make sure everything works.
This technique allows you to make visits to service centers with specific complaints. Also, with the help of such a check, you can often understand the sources of problems and failures. What other scenarios are possible? What should you pay attention to in this or that case?
The mouse does not work: what to do
Physical malfunctions
1. You need to check through which connector the mouse is connected to the system unit. This could be a round PS/2 input. In this case, it is better not to connect the connector while the computer is running, otherwise a short circuit may occur.
2. If the OS does not “see” the mouse, you need to turn off the computer without its help. To enter the Start menu, use the Ctrl+Esc combination or the Win button. Using the “Down Arrow” and Enter, select “Shutdown” and press the “OK” button.
3. Often the reason lies in the disappearance of contact. To check this, unplug the mouse and plug it in again. Now turn on your computer. If everything works, the problem is solved.
4. If the mouse is connected via a USB port, then it can be connected without turning off the computer. If reconnection does not help, it is better to turn off the system unit and then try another USB input. It happens that the mouse does not connect through another connector, then you need to connect it to some working PC and test it.
In the case when a 100% working computer “sees” the mouse, it is possible that the connector on your PC is broken or there is a problem with the software. To check the operation of the connectors and inputs, you need to connect other working mice to the PC (it is better to check both inputs - PS/2 and USB).
Software errors
If all the procedures with connectors and inlets, as well as other physical parameters, do not help, then the problem is probably in the software. Log in to the Control Panel. For this:
a) press the Win key, and then the “directional arrows”, Tab and Enter, in the “Start” menu, find “Control Panel”; b) then find the “System and Security” icon - the “Hardware and Sound” tab; c) select “Device Manager”. d) through Device Manager, expand the list “Mouse and other pointing devices”; e) then turn on the menu Shift+F10; e) then “Delete”. g) restart your computer (we have presented this process in screenshots below).
When turned on, the system will reinstall the drivers for the newly detected device (that is, for the same mouse that we removed in the previous step).
Hardware compatibility errors
What to do if you installed new programs, connected new equipment, and the mouse stopped working. In such a situation, a hardware conflict is possible.
To correct the situation, you need to log in through safe mode. To start Safe Mode, restart your computer and press F8 when you hear a beep. Select "Safe Mode". Then click “Yes”. If the manipulator is functioning, you need to remove recently installed programs. Now turn on your computer as usual.
You can also solve the problem of hardware incompatibility by selecting “Load Last Known Good Configuration” in “System Restore”. Here you need to set a restore point closest to the date the difficulties began. If nothing happens, then choose a different time.
It is also possible to enter “System Restore” through “Safe Mode”, then to continue working you need to click “No”, then select a restore point.
Run troubleshooting
Windows has a "Troubleshooter". You can take advantage of its capabilities.
Using the keyboard, you should find the “Control Panel”, the “Mouse” icon, the “Hardware” tab. Using the Shift+Tab keys, switch to “Diagnostics”. Then "Next". To respond to system requests, you need to use the Shift key. Diagnostics can help identify problems.
Other Possible Problems
If all else fails, then scan your PC for viruses. You can install AVZ4 or . The antivirus program can run on a flash card. True, you will have to prepare such a flash drive in advance, which is almost impossible. However, those antiviruses that are already installed should definitely be scanned!
IMPORTANT: to search for malware and viruses that AVAST does not detect, use Super - it will 100% find harmful programs!
After checking, the mouse may respond to commands, but freeze. In this case, you need to right-click the context menu, select “Properties”, “Options” tab, then click “Advanced” and select “Diagnostics”. Now you need to move the “Hardware Acceleration” slider one notch to the left, then “OK” to confirm.
The above methods for resuscitating a mouse will not help if the problem is with the computer itself or if the mouse is simply broken. In this case, contact a service center to identify problems with your computer or buy a new mouse if the old mouse cannot be repaired. The mouse is not too expensive, and budget corded models are even cheaper...
Sometimes users encounter a problem when the mouse does not respond to clicks. Why might this happen? How is it proposed to deal with the task? What features and nuances of the process are recommended to pay attention to? Sometimes factors that are not at all related to information can influence the mouse. Users can immediately take faulty equipment to system administrators for diagnosis. This is a logical decision, but there is no need to rush. You can independently figure out why the mouse does not always respond to clicks, and even cope with problems without outside help.
Jacks and connectors
Mouse not responding to clicks? What to do? For starters, don't panic. This problem occurs among many users; often the source of the problem is a purely technical component; this does not pose any danger to the computer or operating system.
Alternatively, the cause of problems with the mouse may be a damaged connector. The socket to which the equipment is connected is damaged, as a result of which contact between the machine and the manipulator is established only once.
There is only one way out - connect the mouse to another socket. This is the only way to fix the problem. By the way, the connection connector on the device may also be damaged. In this situation, it is better to purchase a new mouse. After all, connectors are usually not repairable. Or after these manipulations they still break, and very quickly.
Drivers
What if the mouse does not respond to clicks or does it every once in a while? There are a lot of options for the development of events. It has already been said that often all problems are technical. But there are exceptions.
For example, the following layout is typical for gaming mice. It's all about the drivers. This software is responsible for recognizing devices in the operating system. An old version or the complete absence of these applications can lead to the fact that the mouse will work only once in a while. Or they will find themselves among equipment unknown to the computer.
In this case, you just need to install drivers on your computer (usually they are included with mice) or update existing ones. After this, the operating system reboots. Is there progress? Then you don't have to worry. The mouse still doesn't work fully? We need to look further for the source of the problem. There are still many alternatives.
Installing and updating computer mouse drivers
All modern computer devices with a USB connector come complete with drivers, which are installed immediately after connecting the device to the computer. After installing the necessary software in operating systems Windows 7 and higher, the device is immediately ready for use and can be used. In earlier versions of the OS, such as Windows XP, you must restart the computer for the mouse to work properly.
The presence of a driver in the kit greatly simplifies the process of installing drivers
If for some reason the driver installation was not completed, you need to do it manually. Often it is a wireless mouse that requires manual configuration. If you have a spare mouse, great, otherwise you will have to use the keyboard.
To install the driver you need:
- Open "Device Manager". Using the keyboard shortcut “Win” + “R” you need to open the command line and enter the command “devmgmt.msc” in the field, then press Enter.
- In "Device Manager" find "Unknown devices". You can switch between fields using the Tab key and arrow keys. Expanding the “Other Devices” tab, a list of unidentified devices will appear in front of the user.
- Find the “Hardware ID” of the desired device. Pressing Enter on an unidentified device will open the Properties window. Use the Tab key to highlight the top General tab, and then use the arrow keys to navigate to the Details tab.
In the same way, you need to change the “Device Description” item to “ID Equipment” in the “Properties” field. In the “Values” area, you need to copy (the keyboard shortcut “Ctrl” + “C”) the first line, which looks like this - “HID\VID_093A&PID_2510&REV_0100”.
- Download the driver from the Internet. The copied text must be pasted into the search bar of the browser and press Enter. Usually the required driver can be downloaded from one of the first five links.
- Install the driver. The downloaded software must be launched and installed. To save all settings, it is recommended to restart your computer.
Touchpad
Only laptop owners encounter this problem. Does the mouse not always respond to clicks or does not work at all, although there is a cursor? You can try to check the operation of the touchpad. If it functions normally, it is recommended to disable this component.
The thing is that some laptops and operating system builds do not support simultaneous operation of the touchpad and mouse. Therefore, a hardware conflict occurs. As a result, the mouse refuses to work normally.
As soon as the touchpad is disabled, the connected device will return to full functionality. And you can continue to use the mouse. By the way, you shouldn’t be surprised if the problem arose suddenly - no one is immune from this.
How to connect a Bluetooth mouse to a laptop: Video
Mouse
may
stop working
due to several reasons. This article discusses the main mouse breakdowns and methods for fixing them.
Warning: If you have a PS/2 mouse, be sure to turn off your computer before disconnecting or connecting the mouse.
The mouse does not work - What should I do?
The mouse stopped moving
If the mouse stops moving, check the following:
1. Check the connection between the mouse wire and the computer. Turn off the computer, plug in the mouse and turn on the computer.
2. Check the mouse connector pins. If one of the legs of the PS/2 mouse connector is bent, straighten it. If the leg is broken, then you need to replace the cable:
3. Reinstall the drivers. To do this, run . Click on the “+” in the Mice and other pointing devices
and remove
Mouse
.
Then right-click on the topmost column of the list with the name of your computer and select Update hardware configuration
:
Wireless mouse does not work - What should I do?
If you have a wireless mouse, try the following:
1. One of the most common reasons for a wireless mouse not working is dead batteries. Measure the mouse voltage with a voltmeter and compare it with the value it should be. If the batteries are low, replace them.
2. Try using a different USB port to connect the receiver.
3. Try reinstalling the drivers. How to do this is described above.
4. If there is another wireless device in close proximity to your mouse, it may cause interference. Try disconnecting the other device and testing the mouse after restarting the computer.
5. Synchronize the mouse with the receiver. To do this, press the receiver button (it should start flashing). Then click on the small “Connect” button, which is located at the bottom of the mouse.
Mouse doesn't move well
If your mouse doesn't move well, it needs cleaning.
The mouse button is difficult to press or cannot be pressed at all
If such a malfunction occurs, check the location where you press the button on the mouse body. Sometimes it wears off over time. If this is the case, then you can use a soldering iron to restore the wear.
If the mouse body is normal, then the mouse button needs to be replaced. To do this, unsolder the middle mouse button (mostly it is not used) and solder it instead of the faulty one.
Advice. If the mouse also does not work, try testing the mouse on another computer. If you have a mouse with a PS/2 connector, try using a mouse with a USB connector.
Is your mouse difficult to move? does not respond to movements? Or problems with the wheel and keystrokes? Let's figure out what to do if the computer mouse starts to work poorly
?
CPU
But if the mouse does not immediately respond to clicks, then the problem may be different. For example, slow response from input/output devices is sometimes due to high processor load.
Why does this phenomenon occur on computers? There are a lot of options. Among the most common are the following:
- a large number of functioning programs;
- the computer does not comply with the system requirements of the operating system;
- viruses;
- long-term operation of equipment without shutting down or rebooting;
- lack of hard disk space for normal operation of the OS.
In any case, you need to provide the processor with unloading. It is recommended to close numerous programs running in the background and restart the machine. It's better to give her a few hours to rest. Next, the user must resume trying to connect the mouse. The problem should go away.
Viruses
Mouse not responding to clicks? A virus, as already mentioned, is the real cause of a problem with equipment. Any computer “infection” can lead to this phenomenon.
What to do in this case? We need to try to cure the computer. If the problem occurs on a laptop, the touchpad will help. With it you can easily control your computer and cursor. The anti-virus system will find and disinfect potentially dangerous files. If this fails, the user will be prompted to delete the document.
As a rule, when the cursor cannot be controlled at all, the computer is taken to a service center. There, the system will quickly be cured of all viruses without causing any damage to the owner’s data.
Incompatibility
If the mouse does not respond to clicks, you should pay attention to the system requirements. The thing is that all modern equipment has certain demands on the computer. Non-compliance with this makes the device impossible to operate. Or it will function unstably.
When an incompatibility with the operating system is detected, you can solve the problem in several ways. Either the user changes the OS or the connected equipment. The second option is most often encountered in practice. It is recommended that Windows 10 owners pay special attention to compatibility issues. A lot of equipment conflicts with this operating system. Therefore, there is no need to be surprised that Windows does not respond to mouse clicks.
What to do in this situation? It has already been said: either change the connected equipment, or change the operating system. What exactly to do? Everyone decides for themselves.
Reasons why a mouse may not work well
- Some people, after purchasing a new laser mouse, encounter a problem where the mouse moves poorly, glides with difficulty and jerks when moving on a table or rug. A familiar situation for those who exchanged a ball mouse for a laser one. For such mice, you should buy a special mat, which is sold in any computer store. https://www.dns-shop.ru/catalog/17a898f716404e77/kovriki-dlya-myshi/
- A common problem that causes glitches in the mouse is a damaged wire. Moreover, it may often seem visually that everything is in order, because the outer protective layer hides the problem. Damage usually occurs at the base of the mouse and USB input. You can try to carefully move the wire at these very bases. The problem, of course, will not be solved, but at least it will become clear.
- In wireless mice, the reason that the mouse does not work well can be a dead battery.
- A problem with the USB input is another common problem. You can try reconnecting the mouse to a different connector.
- Mechanical damage to the mouse can also lead to the mouse not working well.
- Dirt in the mouse. I once had a problem where the wheel and left button were difficult to press. Having disassembled the mouse, I saw that there was dirt wrapped around the wheel. After cleaning everything began to work well.
While most computer mice will work on any surface, if you're suspicious, we suggest trying a variety of other surfaces: a mouse pad, a book, paper, or something else to make sure it's not the surface causing the problem.
Humidity and other external disturbances on the fingers
Users who use a touch pad may experience strange behavior of the mouse cursor due to moisture or other materials on the finger. For example, hand cream.
And for the reliability of the entire device, a case for a Samsung 9.7 tablet, or another model, which will protect it from mechanical damage, will not hurt.
Disable other external input devices
If you have other input devices such as another external mouse, graphics tablet, keyboards, etc. Try disabling these devices to make sure they are not the cause of your problem.
Updating drivers and removing old ones
Since drivers control how the mouse interacts with the operating system, if there are problems with the drivers, then there may be problems with moving the mouse cursor. Make sure you have the latest drivers from your manufacturers.
If you have replaced your old mouse with a mouse from another manufacturer, we strongly recommend removing the old drivers.
The optical part is blocked
Users who use an optical mouse are likely to experience strange mouse cursor behavior because part of the optical eye is blocked. Most often it is related to hair.
Power supply
This is the last reason why the mouse connected to the computer is not responding. It's all the fault of the power settings. This problem most often occurs on laptops.
It is recommended that you visit your power settings and turn off the feature that allows USB ports to be disabled. After all, it is to them that information input/output devices are connected. After this, all settings are saved and the computer restarts.
As practice shows, after this the mouse works better. It's actually not that difficult. It is enough to go through all possible options. This is the only way to understand 100% what’s going on. There is also no need to rush into purchasing new equipment. It is likely that you can do without it.
If the user doubts his abilities, he can take the computer along with the faulty equipment to a service center. They will quickly help you not only diagnose, but also fix any computer problem. What exactly to do? The final decision always remains with the user!
Trouble-shooting
Before taking any serious troubleshooting steps, check:
Important! If the device is not recognized (device descriptor request failed) or your mouse is in the “Other devices” section, the solution to the problem is described in detail in this.
Wired
If you have checked the pointing device using , and when connected, the cursor does not move or moves erratically, the problem is in the hardware of the device. To resolve:
Wireless with USB transmitter
If you have a wireless mouse connected to your PC via a transmitter, go through and read the publication about. Nothing helped? Try this:
Important! Software installed for another product (mouse, wireless keyboard, touchpad, sensor) may cause a conflict with the wireless mouse. We recommend uninstalling the utilities, restarting the computer and checking the operation of the manipulator.
Bluetooth
If you are using a Bluetooth-enabled pointing device and the cursor stops working:
- Turn off, replace batteries and turn on the device.
- Check the operation of the transceiver (restart it, connect another device to Bluetooth).
- Check the driver for the Bluetooth transmitter.
- If necessary, roll back to a previous version or reinstall the driver.
WiFi
If the Wi-Fi mouse cursor stops working or begins to “twitch”, the reason may be in the protocol that the router uses. This is because the device and router operate in the same 2.4 GHz band. To solve this problem without replacing the mouse:
- Go to the router settings in the Wi-Fi section.
- Change the protocol to 802.11g, and save the changes (the experiment was carried out on a D-Link Dir-615M).
- Reboot the router and turn off/on the mouse.
Important! Changing the protocol is suitable if the Internet speed is not higher than 25 Mbit/s.
Touchpad
First of all, check if the touchpad on your laptop is enabled. We recommend that you read the information about setting up the touchpad on this one.
The touchpad can be disabled by software. Go to BIOS:
If turning it on does not help and everything is fine with the driver, then there is a hardware problem. It could be:
- damage to the touch panel;
- disconnecting the cable.
Advice! If you are confident in your abilities, you can check the fastening of the touchpad cable. It happens that during transportation it jumps out of the connector for connecting to the motherboard.
If the tips in this article did not help you identify the mouse connection problem, . Describe your problem in detail, we will try to find an answer together.
If the mouse is connected to the system unit via the PS/2 connector (the round socket on the rear panel, next to which there is sometimes a picture of a mouse), it cannot be connected and disconnected in a “hot” way, i.e. when the computer is turned on. A short circuit can occur, to which PS/2 ports are very sensitive.
If you see that the cursor does not move and the system does not respond to mouse keystrokes, turn off the computer using the keyboard. To open the Start menu, press Ctrl+Esc or Win. Use the Down Arrow and Enter keys to select the Shutdown command and confirm the shutdown request by pressing OK.
Disconnect the mouse wire from the port and carefully, being careful not to bend the electrode pins, connect it again - the problem may be a lack of contact. Turn on your computer. If the mouse works, it means you did everything right.
The USB ports are designed for hot plugging. However, if the mouse connected via USB does not work, still turn off the system unit before
If the problem persists, try the mouse on another computer. If the cursor moves and the keys work, the port on your system unit may be faulty or there are software problems.
To identify the source of the trouble, alternately connect known-good mice to the computer via PS/2 and USB ports. Usually you do not need to install special drivers - standard Windows utilities are also suitable. If not a single device works, there is most likely a software problem.
Using the Win keys, directional arrows, Tab and Enter, from the “Start” menu, go to the “Control Panel”, activate the “System” icon, in the “Hardware” tab, click “Device Manager”, then expand the “Mouse and other pointing devices” list . Use the combination Shift+F10 to call up the context menu and select the “Delete” command, then reboot. The system, having detected a new device, will reinstall the drivers for it.
If you connected new equipment or installed a new program, the cause may be a hardware conflict. Log into the system in safe mode when it boots in minimal configuration. To do this, restart your computer and press F8 after a short beep. In the boot mode menu, select “Safe Mode”. When the system asks you to continue working in this mode, answer “Yes”. If the mouse works fine, remove the new hardware and software. Boot into normal mode.
If your system has System Restore enabled, try selecting “Load Last Known Known Configuration” from the mode selection menu. The system will offer you several system restore points to download. Choose the one closest to the time when the problems started. If the attempt fails, try another date.
There is another way to enter system recovery mode. When rebooting, select the “Safe Mode” option, but answer “No” when asked by the program to continue working. You will then be prompted to select a restore point.
OS Windows has a built-in “Troubleshooter”. To launch it, go to the “Control Panel” using the keyboard and expand the “Mouse” icon. Go to the “Hardware” tab using Shift+Tab and click “Diagnostics”. To run diagnostics, use the “Next” button. To select an answer to the system questions, press Shift. Perhaps, as a result, it will be possible to find out the reason for the inoperability.
If these methods do not help, check your computer for viruses. Download the free AVZ4 program and deploy it to a flash drive. Press Win+R and enter the command F:\AVZ4\avz.exe into the “Open” window, where F: is the name of the removable drive in the system. Start scanning.
If the mouse works, but freezes from time to time, right-click on an empty space on the screen, select the “Properties” option and go to the “Options” tab. Click "Advanced" and select the "Diagnostics" tab. Move the Hardware Acceleration slider one notch to the left and confirm by clicking OK.
Regardless of what type of pointing device is used, sometimes problems may arise due to the fact that the mouse cursor does not move, but the mouse works. What are the reasons and how to eliminate the consequences of the problem, read on.