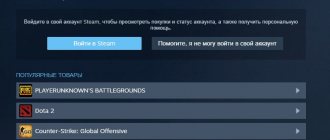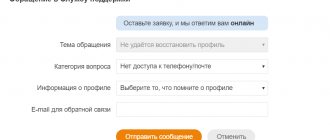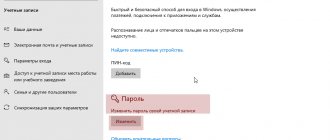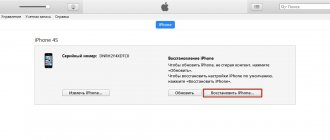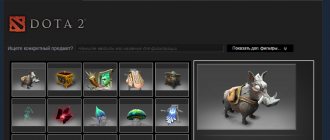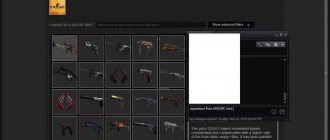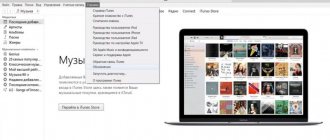A lost battle in an online shooter, an incorrectly completed quest, a character who is not properly pumped up - these and other similar moments, of course, upset a gamer. However, their negativity is negligible compared to situations when, when logging into Steam, the service writes, they say, this and that, your entered password, login is incorrect, and you can’t remember the correct option (forgot and that’s it); or even worse - you suddenly notice that someone is accessing your profile without your knowledge. What should I do, I can’t log in!? What should I do?
This article is intended to answer these and other questions related to problems accessing your Steam account: how to change your Steam password, reset it if you forgot it, and come up with a new one, how to come up with complex, hack-resistant keys, etc.
So do not rush to register a new account, part with games, funds in your account (if any) and other goods purchased on the site. Let's try to restore your account. Let's look at solutions to the most common problems.
Client
To use Steam you need a client program. The main functions of the service are not available in the browser or phone application: you cannot install and run games, broadcast, or upload screenshots.
How to change your password on Steam:
- Open the client on your PC and log in.
- Click the "Steam" button in the menu bar.
- “Settings” item.
- Account tab.
- In the “Security Status” line, look at what protection you have and whether Guard is active.
- Click on the "Change" button.
- If Guard is disabled, enter the old and new pass.
- If you have selected confirmation by e-mail, you will not be able to easily edit your credentials. A verification code will be sent to the address specified in your profile. Copy it and paste it into the client. Guard will secure your account. Attackers will not be able to “steal” it. To change your Steam password, you need access to your email.
- If an authenticator is connected, launch the application on your phone and enter the characters that appear on the screen.
Email with password change code on Steam
- Save the settings.
How to change your password on Steam
A lost battle in an online shooter, an incorrectly completed quest, a character who is not properly pumped up - these and other similar moments, of course, upset a gamer.
However, their negativity is negligible compared to situations when, when logging into Steam, the service writes, they say, this and that, your entered password, login is incorrect, and you can’t remember the correct option (forgot and that’s it); or even worse - you suddenly notice that someone is accessing your profile without your knowledge. What should I do, I can’t log in!? What should I do?
This article is intended to answer these and other questions related to problems accessing your Steam account: how to change your Steam password, reset it if you forgot it, and come up with a new one, how to come up with complex, hack-resistant keys, etc.
So do not rush to register a new account, part with games, funds in your account (if any) and other goods purchased on the site. Let's try to restore your account. Let's look at solutions to the most common problems.
Verification when logging in from another device
If the Steam Guard function is activated in your profile, the first time you log in on another computer, the service automatically sends a verification code to the specified email. Go to your mailbox account. In the letter from Steam, copy the sequence of characters for verification (Ctrl+C).
In the browser, in the “Steam...” window, paste the copied code. Click the “Send” command.
After successful completion of verification in the “Done!” panel Click "Go to Steam!"
change Password
To change your Steam password, do the following:
1. In the platform application, open in the menu: Steam → Settings.
2. In the “Account” subsection, click the “Change...” option.
3. Enter your current password. Click “Next”.
4. Go to your email and copy the confirmation code in the “Steam: password change request” letter.
5. Return to the application window. Enter the code you received. Type a new key in the next two fields (an acceptable option would be a combination of at least 10-12 characters of Latin letters, numbers and special characters; example: yuew32456$2).
6. Click Next.
7. After entering the data, you need to look at the message from the gaming service. The message “...successfully changed” should appear. If everything is “OK”, click “Done”.
If you forgot your password...
1. In the application login panel, click “I can’t log in.”
2. Click the mouse to select the reason “I forgot my...” (I forgot...) from the list.
3. Enter the address of the mailbox attached to your account. Click Search.
4. In the request “How would you reset...?” select the method of changing the account “Email an account...” (via mail).
5. Open the Steam letter in your email profile and copy the confirmation code.
6. Paste it into the “A recovery code…” form field. Click “Continue”.
7. Type the new password twice.
8. Click Change Password.
9. To log in to the system, click the “Sign to...” button.
Convenient use of the Steam platform!
Changing your password periodically allows you to improve the security of any account. This is explained by the fact that sometimes hackers gain access to the password database, after which it will be easy for them to log into any account and do their evil deed.
Changing your password is especially important if you use the same password in different places - for example, on social networks and Steam. If your account on a social network is hacked, they will try to use the same password in your Steam account.
As a result, you will have problems not only with your social network account, but also with your Steam profile.
To avoid this problem, you need to change your passwords periodically. Read on to find out how to change your Steam password.
Changing your password in Steam is easy. All you need to do is remember your current password and have access to your email associated with your account. To change your password, you must do the following.
Changing your password on Steam
Launch the Steam client and log into your account using your current username and password.
After you log into your account, go to the settings section. This can be done by opening the menu items: Steam>Settings.
Now you need to click the “Change password” button in the right block of the window that opens.
In the form that appears, you need to enter your current Steam password. Then click the "Next" button.
If the password was entered correctly, an email with a password change code will be sent to your email address. Review the contents of your email and open the email.
By the way, if you receive a similar letter, but you did not request a password change, this means that an attacker has gained access to your Steam account. In this case, you will need to urgently change your password yourself. It would also be a good idea to change your email password to prevent it from being hacked.
Let's return to changing your password on Steam. Code received. Enter it in the first field of the new form.
In the remaining two fields you need to enter your new password. Re-entering the password in field 3 is necessary to ensure that you are entering exactly the password you intended.
Below, when choosing a password, its strength level will be shown. It is advisable to come up with a password consisting of at least 10 characters, and it is worth using different letters and numbers of different case.
Once you are finished entering the new password, click the “Next” button. If the new password is the same as the old one, you will be prompted to change it, since the old password cannot be entered into this form.
If the new password is different from the old one, then changing it will be completed.
You must now use the new password for your account to log into it.
Many users are asking another question related to logging into Steam - what to do if you forgot your Steam password. Let's look at this problem in more detail.
How to recover your Steam password
If you or your friend have forgotten the password for your Steam account and cannot log into it, then do not despair. We'll fix everything. The main thing is that you need to have access to the mail that is associated with this Steam profile. You can also recover your password using the phone number associated with your account. In this case, password recovery is a matter of 5 minutes.
How to recover your Steam password?
There is a "I can't sign in" button on the Steam login form.
This button is what you need. Click it.
Then, from the proposed options, you need to select the first one - “I forgot my Steam account name or password,” which translates as “I forgot the login or password for my Steam account.”
Now you need to enter the email, login or phone number from your account.
Let's consider an example with mail. Enter your email and click the “Search” button, i.e. "Search".
Steam will look through the entries in its database and find information associated with the account associated with this mail.
Now you need to click on the button to send the recovery code to your email address.
An email with the code will be sent within a few seconds. Check your email.
The code has arrived. Enter it in the field of the new form that opens.
Then click the continue button. If the code was entered correctly, the transition to the next form will be made. This form may be to select the account for which you want to recover the password. Select the account you need.
If you have your account protected using your phone, a window will appear with a message about this. You need to press the top button for the verification code to be sent to your phone.
Check your phone. You should receive an SMS message with a verification code. Enter this code in the field that appears.
Click the continue button. On the next form you will be asked to change your password or change your email. Select change password “Change password”.
Now, as in the example earlier, you need to come up with and enter your new password. Enter it in the first field, and then repeat the entry in the second.
After entering, the password will be changed to a new one.
Click the “Sign in to Steam” button to go to the login form for your Steam account. Enter your username and the password you just created to go to your account.
Now you know how to change your Steam password and how to recover it if you have forgotten it. Problems with passwords on Steam are one of the common difficulties for users of this gaming platform.
To prevent similar problems from arising in the future, try to remember your password well, and it would also be a good idea to write it down on paper or in a text file.
In the latter case, you can use special password manager programs to prevent attackers from finding out your password if they gain access to your computer.
Hello dear visitor! If you suddenly, for any reason, have a question about how to change the password in Steam, and you don’t know how to do it, then here, in this simple and accessible instruction, you will learn how to change Steam password.
You can change the password for your steam account on the Steam website and application.
And so, to start changing the password for your Steam account, we need to launch the Steam program on your computer or laptop and perform the following steps: Move the mouse cursor over the “Steam” tab and press the left mouse button once, after which an additional menu will open, in which we need to click on the “Settings” item.
In the next step, the “Settings” window will open, where you will need to click on the “Account” item, in the right section that opens, click on the “CHANGE PASSWORD...” button.
When you click on the change password button, a window will open in which you will need to click on the “Send account verification code to your mailbox” button. After which we need to go to the mailbox in our web browser that is linked to your Steam account.
After you have gone to your mailbox, open the incoming letter from the Steam service and in the received letter we need the code that is necessary to change the password, copy the password in the message and go to the Steam program.
Next, in the special window “Enter the received confirmation code”, paste the copied code from the message and click on the “Continue” button.
When you click on the “Continue” button, you can change the password for your account. To do this, in the “Enter a new password” field, indicate your new password, the password in Steam can contain English uppercase and lowercase letters and numbers, the minimum characters allowed for the password are 6 characters.
Example password No. 1 Hjk8s4BVnJn02 No. 2 05Q9r8f4JNw
In the next field “Enter a new password again” we indicate the same password that you specified in the “Enter a new password” field.
Please note: be sure to write down your new password in a text pad on your computer or in a notebook in your notebook.
After all the steps have been completed, click on the “Change password” button.
Browser
The Steam browser does not have a menu bar. There aren't many other features either. For example, chat with contacts. But you can also configure a profile in the browser.
- Go to steampowered.com
- Click on “Login”.
- Log in.
- Click on your login. He's at the top right.
- “About account” item.
- Section "Security".
- Link "Change password".
- If there is protection, enter the confirmation code.
This method is also relevant for the Steam client.
If an authenticator is attached
Mail is not the best protection. After all, it can be hacked too. Therefore, Steam suggests using the application on your phone. It periodically generates a new key - several letters and numbers. They must be entered if you are logging in from a new device or editing registration data.
If your smartphone is lost or broken, changing your Steam password will not be easy. When Guard is activated, they give you an emergency recovery code that you need to write down. With it you can disable protection.
- Go to settings or profile.
- In settings, open the “Account” tab. In your profile, find the “Protection” section.
- Click on "Guard".
- "Remove Authenticator."
- Enter the emergency code.
Without this protection, some restrictions will appear. For example, you will not be able to use the marketplace.
You can disable Guard when changing your password.
- Select "No access to authenticator" and follow the instructions. Most likely, you will be asked to confirm the associated phone number and e-mail.
- Or write to support. They won't answer right away because there are a lot of requests. You will need to prove that this is your account. For example, provide a payment receipt indicating that you transferred money to a virtual account on Steam.
How to regain access to your Steam account
There are often situations when you enter your password and login, click log in, and the system says that the data was entered incorrectly. Here you will need account recovery. The procedure is not particularly difficult; it is performed in the store itself or directly on the service website.
Profile name is known
Usually users simply forget their password. Considering that the program itself substitutes it when you log in, so you don’t need to enter data every time, this is a quite common problem. To solve this problem, there is a special item in the store interface. To restore your account, you need to do the following:
- Launch Steam on your computer. A Steam account login window will open in front of you. At the bottom, click the “Recover Account” button.
- The system will go to the information clarification window. You need to select the first item and click the “Next” button.
- In the empty line you should enter the name of your Steam account.
- Next, you should go to your email to find an incoming letter from the support service. It will contain an alphanumeric recovery code that will allow you to continue the procedure.
- Enter this recovery code in the Email code field, and then click Next.
- The system will ask you to create a new password. Be sure to write it down in a notepad or other safe place.
- Click the "Done" button and then return to the main store data entry page.
This instruction is the answer to the question of how to recover your Steam password. The whole procedure takes from 5 to 10 minutes. However, it is only effective if you remember your profile name.
Account name is unknown
How to recover your Steam password if you forgot your profile name? In this case, you can also restore your account, but the procedure is a little more complicated. To recover your Steam password, follow the instructions below:
- Repeat the first step for the previous instruction.
- Check the box next to “I don’t remember my account name,” and then continue.
- Here you need to enter your mailbox address or the license key for the purchased game. If you've ever sent a key to a purchased game to your email, be sure to look for it. This will help restore your Steam account.
- Enter your email address (or digital key) in the field. The procedure for obtaining account information will begin. The results will be sent to you by email.
- Go to your mailbox to see your account name in the letter.
Now you know the name of your entry, so you can use the first instruction. You don't have to re-create a new Steam account or buy your favorite games.
How to return a stolen account
Have you already bought dozens of games, and your account was daringly stolen? To return it, you need to contact Steam technical support. Before doing this, you should prepare information that will confirm the fact that you are the owner of this profile. It is recommended to provide the following information:
- The name of the hacked Steam profile.
- The email address to which the account was linked.
- If you made purchases through PayPal or a bank card, you can provide cardholder information. This includes the first and last name, the last 4 digits of the number or directly the id number in the PayPal payment system. This information will help in recovery.
Once you have everything prepared, you can write on Steam. To do this, go to the website. Go to the "Support" section. In it you need to find the subsection “Problems with your account”, and then select the line “Return of a stolen account”.
Click on the “Contact Support” button. Next you should describe your problem.
It is recommended to write as much truthful information as possible to the service employees in the letter. There is no need to write to support several times. This will not only not speed up its work in any way, but may also cause your profile to be blocked for spam.
Additional proof can be a physical copy of the game. There is a license key on the disc box. Add the ticket number of your support request next to it, take a photo of it, and then attach it to the request. This will significantly increase the chance of the account being returned to your control.
Important nuance! It is recommended to write a request to the service in English, since Valve is located in the USA. If you leave a message in Russian, most likely it will simply not be accepted for consideration. On the Internet you can find examples of address in English. Copy them, and then simply substitute your data.
Hacking protection methods
One of the most common questions is how to protect a purchased Steam account from recovery. Nobody wants to lose an account with many games and waste their time recovering. How can you protect yourself? There are several ways.
The first thing we recommend doing is changing your email address. If an attacker gains access to your email, it will be easy for him to steal your profile.
Regularly changing your mailbox password minimizes the chances of it being hacked. Also, never tell anyone your Steam password. Beware of phishing sites.
They have an almost identical interface and a very similar address, but they are created only to steal your data.
An effective method is to activate Steam Guard. This is special protection using the verification method. Every time you try to log into your profile, you will receive a code by email or mobile phone.
Without it, it will be impossible to log into your account. Additionally, you can install the Steam Guard Mobile Authenticator application on your mobile gadget.
This will significantly increase the level of protection for your profile.
In addition to all the tips described above, install a high-quality antivirus. Malware can steal account information and then send it to attackers.
If the antivirus program works correctly, it will always warn you about a dangerous site or downloading an infected file. All these tips will help you avoid problems with recovery for a long time.
No thief can take away your favorite games.
Password recovery
If you don't remember your account information or want to change it in the original way, request a recovery.
- On the login page, click the “Forgot your password?” link.
- Select the desired item.
- Write your login.
- If you have an authenticator attached, enter the key. Additionally, you will be asked to provide a code sent via SMS or email.
- If Guard is not connected, a questionnaire will appear. It needs to answer the questions: what e-mail was used during registration, how you paid for purchases, and the like. Supplement the information with screenshots and receipts.
Sometimes you need to change your Steam password for security purposes. After all, your account may contain money, purchased games or other valuable content. Payment information is indicated in the profile. Bank cards and electronic wallets are attached to it. Come up with a reliable code so that it cannot be picked.