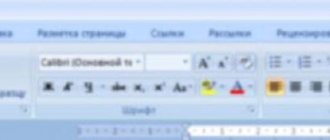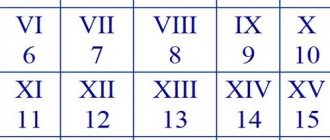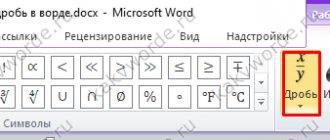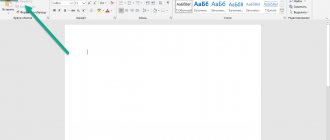How to put emphasis in Word using character tables
- Where it works : Word for Windows.
Word has a built-in character table that includes the accent mark. To type it, place the cursor after the desired vowel. Then click “Insert” → “Symbol” → “Other Symbols”. In the “Set” list, select “combined dia. signs" and click on the accent symbol in the table that appears. Its code is 0301.
Accent mark on character table in Word for Windows
After you place at least one accent, this character can be typed faster: it will appear in the “Insert” → “Symbol” menu.
Method 3: how to put a dot over a letter using the “Symbol” button.
The last method will take a little longer than the two above. As in the previous two cases, you must leave the cursor after the letter that will be emphasized. Next you need to go to the “Insert” tab.
Next, move the cursor towards the “Symbol” button, click and select “Other symbols” as shown in the picture below.
If your text editor version is 2003, then follow these instructions. Click on "Insert" and select "Symbol" from the drop-down menu. Then repeat the steps completely for newer versions of Word.
A full window will open with all kinds of symbols, select the symbol set “United diacr. signs”, after which you need to click on the required accent sign (with a slant either to the right or to the left) and as a final step click on the “Insert” button.
After the first use of any symbol, it will appear freely in the “Symbol” drop-down menu. This will allow you not to perform a large number of actions as before, but simply select a sign in the already drop-down window.
Please note that any symbol has its own numeric code, which can be viewed in the same “Symbol” window and remembered just in case.
How to put emphasis in Word using special codes
- Where it works : Word for Windows, Word for macOS, Word Online (macOS only).
To type an accent mark in Word for Windows, place the cursor after the vowel you want and use any of these methods:
- Enter code 0301 and press Alt + X.
- Hold left Alt and type 769 on the numeric keypad. If it doesn't work, press the Num Lock key and type again.
If you're using Word for macOS, first add a custom keyboard layout. To do this, open the Apple menu (apple icon) and select System Preferences → Keyboard. Go to the Input Sources tab and click on the plus sign. Search for layouts, find Unicode Hex and add it.
Unicode Hex layout on macOS
To place an accent, place the cursor after the required vowel. Then switch to the Unicode Hex layout, hold down Alt and enter the code 0301. This method also works in a browser with the web version of Word.
Inserting a symbol
The accent mark is a separate character in Word. That is why the easiest way for beginners to set it up is to use the “Insert” menu. The work is carried out in several stages:
- Place the cursor after the letter over which you need to place an accent mark.
- Go to the “Insert” menu, click on the “Symbol” button and select the “Other symbols” section.
- In the new window, find the accent mark and click “Insert”.
- We close the window.
- After this, the appearance of the word will change. Of course, putting emphasis in this way is somewhat more difficult than making a paragraph in Word, but even beginners will not have any particular difficulties.
Attention: this method is not suitable if the user needs to enter many similar symbols. The procedure will take a lot of time.
How to put emphasis in Word using the Birman layout
- Where it works : Word for macOS, Word Online.
Designer Ilya Birman created a typographic layout that makes it easy to print rare characters. You can download it for free as a small program and install it on your computer.
To add an accent using the Birman layout, place the cursor after the desired vowel, hold down the right Alt and double-click the apostrophe button (to the left of the right Shift key).
Accent mark on the Birman layout. Screenshot: ilyabirman.ru
Versions of the layout for Windows and macOS are available on the developer’s website, but for some reason the first one only works in the web version of Word. But the second one prints the accent mark both in the editor application for macOS and in the browser.
Character table in Word
First, we need to get into this menu. To do this:
- On the 2003 version of Word, you need to go to the top “insert” menu, open it and left-click on the “symbol” item.
- On 2007 and later, you need to go to the “Insert” tab and in the upper right corner, left-click on the “Symbol” menu. In the list that opens, select “Other symbols”.
After these steps, a window will open in front of you in which you need to select the sign you need. Since there are a lot of them, they are divided into subcategories. Ours is called “united diacr. signs"
Find the sign you need there. Select it with the left mouse button and press the “paste” button. Make sure that before you do this, you have the text cursor next to the letter that you want to put an emphasis on.
This method is quite long and inconvenient if you need to do this in a dozen words of text. Now I’ll tell you about a more convenient adding option, with which you can insert what you need right during editing.
How to add emphasis in Word using the additional characters menu
- Where it works : Word for macOS, Word Online (macOS only).
macOS allows you to quickly type additional characters through a special input menu. But this method only works with the English layout.
Accent mark in special input menu
To place an accent, hold down the required vowel on the keyboard and select the desired character from the menu that appears. The system will print the selected letter along with the sign above it.
Place an accent on a letter in a Word 2007 document
In the Word 2007 editor, setting the accent using the keyboard is done in the same way as described above. In addition, it is possible to set the accent using the “symbols” tab. This is much more difficult to do than using the keyboard. So be patient. So, open the “Insert” tab, where we find the “symbols” panel.
First of all, we place the cursor after the letter over which we need to place an emphasis. Click on “symbols” and in the drop-down menu select “other symbols” at the bottom. As a result, the “characters” window will open, in which you will need two fields: “font” and “typesetting”. In the “font” field, select “(plain text)”; in the “Set” field, select “combined diacr. signs." In the list of characters, find the required characters (shown by arrows in the figure) and click “insert”.
The accent mark will appear above the letter. Please note that below there is a set of symbols called "previously used...". This means that the characters you used are reflected here. The next time you enter the same character, you do not need to look for it in the upper list, but turn to the lower one. He will already be standing there. All that remains is to choose it.
Inserting special characters
Another method to place the accent on a letter where you want it in Word is to use the Insert Symbol command. To do this you need to do the following:
- Place the cursor before the accented letter in the desired word.
- Go to the “Insert” tab.
- Click on the arrow next to the “Symbol” command and select “Other symbols”.
From the “Set” list in the upper right corner, click on “Combined diacritics.” Diacritics are used in linguistics to change or clarify the meaning of letters. They are usually necessary if the existing alphabet is not enough to convey all the sounds of speech, or if it is necessary to clarify that a word has a different meaning.
- In the window that appears, select the accent mark from the available characters.
- Sequentially click the “Insert” and “Close” commands.
As a result, an accent symbol will appear above the letter.
If the user often needs to use accents in his documents, he can set a special key combination for convenience. This is done through a sequential transition: “Insert” - “Symbol” - “Other symbols”. Then click to highlight the desired icon and press “Keyboard Shortcut”. In the window that opens, in the “New keyboard shortcut” field, enter a convenient combination, for example, Alt + е. The selection is confirmed by clicking the “Assign” button in the lower left corner of the dialog box.
After this, when you place the cursor after the accent letter and press the Alt + е combination, the required accent symbol will appear. Use the combination at your discretion.
Using the code
It is impossible to create a table of contents in Word using the keyboard, but placing an emphasis on a letter in a word will not be difficult. Algorithm of actions:
- Place the cursor after the desired letter.
- Enter the combination 0301.
- Press the Alt and X keys at the same time.
- As a result, the desired symbol will appear above the letter.
Keyboard shortcut
You can put accents on a letter in Word using the keyboard even faster if you give this character your own unique combination of buttons. It can be created in several stages:
- Go to the “Insert” menu, select the “Symbol” section and the “Other symbols” subsection.
- Find the accent mark and select the “Keyboard shortcut” option.
- Move the cursor to the “New keyboard shortcut” field.
- Enter an arbitrary combination, for example Ctrl + Z.
- Click the “Assign” button.
Now, after entering the letter over which you want to place an accent, you need to press Ctrl + Z. The symbol will appear automatically. It will not be possible to create a landscape sheet in Word using hot keys, but using a similar technique will significantly simplify working with a word processor.
Method 1: Keyboard combination
The easiest and most quickly remembered option for writing a letter with an accent is the following key combination – Alt+X.
Important! Pay attention to the cursor, it should be located after the letter that will be emphasized. The next step is to write the numbers “301” together and press the treasured button combination Alt+X.
After pressing Alt+X, the number “301” will disappear and an accent mark will appear on the desired letter.
It turns out that writing a letter with an accent is not so difficult in reality. The numeric code "301" will place the accent slanted to the right. Using the number code "300" will make the accent slant to the left. The other steps are done in the same order. It is important to place the cursor after the letter on which the emphasis is placed, then type “300” and add the main key combination Alt+X. Everything worked out!
The main thing is to correctly follow the sequence of all actions. Then, what seems difficult at first glance, the task will turn out to be a trifle.
How to put an accent on a letter in Word, Word 2003, 2007, 2010, 2013 and 2020
The need to place an accent on a letter in Word occurs quite rarely. Therefore, when users encounter this problem, they most often do not know how to solve it.
In this material we will try to fill this knowledge gap. Here you can learn three simple ways to put an emphasis on a letter in the Word text editor.
Let us immediately note that the article is relevant not only for Word 2007, 2010, 2013 and 2020, but also for the old Word 2003.
Method No. 1. Inserting an accent using the ALT+X key combination.
Perhaps the easiest way to place an accent on a letter in Word is to use the ALT+X key combination.
This is done quite simply. First, make sure the cursor is positioned after the letter you want to emphasize. After that, without a space, enter the number “301” and press the key combination ALT+X. After this, the number “301” will disappear, and instead an accent will appear above the last letter.
“images/kak-postavit-udarenie-nad-bukvoj-v-vorde-word-2003-2007-2010-2013-i-2016-2.png 441w, https://comp-security.net/wp-content/ uploads/alt-x-300×36.png 300w" sizes="(max-width: 441px) 100vw, 441px" />
When using the numeric code "301", the accent will be slanted to the right. If you need to make an accent slanted to the left, then use the number code "300". The rest is done exactly the same. Place the cursor after the letter you want to emphasize, enter “300” and press ALT+X.
Method No. 2. Inserting an accent using the ALT key held down.
The second way to place an accent on a letter is to use the ALT key. To do this, you need to place the cursor after the letter over which you want to place an emphasis, then hold down the ALT key and, without releasing it, enter the number “769” on the additional numeric keypad.
In this way, you can place an accent tilted to the right above the required letter. The main thing when entering the numeric code “769” is not to release the ALT key, but to enter the numeric code itself on the additional numeric keypad (a block of keys with numbers, which is located on the right side of the keyboard).
Method No. 3. Inserting an accent using the “Symbol” button.
The last method is quite slow, so it should be used only in cases where the first two did not work for some reason. As in previous cases, you first need to position the cursor after the required letter.
The next steps depend on the version of Word. If you are using Word 2007, 2010, 2013 or 2020, then you need to go to the “Insert” tab, click on the “Symbol” button and select the “More Symbols” menu item.
If you have Word 2003, then you need to open the “Insert” drop-down menu and select “Symbol” there.
After this, the “Symbol” window will open. Here you need to select the “Combined diacrs” character set. signs" and select one of the stress options (right or left). After this, the selected accent option can be placed above the letter using the “Insert” button.
After the first use, the accent option you have chosen will appear in quick access in the “Symbol” drop-down menu. And you can paste it without opening the entire list of symbols.
Please note that in the list of all symbols you can see the numeric code of any character.
Using this code and the ALT+X key combination you can quickly insert any symbols into your Word document.