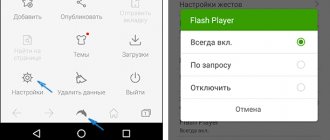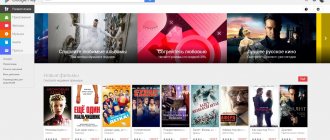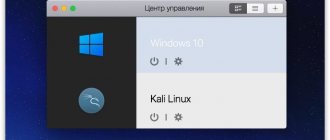Debugging Compatibility Mode
Windows has a built-in utility that performs compatibility debugging for legacy programs.
RMB on the .exe file → properties → Compatibility tab → click the “Run Compatibility Troubleshooter” button.
If the application ran without problems in an earlier version of the OS, but does not work in Windows 10, in the “Compatibility Mode” block, check the box “Run the program in compatibility mode for:” and select one of the operating systems that are in the list.
Another option is to set special program launch settings. This can be done in the “Parameters” block by checking the box on one of the items:
- low color mode;
- use screen resolution 640 x 480;
- disable image scaling at high screen resolutions;
- run this program as an administrator.
What games will work on Windows 10?
The Windows 10 operating system (OS) supports all modern games developed for PCs. However, some older projects are not designed to run on the new version of Windows. They work stably in XP, Vista, Seven or older versions of the OS. If we are talking about a new game, we can launch it without additional manipulations to configure compatibility. To enable old games, you will need a special approach: working with an emulator, setting up compatibility mode, etc.
Games with DRM protection installed
Games that have SafeDisc and SecuROM DRM protection do not run on Windows 10. In this case, the user has several options to solve the problem:
- Use the “no CD” patch, which allows you to run the game without a disc. But this method is the most unsafe. Such patches are developed by third parties, so they often contain a virus that harms the OS.
- Reorder the game from a digital distribution service.
- An official patch that removes DRM protection may be available for download on the game manufacturer's website.
Good to know! A difficult option for launching such applications is to install an older version of the operating system in parallel with Windows 10 and run such games on it, or open the application on a virtual machine.
Why don't games run on Windows 10?
It happens that a game does not open on Windows 10 - there are dozens of reasons for this. If you mean an old project, most likely the problem is that the application components are outdated. This includes the outdated .NET Framework, DirectX, and the system structure itself. Although Windows has not changed much in recent years, some features have still appeared. To reinstall DirectX on Windows 10, follow the instructions provided in the link.
DOS Applications
Old DOS applications can be run in a Windows desktop window. DOSBox is used for this (you can find out how to run Android applications on Windows in the article “8 best Android emulators for running games and applications on Windows 10”). Compared to the command line, this application handles older DOS applications much more efficiently.
How to fix problems with games lagging on Windows 10
To prevent games from lagging, you must first update your video card drivers. This can be done through a standard Windows utility, or you can use special programs like Driver Booster. If you do this through the system, then you need to go to the “Control Panel”, then click on “Hardware and Sound”. Next, click on “Device Manager”, where we look for the “Video adapters” tab.
Double-click, then go to the “Driver” tab, in which we click “Update”. After the update, the computer may ask to reboot.
If games are slow, you should install the DirectX package appropriate for the specific game. The ninth version is required for games from 2004-2007, the tenth for 2008-2010, and the eleventh for 2011-2014. In most cases, the game itself may offer to install the necessary DirectX.
Some applications do not require DirectX, but OpenGL, another package responsible for graphics processing. There is no dependency “the older the game, the older the package needs to be installed”: different games run under different OpenGL.
Before launching the application, especially if you have previously used a browser or another application, you should go to the “Task Manager”. To do this, hover your mouse over the Taskbar, then right-click and click on “Launch Task Manager”. In the “Dispatcher” you need to go to the “Processes” tab to see what can “devour” RAM and processor resources.
Most often this is done by a process called “rundl32.exe”. This name may hide either an optional Windows system process responsible for updating or a virus. In any case, rundl32.exe needs to be closed. Point the mouse at it, then press the right button of the manipulator and select “End process tree”.
16-bit applications
Windows 10 64-bit does not support running 16-bit programs because it does not have the WOW16 compatibility layer. If the user launches such an application on a new OS, a warning appears indicating that it cannot work.
To open such applications, install 32-bit Windows 10 on your computer (read how to do this in the article “How to upgrade to Windows 10?”) or run a virtual machine with this version of the OS. Another option is to install Windows 3.1 in DOSBOX.
Compatibility issue
Sixteen-bit applications will not run on sixty-four-bit Windows 10. Change the OS version.
Go to:
Try different OS versions. Find out the year the game was released, select the current system at that time. Activate the option: “Run in compatibility mode”. Check the boxes next to the following items:
Distortion will be reduced when playing on a large monitor. This method can create a problem - low FPS. There will be glitches. What to do?
Sites requesting Java, Silverlight, ActiveX
Microsoft's new built-in browser, Edge, does not support Java, Silverlight, ActiveX and other technologies. To run applications that require the use of such technologies, you will need the Internet Explorer browser. Also use the Mozilla Firefox Internet browser.
Internet Explorer can be found using the search bar by entering the name of the browser in it, or in the Edge menu, where there is an option “Open in Internet Explorer”.
Installing an older version of DirectX
What is DirectX? This is a set of tools for software developers. Used to create games and graphics-related applications. The latest twelfth version does not contain the components necessary to run the application. To add them, install DirectX End-User Runtimes.
Deactivate all items.
The automatic downloading of the installation “exe” file will begin. Click LMB twice on the downloaded file. Further:
Select the directory where the files will be unpacked. Next: The files will begin unpacking. Open the created folder:
The installation will begin. We are waiting for its completion.
Restart your PC.
Installing a graphics add-on
Press “Win+I”, go to:
Click the Manage Components link.
Further:
Select:
Click Install.
We check whether the installed components are activated. Click Start. In the search bar write: Next:
Go to:
Reboot the OS to activate the changes.
Method 3: DAEMON Tools
DAEMON Tools has many similarities with the previous program, in particular in its operating principle. It can also create virtual drives and connect disks to them, for example, in the form of ISO images for further installation of games. Some users will find this solution more convenient than the previous one, so we advise you to familiarize yourself with it in expanded form using other material on our website below.
Read more: Installing the game using DAEMON Tools
Additionally, we note that for Windows 10 there are still a huge number of different programs that allow you to mount disk images and install games on your computer. If you are not satisfied with the solutions described above, we recommend that you read the analogues in a separate review by clicking on the following link.
Read more: Programs for working with disk images