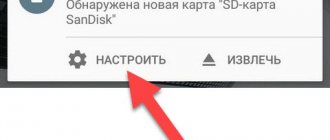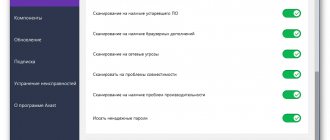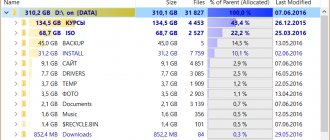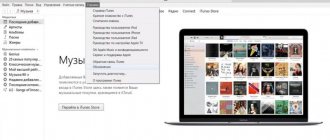A compact USB drive, known to most users as a flash drive, is today considered the most common device for storing and exchanging various data. A frequently occurring problem: “No files are visible on the flash drive” can have quite disastrous consequences. After all, important documents of a confidential nature, unique photographs and other types of valuable information transferred to a Flash USB Drive device may be in a single copy. If this is your first time encountering a similar problem, do not panic. There is a high probability that the missing data is still there - on the flash drive. You just don't see them because they are hidden. To solve the problem of “invisibility”, let’s turn to the practical experience of experienced ones and consider the main aspects of digital restoration.
Two main reasons: why did the information disappear?
So, when you inserted a USB drive into your computer, you discovered that there are no files visible on the flash drive. In the vast majority of cases, it is the user who is the culprit of this kind of trouble. And most often, it is as a result of improper operation that the Flash device begins to work in “magician” mode. Of course, one cannot discount manufacturing defects in the production of a product and unfavorable accidents of a metaphysical nature. However, the harsh reality shows that the cause of the malfunction can be either hardware or software.
General Tips
In order to avoid files disappearing from the visibility list, just follow simple tips.
- Removing drives should only be done in a special software safe manner. This prevents crashing errors from occurring.
- Set your antivirus settings so that threats are automatically detected as “Quarantine”. This prevents files from being deleted.
- Do not use media on untested PCs. This prevents infection from dangerous viruses.
After reading this publication, you know where the problem comes from when the flash drive is full, but the files are not visible, and you will be able to deal with it yourself.
Write about your experience and leave your comments.
Files are not visible on the flash drive: ways to fix the problem
The first thing to do is to conduct a visual inspection of the subject of our attention. It is possible that the data transfer device is purely mechanically damaged. A once-spilled cup of coffee can also have a direct connection with the disappearance of files. Make sure that the contacts of the Flash drive are not oxidized. If the device is equipped with a signal LED, operability should be confirmed by the indicator lighting. However, if the computer detects a connected device, then most likely the “hero of the occasion” has software roots that may well be undermined by a malicious computer virus. However, such “tricks” can be exposed as a result of using special software, but first...
Standard methods of combating “invisibility”
If you don't see any files on the flash drive, try the following:
- Connect the USB device to your computer.
- Use the key combination “Win+R” to open the “Run” window.
- Next, enter “cmd” in the checkbox.
- In the “Command Editor” write “Attrib -h -r -s /s /dk:\*.*”, where the Latin k should have the literal value of your removable storage device.
- Press Enter and hidden files will become visible again.
Common reasons for file “invisibility”
- The files on the flash drive are not visible, what to do in this situation? Operating systems allow you to limit the visibility of files. In this case, such information does not disappear from the media, but the user cannot see it. The reason for this could be a malfunction of the application, the deliberate actions of another user using this media, or the result of a virus that hides files on the drive. We will describe below ways to recover hidden files on your flash drive.
- The files were written to the media with an error. This situation can occur when the flash drive is unsafely removed from the computer. In this case, some files may not be completely recorded. In this case, such a security threat will either be read incorrectly or not be displayed at all.
- The files were deleted by the user, an antivirus program, or as a result of a crash. We will describe methods for recovering information below.
Second Windows solution: Changing system settings
It is quite possible that the folders and files located on the flash drive have been assigned the “hide” attribute. In this case, the Flash drive connected to the PC will appear empty.
- Go to the “Control Panel” menu.
- Now go to the “Appearance and Personalization” section.
- In the “Folder Options” block, activate the “Show hidden files” link.
- The last item in the list must be activated. That is, the item “Show hidden files, folders...” must be marked with a marker.
If this method does not have the desired effect, and hidden files are still not visible, try the method described below.
Option three: checking the parameters of one of the registry branches
As a result of a virus infection, malicious code can change entries in the Windows OS system log. Therefore, it is necessary to ensure the integrity of the parameters involved. It is worth noting that when working with the registry, extreme caution should be taken, since incorrect actions and incorrectly made changes can critically affect the full functionality of the Windows system as a whole.
- Using the “Run” menu, you need to open the registry editor.
- Enter the command "regedit".
- After the utility utility opens, follow the path: HKEY_LOCAL_MACHINE\SOFTWARE\Microsoft\Windows\CurrentVersion\Explorer\Advanced\Folder\Hidden\SHOWALL.
- The “CheckedValue” key entry (right area of the editor working window) must correspond to the value “1”.
- There should be nothing in the “Type” column except “REG_DWORD”.
If the entry did not match the specified pattern, your PC is probably infected with a computer virus, which means you need to check the system for the presence of “destructive code”.
An obvious question: “How to open invisible files?” and an effective answer to it
Algorithm of actions:
- Download Malwarebytes Anti-Malware Free on your PC.
- Launch the installed software.
- Scan all partitions of your PC hard drive and USB drive.
- If a “digital infection” is detected, remove the source of infection.
It is worth noting that in some cases, even after treating the hard drive and storage area of the flash drive with antivirus software, the problem will not disappear. Because as a result of the destructive activity of unfavorable code, OS service files and even the disk structure could be changed. In such cases, the recovery process, and in the case of the system, a complete reinstallation of Windows, simply cannot be avoided.
Common reasons for file “invisibility”
- The files on the flash drive are not visible, what to do in this situation? Operating systems allow you to limit the visibility of files. In this case, such information does not disappear from the media, but the user cannot see it. The reason for this could be a malfunction of the application, the deliberate actions of another user using this media, or the result of a virus that hides files on the drive. We will describe below ways to recover hidden files on your flash drive.
- The files were written to the media with an error. This situation can occur when the flash drive is unsafely removed from the computer. In this case, some files may not be completely recorded. In this case, such a security threat will either be read incorrectly or not be displayed at all.
- The files were deleted by the user, an antivirus program, or as a result of a crash. We will describe methods for recovering information below.
https://miaset.ru/education/it/flesh.html
Recuva is a free data “reincarnator”
So what needs to be done?
- Download this software product from the official website.
- After installation, run the utility.
- Select the type of information you are looking for. The most acceptable option is all files.
- In the next window, select “On the memory card”.
- Once you have confirmed your choice, the scanning process will begin.
- If the result turns out to be ineffective, go to the “Advanced Mode” tab in a special program window.
- Check all inactive items and repeat the startup process again.
- The files found in this way need to be restored. Click the button of the same name in the lower right corner of the program.
- Check the checkboxes next to the found files.
- After activating the “Recover” button, your data will be saved to the directory you specified.
As you understand, this program will also effectively cope with the possible problem when the memory card does not see files. However, with Recuva you can recover deleted information from almost any type of media.
Ways to show hidden files
To solve the problem, you can use both standard tools of your operating system and various third-party programs.
Instructions for Windows XP
- Open the flash drive through the “My Computer” shortcut.
- In the upper left part of the window we find “Service”.
In the drop-down list, select “Folder Options” - “View”.
In the window that appears, find and check the box next to “Show hidden files and folders” and boldly click “Apply”.
For the operating system Windows 7 or higher, the steps are the same. The exception will be when the panel is not available. To display it, you need to open the flash drive through “My Computer” and press the Alt button on the keyboard.
Instructions for the Total Commander program
Total Commander will help you show hidden files on your flash drive. Need to:
- Open the folder in the program.
- On the toolbar, find an icon in the form of a leaf with an exclamation mark (in some versions of the program - an asterisk) with the inscription “Hidden elements”.
When activated, all hidden files will appear semi-transparent.
Instead of an afterword
So, you have learned what to do if the flash card does not see files. Nevertheless, do not forget about basic operating rules, the observance of which guarantees long-term operation of the storage device:
- Do not save information to a flash drive that has not previously been scanned by antivirus software.
- Remember that you need to disconnect the USB drive correctly, deactivating it using the Windows tool: “Safely Remove Hardware”.
- You should not use the same flash drive in different systems. This warning is especially relevant for mobile storage devices (for example, SD memory cards).
- Don't forget to make a copy of the data from the USB drive to the hard drive of your PC.
- In some cases, to recover lost files from a specific modification of a storage device, you may need specific specialized software.
All the best to you and your flawless Flash devices!
Problems accessing the flash drive
A more common problem than file visibility is that access to the flash drive is denied. This manifests itself as follows.
You insert the flash drive into the slot, try to open it and receive the message “Access denied”. There are two main reasons for this problem.
Firstly, the media fails. In this case, it is almost impossible to restore the functionality of your device on your own and you will need to contact service centers.
Secondly, a recording error may occur on the media due to unsafe ejection and interruption of the recording process
.
In this case, to restore full access, it is necessary to check the media for errors. For this:
- Open the “My Computer” window and find your removable media. If it is not in this window, then most likely the flash drive has failed.
- Right-click on the flash drive shortcut and select “Properties” - “Tools” - “Check volume for errors” from the menu. This check will most likely solve the problem. If this does not happen, then a breakdown is likely.
➤ This is cool: If you are interested, you are welcome to visit our resource. After reading this unique publication, you will be able to quickly find the one you recently lost.