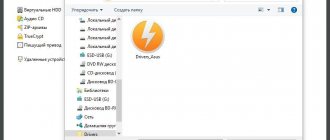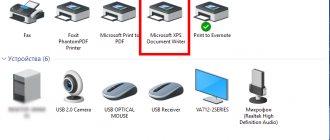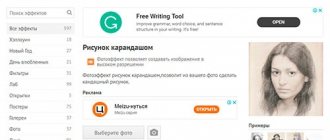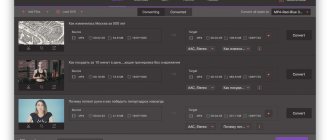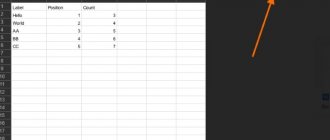The JPEG format is widely used for storing images. It is the most used file format by digital cameras and mobile phones and achieves 10:1 compression with little visible quality loss.
There are many cases, especially after an update, when Windows 10 does not open JPG files. In this case, we encounter an error or there is no reaction at all after pressing. This behavior is caused by the default JPEG handler application not being set or other third-party viewers not being configured correctly.
Setting up file type associations
Check if the JPG file type associations are set correctly. Many third-party programs automatically change the mapping for themselves during installation and, therefore, if they do not work, then JPGs will not open at all. Try changing your settings to default image viewing and see if the problem is resolved.
Open the Control Panel with the command control from the Run window (Windows + R).
In the upper right corner, switch the view to large icons and go to the "Default Programs" section.
Select the second option to map file types or protocols.
Click on jpg extensions and select the program from the pop-up window.
Restart your computer to allow the assignments to update and see if Windows opens this format.
File viewer
One very common program for opening jpg is photoshop.
- You can open any picture, including a jpg file, in Photoshop by clicking on the “File” button in the program.
- Open – in the window that appears, select the file you are interested in and again click on the “Open” button.
The picture will appear in our working environment and you can continue to work with it.
- If you need to insert a picture into a Word document, then in the workspace, place the cursor in the place where the picture will be located.
- Select the Insert tab and select the Drawing button from the Quick Access Toolbar.
- From the window that opens, find the desired file on your computer’s hard drive and click “Insert”.
System update
Microsoft continually updates Windows to improve security and fix identified issues. There have been cases where, after an update, the system does not open certain types of files, despite the correct applications being assigned to them.
Make sure Windows is updated to the latest version. To do this, open the system search bar using the Win + S key combination, type “updates” and click “Open” under the result found.
Check for pending updates. Download them if available.
Restart your computer. See if the JPG format opens.
Check if the image file format is supported by the Photos app.
Before you restore, reset, or reinstall the Photos app, it's important to make sure that the app supports the image file format you're trying to open. If the file format is relatively new, you may need to try a third-party image viewer. If the file format is HEIC, see instructions for viewing HEIC images in our Windows 10 guide.
Reset Photos app settings
Another way to solve the problem is to reset the Photos app. This option resets all configurations and user data associated with images and puts the application in the state it was in immediately after installation.
Expand the Start menu, click on the gear icon to enter Windows Settings. Go to the "Applications" section.
Scroll until you find Photos and click the More Options button.
Click on the "Reset" button. A new window will indicate that all settings and login information will be lost. Confirm reset.
Restart your computer and check if the issue opening JPG is resolved.
Photo has been removed
It happens in life that users accidentally click on the “Delete” button and delete a photo. In this case, Wondershare Photo Recovery software will help.
The modern manner of containing documents in electronic form has taken root with us for a very long time. It is difficult to meet a person these days who does not have a computer at home. And so, we have collected a huge number of files: photographs, videos from all kinds of travels and significant moments of your life, which we have collected so that we can remember them on warm winter evenings. At the most inopportune moment.
Reinstalling the Photos app
If Photos still won't open JPG, try reinstalling it. This method requires administrator rights, so log in with an administrator account.
Type “PowerShell” in the system search bar, and under the result found, click on the “Run as administrator” button.
In the console, run the command:
Get-AppxPackage * photos * Remove-AppxPackage
If the uninstallation is successful, run the following command:
Get-AppxPackage -AllUsers Foreach {Add-AppxPackage -DisableDevelopmentMode -Register "$($_.InstallLocation)\AppXManifest.xml"}
The process may take a long time, so please wait until it is completed. Do not cancel it at any stage.
Note: This command will install all applications by default. This means that if you intentionally uninstalled a Microsoft app, it will be installed again using this method.
After installation is complete, check if the application opens JPG format
Check to see if the image file is damaged.
Most often, the Photos app displays an error when the image file you are trying to open is corrupt. To make sure that the image file is not damaged, right-click on it and click “Open with” , select “Paint” .
If the image file opens without any problems in Paint, this means that the problem is with the Photos app.
Imperfection of the system
However, not a single system, even the most advanced one, is immune from failures. And it happens that the software produces some kind of error that directly affects the files. And in most cases, the photos are on our computer. In this case, you should not look for extreme ones, but take a closer look at yourself.
Helpful advice: just in case, it is better to purchase an external removable drive with a large amount of memory.
We open access to photos for the active account
After reinstalling the OS, as a rule, the account with administrator rights is also renamed. And if he was the owner of any data, for example, a catalog with photos, in most cases other users do not have access to it (that’s why the files do not open), unless you use one simple trick - replacing the owner.
- Launch “Explorer” and call “Folder Options” through the “Arrange” menu item.
- On the “View” tab, deactivate the “Use General Wizard...” option and save the result.
- Call “Properties” through the context menu of the directory with problematic images, go to the “Security” tab.
- Click on the “Advanced” button and go to the “Owner” tab.
- Click “Change” and select your account.
If it is missing, go to “Other users...” → “Advanced” → “Search” and select the required account from its results.
- Click “Apply”, close all windows using the “Ok” buttons and answer affirmatively to the prompts or warnings that appear, if they appear.
How to change Jpg to Jpeg and vice versa
We found out how Jpg differs from Jpeg. Now let's see how to change from one format to another. Unlike other cases, there is no need to use any special format converters.
Since we have established that the difference between Jpeg and Jpg is only in the additional letter “e”, it is obvious that to change one format to another it is enough just to add the letter “e” to the file extension, or remove it.
Windows usually hides file extensions by default. You can enable it in the folder properties, in the “View” tab.
You can also use the popular Total Commander file manager to view and edit the file extension.
Have you already opened a store online, but are unhappy with the growth in sales and the number of customers? Then it's time to connect social networks. Find out how to properly build SMM promotion and use content marketing on social networks on the SMM price list website. Ideas, finds, life hacks will help you become more popular, attract subscribers-buyers and, of course, make money.
Be careful when changing the file extension. You can only remove or add the letter “e”, which is located after the letter “p”. If you make a mistake, you will find it difficult to open your image later.
Similar articles:
- Editing Images with Microsoft Picture Manager Microsoft Picture Manager is a component of the Microsoft Office suite that allows you to edit images. The…
- Editing Images with Microsoft Picture Manager Microsoft Picture Manager is a component of the Microsoft Office suite that allows you to edit images. The…
- Editing Images with Microsoft Picture Manager Microsoft Picture Manager is a component of the Microsoft Office suite that allows you to edit images. The…
Is .JPG the same as .JPEG
Wondering what's the difference between JPEG and JPG? The file formats are identical, but there is an extra letter. Actually... that's the only difference.
JPG and JPEG are an image format supported by the Joint Photographic Experts Group and have the same meaning. The reason for different file extensions is due to the fact that earlier versions of Windows do not accept the longer extension.
Like HTM and HTML files, when the JPEG format was first introduced, the official file extension was JPEG (with four letters). However, at the time, Windows required all file extensions to be less than three letters, so .JPG was used for the same format. However, Mac computers had no such limitation.
What happened was that both file extensions were used on both systems, and then Windows changed their requirements to accept longer file extensions, but JPG is still used. Therefore, JPG and JPEG files are distributed and continue to be created.
Although both file extensions exist, the formats are the same and can be renamed to others without loss of functionality.